Android自动化测试之Monkeyrunner学习笔记(一)
因项目需要,开始研究Android自动化测试方法,对其中的一些工具、方法和框架做了一些简单的整理,其中包括Monkey、Monkeyrunner、Athrun、appium,目前仍在了解学习android测试框架、CTS等。本文主要为前段时间学习总结,由于刚接触不久,故本文难免会有些肤浅,大神请绕走~
[目录]
1、Monkeyrunner简介
monkeyrunner即android SDK中自带的工具之一,此工具提供API可按制android设备或模拟器。
monkeyrunner提供了一个API,使用此API写出的程序可以在Android代码之外控制Android设备和模拟器。通过monkeyrunner,您可以写出一个Python程序去安装一个Android应用程序或测试包,运行它,向它发送模拟击键,截取它的用户界面图片,并将截图存储于工作站上。
monkeyrunner工具的主要目的是用于测试功能/框架水平上的应用程序和设备,或用于运行单元测试套件,但您当然也可以将其用于其它目的。
2、Monkeyrunner工具特性
多设备控制:monkeyrunner API可以跨多个设备或模拟器实施测试套件。您可以在同一时间接上所有的设备或一次启动全部模拟器(或统统一起),依据程序依次连接到每一个,然后运行一个或多个测试。您也可以用程序启动一个配置好的模拟器,运行一个或多个测试,然后关闭模拟器。
功能测试:monkeyrunner可以为一个应用自动化功能测试。为您提供按键或触摸事件的输入数值,然后观察输出结果的截屏。
回归测试:monkeyrunner可以运行某个应用,并将其结果截屏与既定已知正确的结果截屏相比较,以此测试应用的稳定性。
可扩展的自动化:由于monkeyrunner是一个API工具包,您可以基于Python模块和程序开发一整套系统,以此来控制Android设备。除了使用monkeyrunner API之外,您还可以使用标准的Python os和subprocess模块来调用如adb这样的Android工具。
官方原文描述请见:http://developer.android.com/tools/help/monkeyrunner_concepts.html
3、Monkeyrunner工具同Monkey工具的差别
Monkey:
Monkey工具直接运行在设备或模拟器的adb shell中,生成用户或系统的伪随机事件流。
Monkeyrunner:
Monkeyrunner工具是在工作站上通过API定义的特定命令和事件控制设备或模拟器。
4、运行Monkeyrunner
from com.android.monkeyrunner import <module>
运行monkeyrunner
命令语法为:
方式一:在CMD命令窗口直接运行monkeyrunner
方式二:使用Python编写测试代码文件,在CMD中执行monkeyrunner Findyou.py运行
不论使用哪种方式,您都需要调用SDK目录的tools子目录下的monkeyrunner命令。
附:
问题:CMD运行提示monkeyrunner不是内部或外部命令,也不是可运行的程序或批处理文件。
解决:电脑环境变量未配置,将monkeyrunner所在目录配在环境变量里。
变量名:Path
变量值:D:androidandroid-sdk-windows ools;D:androidandroid-sdk-windowsplatform-tools
5、实例
实例一:卸载旧的APP,安装新的APP
*准备
a. 连接安卓真机设备
b. 运行CMD,检测是否连接成功
CMD>adb devices

附:
问题:CMD运行提示adb不是内部或外部命令,也不是可运行的程序或批处理文件。
解决:电脑环境变量未配置,将adb所在目录配在环境变量里。
*方式一:
1.打开CMD,运行monkeyrunner
2.进入monkeyrunner的shell命令交互模式后,逐条输入以下命令
2 device = MonkeyRunner.waitForConnection()
3 device.removePackage('cn.richinfo.thinkdrive')
4 device.installPackage('E:\JAVA\monkeyrunner\Test1\ThinkDrive_new.apk')
注:每条命令的作用,请见方法二中的注解
实操如图:
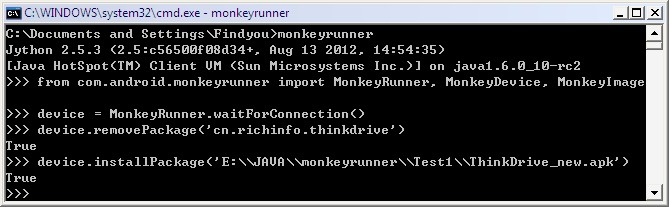
c.检查手机app是否已更新
*方式二:
a. 编写Python测试代码
# Vision: V1.0
# Author: Findyou
# 引入本程序所用到的模块
from com.android.monkeyrunner import MonkeyRunner, MonkeyDevice, MonkeyImage
# 连接手机设备
device = MonkeyRunner.waitForConnection()
# 截图
result = device.takeSnapshot()
# 将截图保存到文件
result.writeToFile('E:\JAVA\monkeyrunner\Test1\Test1_001.png','png')
# 卸载APP
device.removePackage('cn.richinfo.thinkdrive')
print ('Uninstall Success!')
# 暂停5秒
MonkeyRunner.sleep(5)
# 截图
result = device.takeSnapshot()
result.writeToFile('E:\JAVA\monkeyrunner\Test1\Test1_002.png','png')
# 安装新的APP
device.installPackage('E:\JAVA\monkeyrunner\Test1\ThinkDrive_new.apk')
print ('Install Success!')
# 截图
result = device.takeSnapshot()
result.writeToFile('E:\JAVA\monkeyrunner\Test1\Test1_003.png','png')
注:拷贝运行时请去掉中文注释;或者在开头加入 #coding=utf-8
b.执行Test1.py脚本
实操如图:
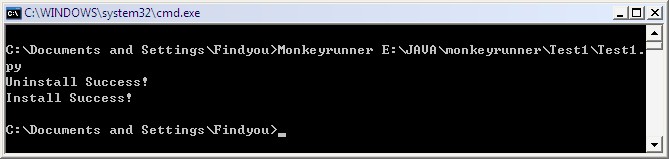
c.检查手机app是否已更新
6、学习笔记
from com.android.monkeyrunner import MonkeyDevice as md
from com.android.monkeyrunner import MonkeyImage as mi
#如果给导入的模块起了别名,就必须使用别名,否则会出现错误。
#比如连接设备或模拟器,起了以上别名后,命令应该如下:
device=mr.waitForConnection()
#连接到设备或模拟器
#参数2:串deviceid,指定的设备名称。默认为当前设备(手机优先,比如手机通过USB线连接到PC、其次为模拟器)。
#默认连接:
device = MonkeyRunner.waitForConnection()
#参数连接:
device = MonkeyRunner.waitForConnection(1.0,'4df74b8XXXXXXX')
#向设备或模拟器安装APK
device.installPackage('E:/JAVA/monkeyrunner/Test1/ThinkDrive_new.apk')
device.installPackage('E:\JAVA\monkeyrunner\Test1\ThinkDrive_new.apk')
#参数可以为绝对路径,也可为相对路径
#卸载设备或模拟器中的APK
device.removePackage('cn.richinfo.thinkdrive')
#以下两种都OK
device.startActivity(component="cn.richinfo.thinkdrive/cn.richinfo.thinkdrive.ui.activities.NavigateActivity")
device.startActivity(component="cn.richinfo.thinkdrive/.ui.activities.NavigateActivity")
#手机截图
result=device.takeSnapshot()
#返回一个MonkeyImage对象(点阵图包装),我们可以用以下命令将图保存到文件
result.writeToFile('E:\JAVA\monkeyrunner\Test1\Test1_001.png','png')
#暂停
#MonkeyRunner.sleep(秒数,浮点数)
MonkeyRunner.sleep(5)
device.type('Findyou')
device.wake()
#重起手机
#模拟滑动
#X 开始坐标
#Y 结束坐标
#D 拖动持续时间(以秒为单位),默认1.0秒
#S 插值点时要采取的步骤。默认值是10
device.drag((100,1053),(520,1053),0.1,10)
#x,y的单位为像素
#触摸事件类型,请见下文中Findyou对device.press描述
device.touch(520,520,'DOWN_AND_UP')
#发送指定类型指定键码的事件
#参数1:见android.view.KeyEvent
#参数2,如有TouchPressType()返回的类型-触摸事件类型,有三种。
#1、DOWN 发送一个DOWN事件。指定DOWN事件类型发送到设备,对应的按一个键或触摸屏幕上。
#2、UP 发送一个UP事件。指定UP事件类型发送到设备,对应释放一个键或从屏幕上抬起。
#3、DOWN_AND_UP 发送一个DOWN事件,然后一个UP事件。对应于输入键或点击屏幕。
以上三种事件做为press()参数或touch()参数
#按下HOME键
device.press('KEYCODE_HOME',MonkeyDevice.DOWN_AND_UP)
#按下BACK键
device.press('KEYCODE_BACK',MonkeyDevice.DOWN_AND_UP)
#按下下导航键
device.press('KEYCODE_DPAD_DOWN',MonkeyDevice.DOWN_AND_UP)
#按下上导航键
device.press('KEYCODE_DPAD_UP',MonkeyDevice.DOWN_AND_UP)
#按下OK键
device.press('KEYCODE_DPAD_CENTER',MonkeyDevice.DOWN_AND_UP)
KeyCode:
更多KeyCode http://developer.android.com/reference/android/view/KeyEvent.html
更多Monkeyrunner学习:http://developer.android.com/tools/help/monkeyrunner_concepts.html