作者:linux
出处:http://linux.cn/thread/11868/1/1/
gcp – 源于CP的高级命令行文件拷贝工具
几周前,我们讨论了高级拷贝(修改于cp命令,让其可以显示复制进度条)。一位读者在注释中指出其他实用工具不仅也提供了基本的cp命令功能,而且还提供cp不具有的高级功能。所以,这篇文章里,我们将会讨论非常相似的命令行工具-gcp。
gcp – 高级命令行文件拷贝器
根据操作手册介绍,gcp是一款高级命令行文件拷贝工具软件,其灵感来自于标准的 cp命令, 但它提供了像进度条显示、源文件列表、拷贝过程中出现错误文件不中断继续拷贝等cp所不具有的各项高级功能。
下面是部分功能列表:
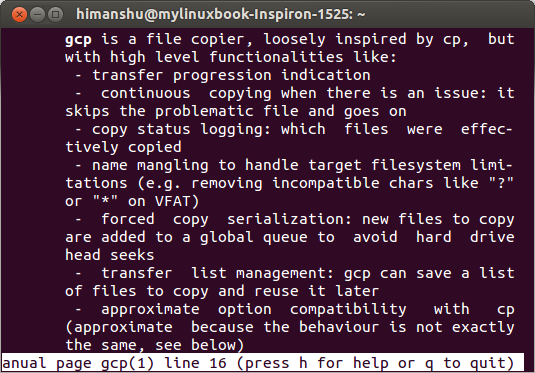
测试环境
- 操作系统 – Ubuntu 13.04
- Shell工具 – Bash 4.2.45
- 应用程序 – gcp 0.1.3
简短的教程
下面是一些gcp命令的例子:
1. 复制进度显示
gcp命令提供了进度显示功能,以便用户能监控到复制操作的当前状态。
下面是例子:
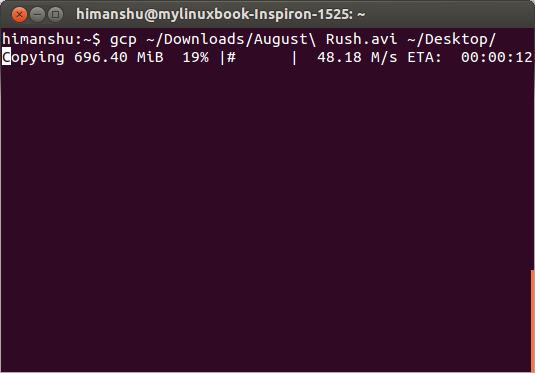
可以看到,gcp命令显示了如文件大小、复制完成的百分比、传输速率和复制操作还需多久完成等细节。
2. 使用-r选项递归拷贝目录
要递归拷贝完整的目录,可以使用-r选项。
示例如下:
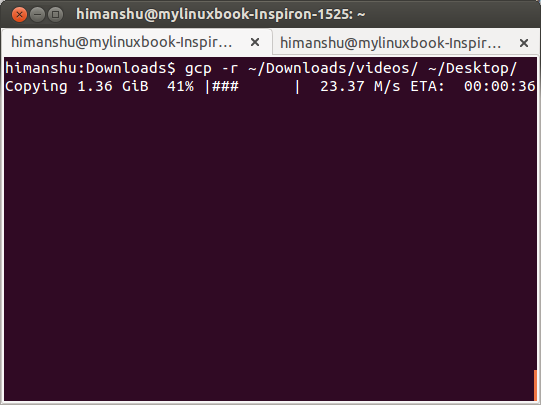
可以看到,gcp命令显示了完整文件夹复制情况的进度条。
3. 精心设计的错误描述显示
如遇到错误,gcp命令会显示拷贝失败的文件的错误信息。
示例如下:
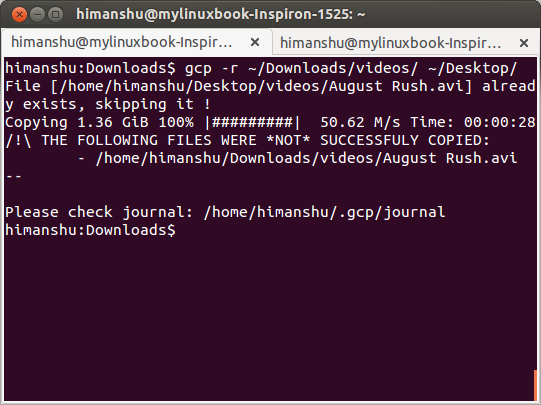
可以看到,gcp命令列出了详细的错误消息,即August Rush.avi文件已经在目标目录中存在,拷贝失败。但这个错误并不会影响其它文件的正常拷贝操作。
4. 使用-v选项输出详细信息
详细选项-v参数可以用来跟踪gcp命令执行时的所有详细消息。
示例如下 :
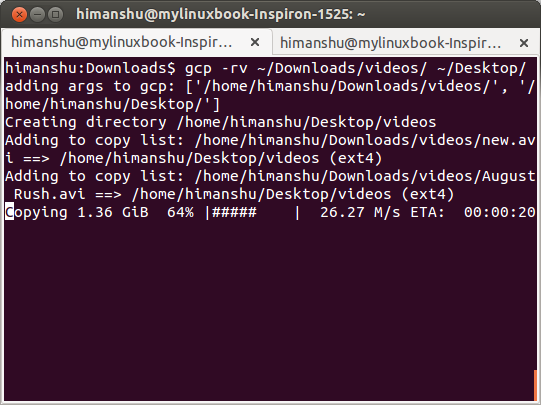
可以看到,使用-v选项可以输出很多细节信息。
5. 创建和使用源列表
gcp命令的一个很炫的功能就是可以创建源文件列表,以供以后再次使用。
例如,在下面的拷贝操作中,我使用-sources-save选项来保存一个源文件列表。
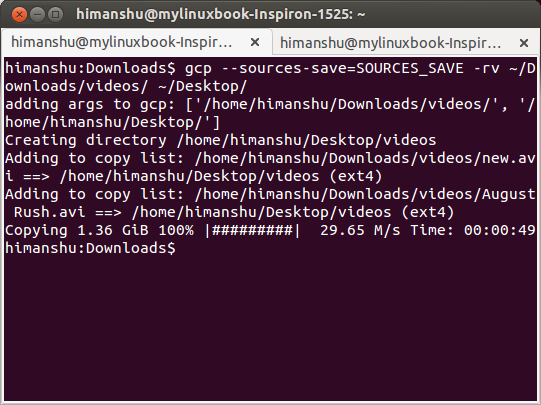
本例中,列表名叫SOURCES_SAVE。你可以用–sources-list选项参数来确认已保存的列表。
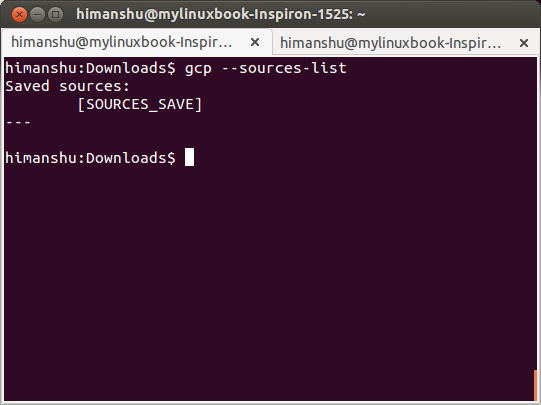
可以看到列表名SOURCES_SAVE已保存。
现在,删除我们在第一步中拷贝的文件:

重复第一步的操作,但不要加上源文件路径名,使用–sources-load选项参数来从SOURCES_SAVE列表文件中加载源文件名。
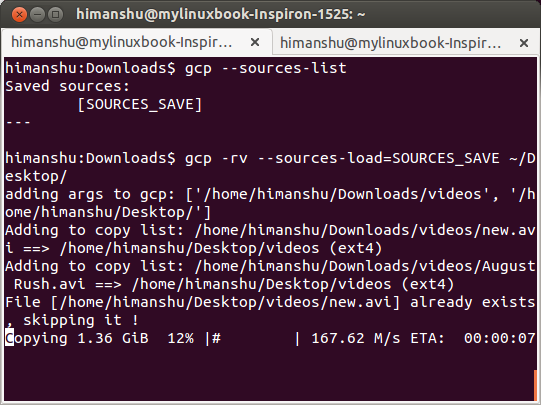
可以看到,gcp命令从SOURCES_SAVE列表文件中读取源文件名,并且正常的执行了拷贝操作。
下面是关于源文件列表的其它选项参数:
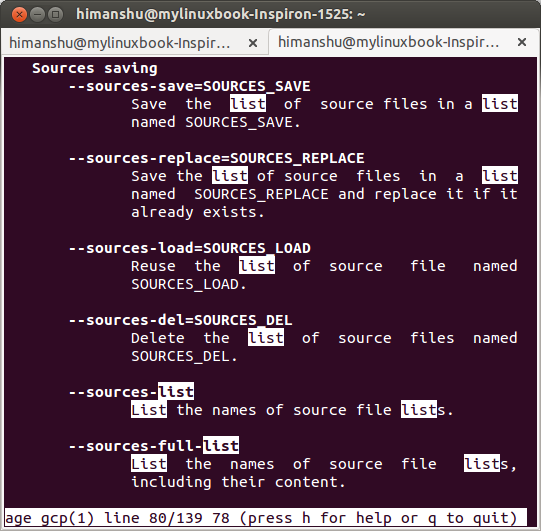
gcp命令还提供了各式名样的其它有用选项。要查看完整的选项,请阅读gcp帮助主页。
下载/安装/配置
下面是关于gcp命令的一些主要链接站点:
你可以通过使用像yum、apt-get等的命令行包管理工具来下载和安装gcp命令。Ubuntu用户也可以使用Ubuntu软件中心来下载和安装这个工具。
优点
- 状态条显示和源文件列表是这个工具的核心。
- 跳过有问题的文件,不影响正常文件的复制操作。
- 跟标准的cp命令的用法很相似。
不足
- 在复制文件夹的时候,要是能显示每个文件的复制状态,那就更好了。
- 在大多数Linux发行版本中没有预先安装。
结论
如果您厌倦了使用标准cp命令拷贝大文件时的盲目等待,gcp命令是个不错的选择。系统管理员会喜欢上源文件列表的功能的。它是必备工具。
你曾经使用过gcp或者类cp的高级命令行工具吗?可以把你的使用心得跟我们分享。
via: http://mylinuxbook.com/gcp-advanced-command-line-file-copier-inspired-by-cp/
译者:runningwater 校对:jasminepeng
本文地址:http://linux.cn/thread/11868/1/1/