Docker架构图
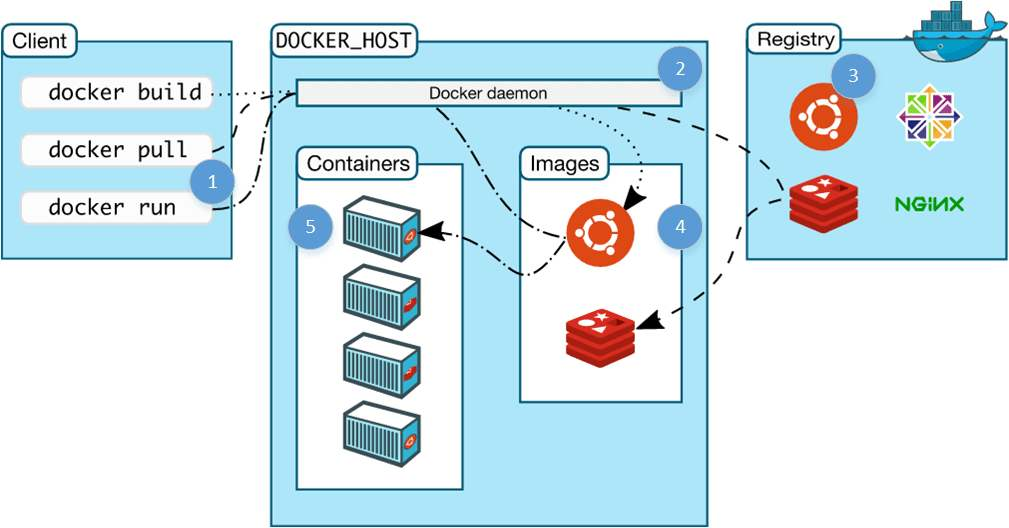
镜像:image,类似于模板的意思,通过这个模板创建容器服务,如tomcat 镜像,---》run--->tomcat1容器,提供给服务器
通过这个镜像可以创建多个容器,最终服务运行或者项目就是在容器中
容器:container:
Docker利用容器技术,独立运行一个或者一个应用,通过镜像来创建的
启动、删除、停止 、基本命令
目前可以把容器理解为一个简易的linux系统,项目就放在这个微型的linux系统
仓库:respository:用来存放镜像的地方,仓库分为公有仓库和私有仓库,docker hub,阿里云、华为云等,默认配置国外的,需配置镜像加速
基础环境配置以下:
[root@fengfang ~]# uname -r
3.10.0-957.el7.x86_64
[root@fengfang ~]# cat /etc/os-release
NAME="CentOS Linux"
VERSION="7 (Core)"
ID="centos"
ID_LIKE="rhel fedora"
VERSION_ID="7"
PRETTY_NAME="CentOS Linux 7 (Core)"
ANSI_COLOR="0;31"
CPE_NAME="cpe:/o:centos:centos:7"
HOME_URL="https://www.centos.org/"
BUG_REPORT_URL="https://bugs.centos.org/"
CENTOS_MANTISBT_PROJECT="CentOS-7"
CENTOS_MANTISBT_PROJECT_VERSION="7"
REDHAT_SUPPORT_PRODUCT="centos"
REDHAT_SUPPORT_PRODUCT_VERSION="7"
第一步,卸载旧的版本Docker各版本,命令如下:
$ sudo yum remove docker
docker-client
docker-client-latest
docker-common
docker-latest
docker-latest-logrotate
docker-logrotate
docker-engine
第二步:安装所需环境的命令
sudo yum install -y yum-utils第三步:设置镜像的仓库,默认使用国外的,会比较慢
yum-config-manager
--add-repo
https://download.docker.com/linux/centos/docker-ce.repo
yum-config-manager --add-repo http://mirrors.aliyun.com/docker-ce/linux/centos/docker-ce.repo #推荐使用阿里云第四步,更新yumyum makecache fast
第五步:安装Docker相关的配置 docker-ce 社区版本 ee 企业版本,一般使用社区版本
yum install docker-ce docker-ce-cli containerd.io安装过程中可能要提示是否确认,输入Y就行
第六步:启动docker
systemctl start docker
第七步:查看docker版本
docker version
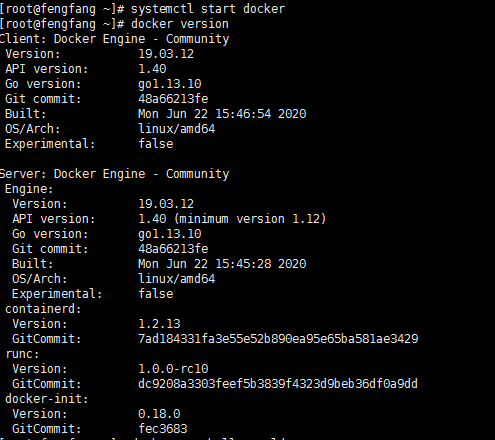
第八步:测试hello world
docker run hello-world
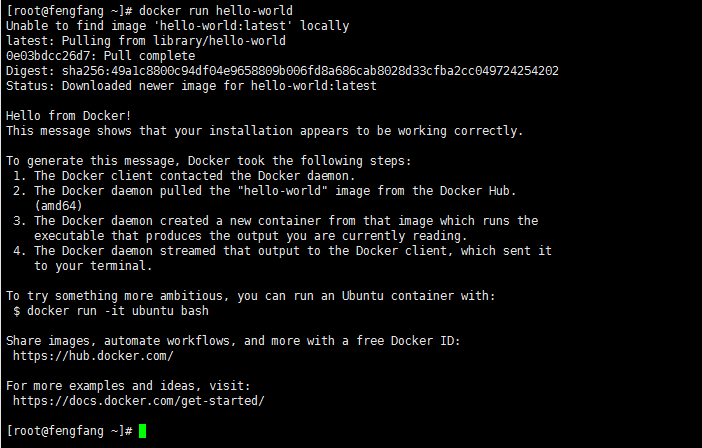
第九步:查看一下下载的的hello-world 镜像
docker images

了解:卸载docker
第一步:yum remove docker-ce docker-ce-cli containerd.io
第二步:删除资源:rm -rf /var/lib/docker
#/var/lib/docker默认工作空间
阿里云镜像加速方法
1、登陆阿里云,找到镜像加速器
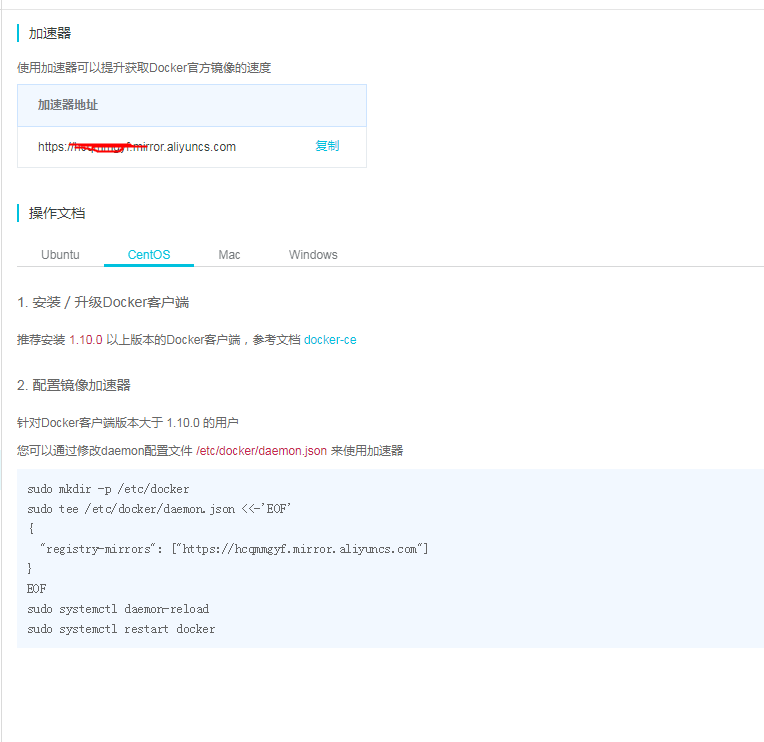
sudo mkdir -p /etc/docker
sudo tee /etc/docker/daemon.json <<-'EOF'
{
"registry-mirrors": ["https://hcqmmgyf.mirror.aliyuncs.com"]
}
EOF
sudo systemctl daemon-reload
sudo systemctl restart docker
按上图,四个步骤执行
完成后就完成了阿里云镜像加速
run的运行流程图:

docker的工作原理
docker是一个client-server结构的系统,docker的守护进程运行在主机上,通过socket从客户端访问
dockerServer接收到dockerClient的指令就会执行这个命令
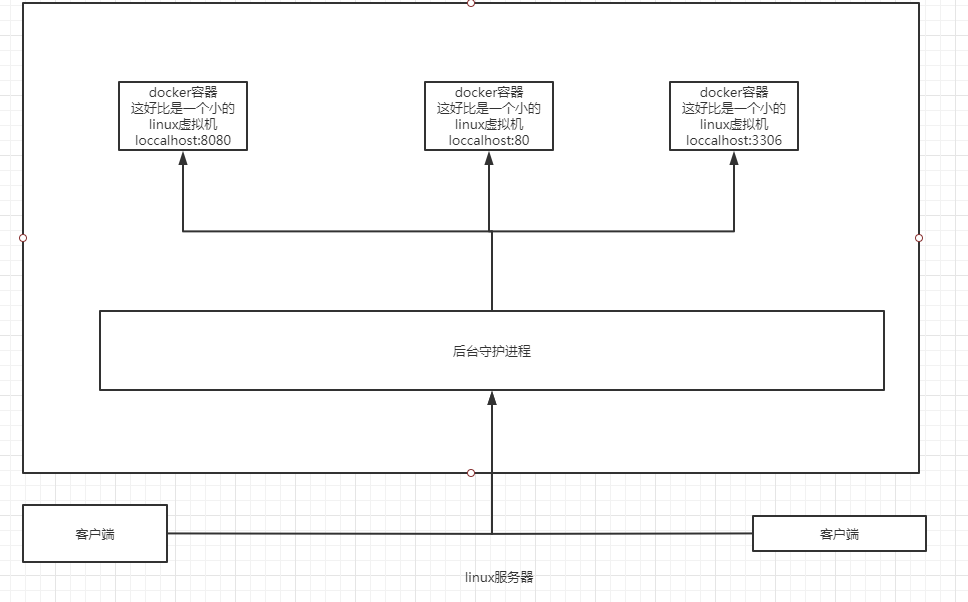
docker为什么比VM快
1、docker有着比VM更少的抽象层
2、docker利用的是宿主机的内核,VM需要的的guestOs
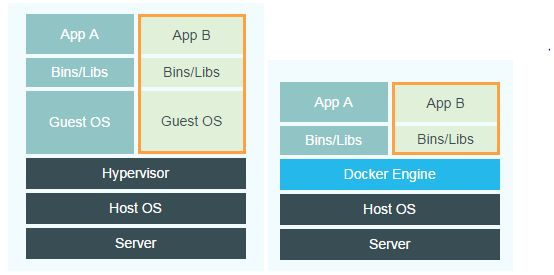
Vm docker
所以说,新建一个容器的时候,docker不需要像虚拟机一样重新加载一个操作系统内核,避免引导操作,虚拟机是加载guest OS,分钟级别
而docker是利用宿主的操作系统,省略了了这个复杂的过程
学完完所有的命令,再回头来看这段理论,就会更清晰
docker的常用命令
1、帮助命令
docker version #显示docker的版本信息
docker info #显示docker的系统信息,包括镜像和容器的数量
docker 命令 --help
帮助文档地址:https://docs.docker.com/reference/
镜像命令
1、docker images #查看所有的镜像

perpository:镜像的仓库源
tag:镜像的标签
image id:镜像的ID
created:镜像的创建时间
size:镜像的大小
-a,--all #列出所有镜像
-q,-quiet #只显示镜像的ID
如使用命令:docker images -aq
2、docker search mysql 命令,搜索镜像
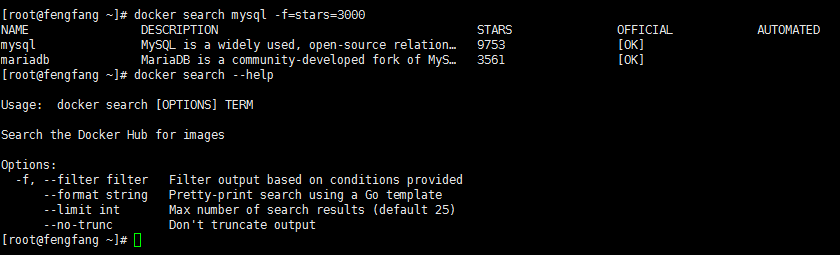
-f 过滤条件,搜索stars大于3000的
docker search mysql -f=stars=3000
docker search mysql --limit 5 #取前五条数据
3、docker pull 下载镜像
下载mysql镜像
[root@fengfang ~]# docker pull mysql
Using default tag: latest #如果不写tag,默认是latest
latest: Pulling from library/mysql
8559a31e96f4: Pull complete #分层下载,docker image的核心,联合文件系统
d51ce1c2e575: Pull complete
c2344adc4858: Pull complete
fcf3ceff18fc: Pull complete
16da0c38dc5b: Pull complete
b905d1797e97: Pull complete
4b50d1c6b05c: Pull complete
571e8a282156: Pull complete
e7cc823c6090: Pull complete
89f6364a8689: Pull complete
55e5b10f33a4: Pull complete
68129e7a0316: Pull complete
Digest: sha256:c455bbcaa8b9c5c636c45f6184f970caeb3d8b545a0390e1b72a253e07aef8fd #签名
Status: Downloaded newer image for mysql:latest
docker.io/library/mysql:latest #真实地址
docker pull mysql 等价于:docker pull docker.io/library/mysql:latest
指定版本下载mysql 5.7版本
[root@fengfang ~]# docker pull mysql:5.7
5.7: Pulling from library/mysql
8559a31e96f4: Already exists #已经存在的,就不会再下载
d51ce1c2e575: Already exists
c2344adc4858: Already exists
fcf3ceff18fc: Already exists
16da0c38dc5b: Already exists
b905d1797e97: Already exists
4b50d1c6b05c: Already exists
0a52a5c57cd9: Pull complete
3b816a39d367: Pull complete
13ee22d6b3bb: Pull complete
e517c3d2ba35: Pull complete
Digest: sha256:ea560da3b6f2f3ad79fd76652cb9031407c5112246a6fb5724ea895e95d74032
Status: Downloaded newer image for mysql:5.7
docker.io/library/mysql:5.7
4、删除镜像docker rmi
docker rmi -f 容器Id #指定容器ID删除
docker rmi -f 容器Id 容器Id 容器Id #删除多个容器
docker rmi -f $(docker images -aq) #删除所有容器
[root@fengfang ~]# docker rmi --help
Usage: docker rmi [OPTIONS] IMAGE [IMAGE...]
Remove one or more images
Options:
-f, --force Force removal of the image
--no-prune Do not delete untagged parents
[root@fengfang ~]# docker rmi -f 5ac22cccc3ae #指定ID删除镜像
Untagged: mysql:latest
Untagged: mysql@sha256:c455bbcaa8b9c5c636c45f6184f970caeb3d8b545a0390e1b72a253e07aef8fd
Deleted: sha256:5ac22cccc3ae67ca42ed92b55c8fa7c68967ec6b875d15d761467d40097368b6
Deleted: sha256:86c56823286628a66aa344188924e576c85b94b4734c418a6a0e123068170c4f
Deleted: sha256:28f36292125ccc90319e3153c5eb83d374d2875c9e46a7538568fc32458ec034
Deleted: sha256:291205778291931aee087875f7d1c30382db776809095e30260079f998025426
Deleted: sha256:620e22d166022716e2d8984417abecdd637b30e3815e9f3b543e93cdde1d09e9
Deleted: sha256:f67b13ad42222e45e0eaf18adbc9f408e2dc32cdb814be4f3243a6ab0b5bcd0a
[root@fengfang ~]# docker images
REPOSITORY TAG IMAGE ID CREATED SIZE
mysql 5.7 d05c76dbbfcf 7 days ago 448MB
hello-world latest bf756fb1ae65 6 months ago 13.3kB
[root@fengfang ~]# docker rmi -f $(docker images -aq) #删除所有镜像
Untagged: mysql:5.7
Untagged: mysql@sha256:ea560da3b6f2f3ad79fd76652cb9031407c5112246a6fb5724ea895e95d74032
Deleted: sha256:d05c76dbbfcf3e1d969eecc04d0aa461e0f95204f6833f62edb73cca7b62fcd4
Deleted: sha256:840de3dd46e7b6203f85075d3bbc784b151e0de21f77dfa37744fc8edeaf766b
Deleted: sha256:7438475d185887f36358065f793c5699b459bc13271aee0b606b9d68230452ef
Deleted: sha256:323859cca1e70d6db23f15dd1d6c0c66e08f116147477663f3be2d94c89ba3a8
Deleted: sha256:14a1c67348bc38b8f7316be7993dea0c03c5375e7728dcffb2da90ceed74c1f0
Deleted: sha256:09687cd9cdf4c704fde969fdba370c2d848bc614689712bef1a31d0d581f2007
Deleted: sha256:b704a4a65bf536f82e5d8b86e633d19185e26313de8380162e778feb2852011a
Deleted: sha256:c37206160543786228aa0cce738e85343173851faa44bb4dc07dc9b7dc4ff1c1
Deleted: sha256:12912c9ec523f648130e663d9d4f0a47c1841a0064d4152bcf7b2a97f96326eb
Deleted: sha256:57d29ad88aa49f0f439592755722e70710501b366e2be6125c95accc43464844
Deleted: sha256:b17c024283d0302615c6f0c825137da9db607d49a83d2215a79733afbbaeb7c3
Deleted: sha256:13cb14c2acd34e45446a50af25cb05095a17624678dbafbcc9e26086547c1d74
Untagged: hello-world:latest
Untagged: hello-world@sha256:49a1c8800c94df04e9658809b006fd8a686cab8028d33cfba2cc049724254202
Deleted: sha256:bf756fb1ae65adf866bd8c456593cd24beb6a0a061dedf42b26a993176745f6b
容器命令
说明:有了镜像才可以创建容器,linux下载一个centos镜像来测试学习
docker pull centos #下载linux容器
1、新建容器并启动
docker run [可选参数] image
参数说明:
--name ="name" #给容器命名 如tomcat1 /tomcat2
-d #后台方式运行
-i/-t #使用交互方式运行,进入容器查看内容
-p #指定容器端口
#测试/启动并进入容器
[root@fengfang ~]# docker images
REPOSITORY TAG IMAGE ID CREATED SIZE
centos latest 831691599b88 4 weeks ago 215MB
[root@fengfang ~]# docker run -it centos /bin/bash
[root@3c8a42e17e53 /]# ls #进入容器
bin dev etc home lib lib64 lost+found media mnt opt proc root run sbin srv sys tmp usr var
[root@3c8a42e17e53 /]# exit #退出容器
exit
2、列出所有在运行的容器:docker ps
#列出当前正在运行的容器
-a #列出当前正在运行的容器+带出历史运行过的容器
-n=? #列出最近创建的容器,?表示容器个数
-q #只显示容器的编号
3、退出容器
exit #直接窗口停止并退出
ctrl+p+Q #容器不停止退出
4、删除容器
docker rm 容器id #删除指定的容器,不能删除正在运行的容器,如果要强制删除使用:rm -f
docker rm -f $(docker ps -aq) #删除所有容器
docker rm -a -q|xargs docker rm #删除所有容器
5、启动或停止容器的操作
docker start 容器Id #启动容器
docker restart 容器Id #重启容器
docker stop 容器Id #停止容器
docker Kill 容器Id #强制停止当前容器
6、后台启动命令
# 命令 docker run -d 容器
docker run -d centos #后台启动centos容器
#问题:docker ps 发现centos 停止了
常见的坑:docker容器使用后台运行,就必须要有一个前台进程,docker发现没有应用,就会自动停止
#nginx 容器启动后,发现自己没有提供服务,就会立刻停止,就是没有程序了
7、查看日志
docker logs -tf --tail 容器Id
#自己编写一段shell脚本,并在后台执行
命令:docker run -d centos /bin/sh -c "while true;do echo ok;sleep 1;done;"
#显示指定行数日志的命令
docker logs -tf --tail 10 5207c831e6fc
8、查看容器中的进程信息:docker top 容器Id
[root@fengfang ~]# docker ps
CONTAINER ID IMAGE COMMAND CREATED STATUS PORTS NAMES
5207c831e6fc centos "/bin/sh -c 'while t…" 4 minutes ago Up 4 minutes beautiful_satoshi
[root@fengfang ~]# docker top 5207c831e6fc
UID PID PPID C STIME TTY TIME CMD
root 27638 27620 0 10:59 ? 00:00:00 /bin/sh -c while true;do echo ok;sleep 1;done;
root 28077 27638 0 11:03 ? 00:00:00 /usr/bin/coreutils --coreutils-prog-shebang=sleep /usr/bin/sleep 1
[root@fengfang ~]#
9、查看镜像的元数据:docker inspect 容器Id
docker inspect 90f6e62833a2
[
{
"Id": "90f6e62833a20d21d1bb6ae6fcf008d1dfaa6847ce0c3e9d8974480f5401054d",
"Created": "2020-07-22T01:51:22.216515504Z",
"Path": "/bin/bash",
"Args": [],
"State": {
"Status": "exited",
"Running": false,
"Paused": false,
"Restarting": false,
"OOMKilled": false,
"Dead": false,
"Pid": 0,
"ExitCode": 0,
"Error": "",
"StartedAt": "2020-07-22T01:51:22.648729597Z",
"FinishedAt": "2020-07-22T02:54:29.039817622Z"
},
"Image": "sha256:831691599b88ad6cc2a4abbd0e89661a121aff14cfa289ad840fd3946f274f1f",
"ResolvConfPath": "/var/lib/docker/containers/90f6e62833a20d21d1bb6ae6fcf008d1dfaa6847ce0c3e9d8974480f5401054d/resolv.conf",
"HostnamePath": "/var/lib/docker/containers/90f6e62833a20d21d1bb6ae6fcf008d1dfaa6847ce0c3e9d8974480f5401054d/hostname",
"HostsPath": "/var/lib/docker/containers/90f6e62833a20d21d1bb6ae6fcf008d1dfaa6847ce0c3e9d8974480f5401054d/hosts",
"LogPath": "/var/lib/docker/containers/90f6e62833a20d21d1bb6ae6fcf008d1dfaa6847ce0c3e9d8974480f5401054d/90f6e62833a20d21d1bb6ae6fcf008d1dfaa6847ce0c3e9d8974480f5401054d-json.log",
"Name": "/great_aryabhata",
"RestartCount": 0,
"Driver": "overlay2",
"Platform": "linux",
"MountLabel": "",
"ProcessLabel": "",
"AppArmorProfile": "",
"ExecIDs": null,
"HostConfig": {
"Binds": null,
"ContainerIDFile": "",
"LogConfig": {
"Type": "json-file",
"Config": {}
},
"NetworkMode": "default",
"PortBindings": {},
"RestartPolicy": {
"Name": "no",
"MaximumRetryCount": 0
},
"AutoRemove": false,
"VolumeDriver": "",
"VolumesFrom": null,
"CapAdd": null,
"CapDrop": null,
"Capabilities": null,
"Dns": [],
"DnsOptions": [],
"DnsSearch": [],
"ExtraHosts": null,
"GroupAdd": null,
"IpcMode": "private",
"Cgroup": "",
"Links": null,
"OomScoreAdj": 0,
"PidMode": "",
"Privileged": false,
"PublishAllPorts": false,
"ReadonlyRootfs": false,
"SecurityOpt": null,
"UTSMode": "",
"UsernsMode": "",
"ShmSize": 67108864,
"Runtime": "runc",
"ConsoleSize": [
0,
0
],
"Isolation": "",
"CpuShares": 0,
"Memory": 0,
"NanoCpus": 0,
"CgroupParent": "",
"BlkioWeight": 0,
"BlkioWeightDevice": [],
"BlkioDeviceReadBps": null,
"BlkioDeviceWriteBps": null,
"BlkioDeviceReadIOps": null,
"BlkioDeviceWriteIOps": null,
"CpuPeriod": 0,
"CpuQuota": 0,
"CpuRealtimePeriod": 0,
"CpuRealtimeRuntime": 0,
"CpusetCpus": "",
"CpusetMems": "",
"Devices": [],
"DeviceCgroupRules": null,
"DeviceRequests": null,
"KernelMemory": 0,
"KernelMemoryTCP": 0,
"MemoryReservation": 0,
"MemorySwap": 0,
"MemorySwappiness": null,
"OomKillDisable": false,
"PidsLimit": null,
"Ulimits": null,
"CpuCount": 0,
"CpuPercent": 0,
"IOMaximumIOps": 0,
"IOMaximumBandwidth": 0,
"MaskedPaths": [
"/proc/asound",
"/proc/acpi",
"/proc/kcore",
"/proc/keys",
"/proc/latency_stats",
"/proc/timer_list",
"/proc/timer_stats",
"/proc/sched_debug",
"/proc/scsi",
"/sys/firmware"
],
"ReadonlyPaths": [
"/proc/bus",
"/proc/fs",
"/proc/irq",
"/proc/sys",
"/proc/sysrq-trigger"
]
},
"GraphDriver": {
"Data": {
"LowerDir": "/var/lib/docker/overlay2/acf06b0e9661512964a44a9967550a22dc18541ace3285a9a37e360cad69f080-init/diff:/var/lib/docker/overlay2/bf12b9b766266fb81c51f7af319f6e39c0315c70ad4967d4dd609e732e153803/diff",
"MergedDir": "/var/lib/docker/overlay2/acf06b0e9661512964a44a9967550a22dc18541ace3285a9a37e360cad69f080/merged",
"UpperDir": "/var/lib/docker/overlay2/acf06b0e9661512964a44a9967550a22dc18541ace3285a9a37e360cad69f080/diff",
"WorkDir": "/var/lib/docker/overlay2/acf06b0e9661512964a44a9967550a22dc18541ace3285a9a37e360cad69f080/work"
},
"Name": "overlay2"
},
"Mounts": [],
"Config": {
"Hostname": "90f6e62833a2",
"Domainname": "",
"User": "",
"AttachStdin": true,
"AttachStdout": true,
"AttachStderr": true,
"Tty": true,
"OpenStdin": true,
"StdinOnce": true,
"Env": [
"PATH=/usr/local/sbin:/usr/local/bin:/usr/sbin:/usr/bin:/sbin:/bin"
],
"Cmd": [
"/bin/bash"
],
"Image": "centos",
"Volumes": null,
"WorkingDir": "",
"Entrypoint": null,
"OnBuild": null,
"Labels": {
"org.label-schema.build-date": "20200611",
"org.label-schema.license": "GPLv2",
"org.label-schema.name": "CentOS Base Image",
"org.label-schema.schema-version": "1.0",
"org.label-schema.vendor": "CentOS"
}
},
"NetworkSettings": {
"Bridge": "",
"SandboxID": "4bb6f0a87d2e52f97ea9afdec457ace346421b318e511ae04dd52d39f681d8d2",
"HairpinMode": false,
"LinkLocalIPv6Address": "",
"LinkLocalIPv6PrefixLen": 0,
"Ports": {},
"SandboxKey": "/var/run/docker/netns/4bb6f0a87d2e",
"SecondaryIPAddresses": null,
"SecondaryIPv6Addresses": null,
"EndpointID": "",
"Gateway": "",
"GlobalIPv6Address": "",
"GlobalIPv6PrefixLen": 0,
"IPAddress": "",
"IPPrefixLen": 0,
"IPv6Gateway": "",
"MacAddress": "",
"Networks": {
"bridge": {
"IPAMConfig": null,
"Links": null,
"Aliases": null,
"NetworkID": "f3f639d8384219f8537fd152bb9e368be7194e28733694f67340f259bb33804b",
"EndpointID": "",
"Gateway": "",
"IPAddress": "",
"IPPrefixLen": 0,
"IPv6Gateway": "",
"GlobalIPv6Address": "",
"GlobalIPv6PrefixLen": 0,
"MacAddress": "",
"DriverOpts": null
}
}
}
}
]
11、进入当前正在运行的容器
#我们通常容器都是使用后台方式运行的,需要进入容器,修改一些配置
#命令
方式1:docker exec -it 容器Id bashShell
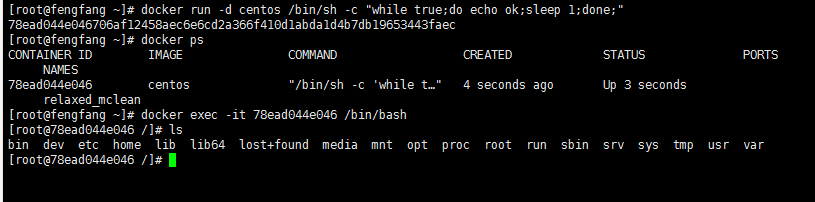
方式2:docker attach 容器Id
备注:
#docker exec #进入容器后开启一个新的终端,可以在里面操作(常用 )
# docker attach #进入容器正在执行的终端,不会启动新的
12、从容器内拷贝文件到主机上
docker cp 容器Id:容器内路径 目的主机路径
[root@fengfang ~]# docker run -it centos /bin/bash
[root@72cab24d142f /]# [root@fengfang ~]# docker ps
CONTAINER ID IMAGE COMMAND CREATED STATUS PORTS NAMES
72cab24d142f centos "/bin/bash" 14 seconds ago Up 13 seconds nifty_merkle
[root@fengfang ~]# cd /home
[root@fengfang home]# ls
[root@fengfang home]# mkdir lxh
[root@fengfang home]# ls
lxh
[root@fengfang home]# docker attach 72cab24d142f #进入容器,并创建一个test.java文件
[root@72cab24d142f /]# ls
bin dev etc home lib lib64 lost+found media mnt opt proc root run sbin srv sys tmp usr var
[root@72cab24d142f /]# cd /home
[root@72cab24d142f home]# ls
[root@72cab24d142f home]# touch test.java #创建一个文件
[root@72cab24d142f home]# ls
test.java
[root@72cab24d142f home]# exit
exit
[root@fengfang home]# docker ps -a
CONTAINER ID IMAGE COMMAND CREATED STATUS PORTS NAMES
72cab24d142f centos "/bin/bash" 8 minutes ago Exited (0) 7 seconds ago nifty_merkle
[root@fengfang home]# ls
lxh
[root@fengfang home]# cd /
[root@fengfang /]# docker start 72cab24d142f
72cab24d142f
[root@fengfang /]# ls
bin boot dev etc home lib lib64 media mnt opt proc root run sbin srv sys tmp usr var
[root@fengfang /]# cd /home
[root@fengfang home]# ls
lxh
[root@fengfang home]# docker cp 72cab24d142f:/home/test.java /home/lxh #从容器中拷贝文件到主机上
[root@fengfang home]# cd lxh
[root@fengfang lxh]# ls #查看文件
test.java
备注:拷贝是一个手动过程,未来我们使用 -V 卷的技术,可以实现容器的/home和主机的/home目录联动
