阅读目录:
-
事件绑定
- Toplevel组件
- 标准对话框
事件绑定:
说明:对于每个组件来说,可以通过bind()方法将函数或方法绑定到具体的事件上。
事件序列:
说明:用户需要使用bind()方法将具体的事件序列与自定义的方法绑定,时间序列是以字符串的形式表示的。
语法描述:
<modifier - type - dateil>
事件序列必须包含在尖括号(<...>)中
type部分的内容是最重要的,它通常用来描述普通的数据类型,例如鼠标单击或键盘单击(<Button-1>,表示用户单击鼠标左键)
modifier部分是可选的,它通常是用于描述组合键,例如Ctrl+c,(<Key-H>,表示用户按下H)
dateil部分是可选的,它通常是描述具体的键,(<Control-Shift-Key-H>,表示用户同时按下Ctrl+Shift+H)
type(常用的):
Button:当用户点击鼠标按键的时候触发该事件,<Button-1>左键,<Button-2>中键,<Button-3>右键,<Button-4>滚轮上(liunx),<Button-5>滚轮下(liunx)
ButtonRelease:当用户释放鼠标按键的时候触发的事件
KeyPress:当用户按下键盘的时候触发该事件,简写key
modifier(常用的):
Alt:当用户按下Alt按键的的时候
Any:表示任何类型的按键被按下的时候,例如<Any-KeyPress>,表示当用户按下任何键的时候
Control:表示按下Ctrl键的时候
Double:当后续两个事件被连续触发的时候,例如<Double-Button-1>,表示双击鼠标左键的时候
Lock:当打开大写字母的时候
Shift:当按下Shift的时候
Triple:当后续三个事件被触发的时候
Event对象:
说明:当Tkinter去回调预定定义的函数的时候,将会带着Evnet对象去调用,常用的有:
x,y 当前鼠标位置坐标(相对于窗口左上角)
x_root,y_root 当前鼠标位置坐标(相对于屏幕左上角)
char 按键对应的字符
keysym 按键名
keycode 按键码
获取鼠标的位置:
from tkinter import *
root = Tk()
frame = Frame(root,width=200,height=200)
def callback(event):
print('当前位置为:',event.x,event.y)
frame.bind('<Button-1>',callback)
frame.pack()
mainloop()
结果:
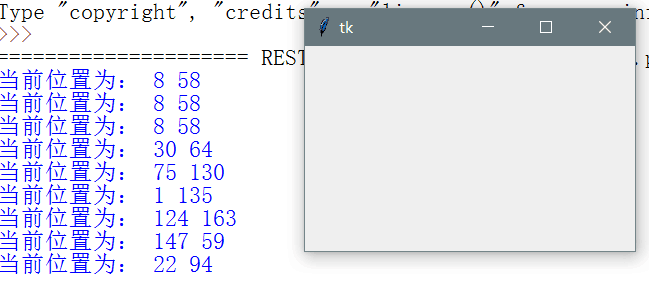
接受键盘事件,只有组件获取焦点才能接受键盘事件,用focus_set()获取焦点
from tkinter import *
root = Tk()
def callback(event):
print('敲击位置:',repr(event.char))
frame = Frame(root,width=200,height=200)
frame.bind('<Key>',callback)
frame.focus_set()
frame.pack()
mainloop()
结果:
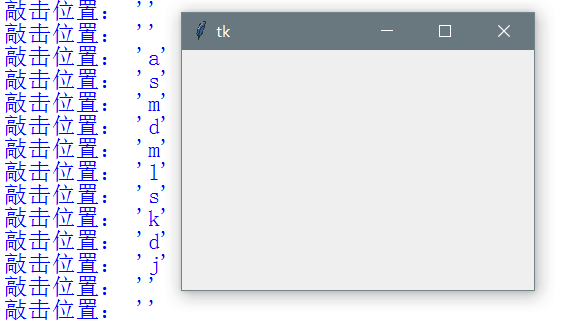
获取鼠标的运动轨迹,用的是<Motion>
from tkinter import *
root = Tk()
def callback(event):
print('当前位置:',event.x,event.y)
frame = Frame(root,width = 600,height=200)
frame.bind('<Motion>',callback)
frame.pack()
mainloop()
结果:

Toplevel:
说明:顶级窗口,用于显示额外的窗口,其他弹出的窗口
from tkinter import *
root = Tk()
def show():
top = Toplevel()
top.title('山丘')
top.geometry('200x200')
Label(top,text='越过山丘').pack()
Button(root,text='创建顶级窗口',command=show).pack()
mainloop()
结果:

这里还有一个attributes方法,用于设置窗口的属性
from tkinter import *
root = Tk()
def show():
top = Toplevel()
top.title('山丘')
top.geometry('200x200')
top.attributes('-alpha',0.5) #设置窗口透明度为50%
Label(top,text='越过山丘').pack()
Button(root,text='创建顶级窗口',command=show).pack()
mainloop()
结果:
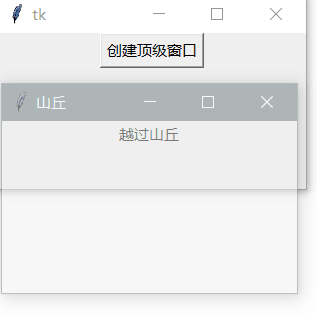
标准对话框:
说明:主要有三个模块,messagebox(消息对话框),filedialog(文件对话框),colorchooser(颜色对话框)
消息对话框:
一共有七种样式,格式是:showwarning(title,message,options)
title:设置标题栏文本
message:设置文本内容
options:设置选项的含义
返回值:
askokcancel(),askretrycancel(),askyesno()返回的是布尔类型的值
askquestion()返回的是‘yes’或‘no’
showerror(),showinfo(),showwarning()返回的是‘ok’表示用户单击了‘确定’
from tkinter import *
from tkinter import messagebox
root = Tk()
def show():
#messagebox.askokcancel('山丘','askokcancel')
#messagebox.askquestion('山丘','askquestion')
#messagebox.askretrycancel('山丘','askretrycancel')
#messagebox.askyesno('山丘','askyesno')
#messagebox.showerror('山丘','showerror')
#messagebox.showinfo('山丘','showinfo')
messagebox.showwarning('山丘','showwarning')
Button(root,text='打开',command=show).pack()
mainloop()
结果:
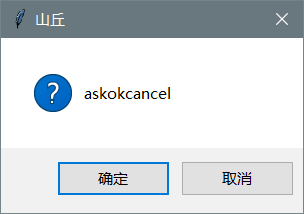

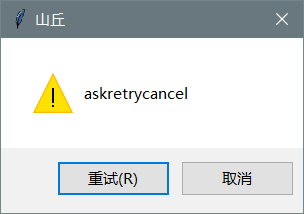
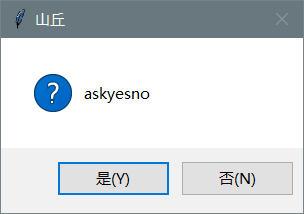
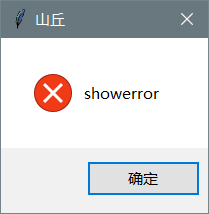
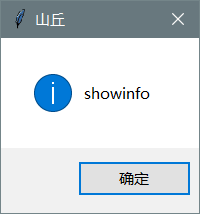
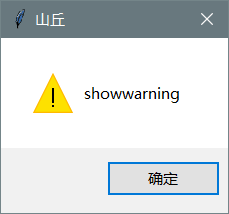
文件对话框:
两个函数 askopenfilename()打开文件,asksaveasfilename()保存文件
常用的值:
initialdir:指定打开或保存的路径
返回值:
如果用户选择了一个文件,那么返回的就是该文件的完整路径
如果用户选择了取消按钮,那么返回的就是空的字符串
from tkinter import *
from tkinter import filedialog
root = Tk()
def show():
filedialog.askopenfilename(initialdir=r'路径名')
Button(root,text='打开文件',command=show).pack()
mainloop()
颜色对话框:
返回值:
如果用户选择了一个颜色并点击确定按钮,返回一个二元组,第一个元素是RGB颜色值,第二个是对应的元素的十六进制颜色值
如果用户点击取消,返回的是(None,None)
from tkinter import *
from tkinter import colorchooser
root = Tk()
def show():
colorchooser.askcolor()
Button(root,text='选择颜色',command=show).pack()
mainloop()
结果:

最后,做一个注册窗口
from tkinter import *
from tkinter import messagebox
root = Tk()
def show():
messagebox.askyesno('山丘','确认注册?')
def create():
#top.attributes('-alpha',0.5)
top = Toplevel(root)
top.title('山丘')
top.geometry('400x250')
Label(top,text='用户名:').place(x=20,y=50)
Label(top,text='密码:').place(x=20,y=120)
Entry(top).place(x=110,y=50)
Entry(top,show='*').place(x=110,y=120)
Button(top,text='确认注册',width=10,command=show).place(x=170,y=190)
root.title('山丘')
root.geometry('450x400')
Label(root,text='用户名:').place(x=100,y=170)
Label(root,text='密码:').place(x=100,y=230)
photo = PhotoImage(file='welcome.gif')
Label(root,image=photo).place(x=0,y=0)
Entry(root).place(x=190,y=170)
Entry(root,show='*').place(x=190,y=230)
Button(root,text='注册',width=10,command=create).place(x=100,y=300)
Button(root,text='提交',width=10).place(x=300,y=300)
mainloop()
结果:
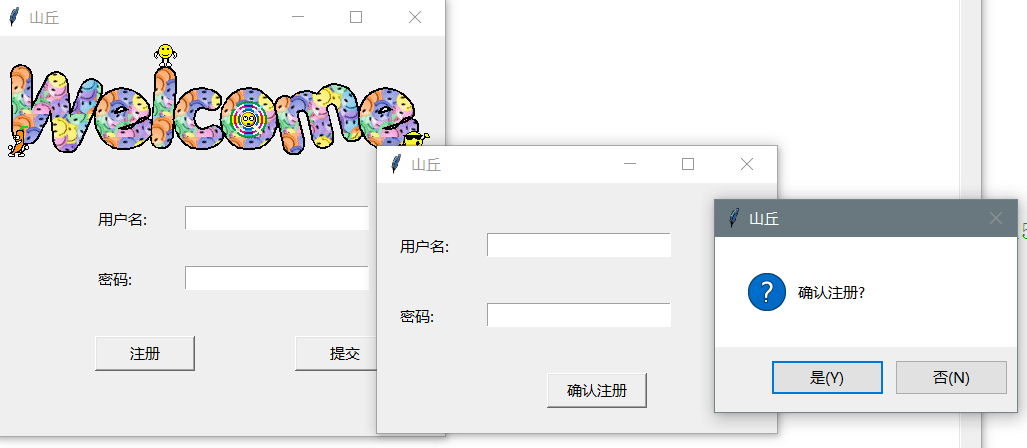
参考文献:
小甲鱼python教学视频