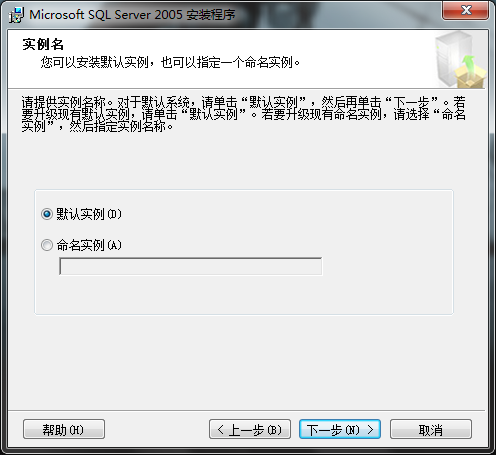win8安装SQL Server 2005问题解决方法
1、正常安装任一版本的SQL Server 2005(最好安装企业版)。
2、安装到SqlServer服务的时候提示启动服务失败(提示重试的时候),这里就是关键啦,下载本文的两个附件,里面是SP4(2005.90.5000.0)版本的sqlservr.exe和sqlos.dll。
3、进入SQL Server 2005的安装路径,进入MSSQL文件夹下面的Binn文件夹,在该文件夹里面搜索“sqlservr.exe”文件,并把它复制一份到桌面或其它地方作为备份,然后把上面第2步下载的文件解压出 sqlservr.exe和sqlos.dll两个文件,复制到Binn文件夹里面覆盖原文件(即点击替换)。
例如“D:Program FilesMicrosoft SQL ServerMSSQL.2MSSQLBinn”。
4、点击“重试”,安装继续,安装程序安装成功。
5、安装完成之后,去任务管理器找到sqlservr.exe进程,把它结束掉,把备份的sqlservr.exe文件还原回去,也就是替换回去(否则SP4安装程序以为你已经应用过SP4),然后立即打上SP4补丁(即安装已经下载好的SP4更新程序)。(在此之前不要运行SQL任何软件)
6、安装完SP4补丁,SQL Server运行正常。(补丁可以网上下载,是一个exe格式的可执行文件,实际上就是一个更新软件包,也可叫补丁,只是叫法不一样)。
7、连接SQL服务器时可能会遇到下面所示的错误(红叉错误)。
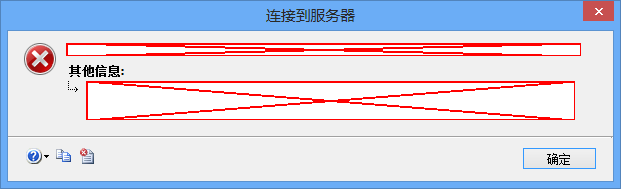

解决办法:
打开SQLServer Management Studio的时候,不要直接点击,要右击选择“以管理员身份运行”。
服务器类型:数据库引擎
服务器名称:MyComputerSQLSERVER2005(或localhostSQLSERVER2005)
身份验证:因为安装的时候,我选择的是混合验证模式,所以这里的身份验证可以采用两种模式,一种是Windwos身体验证,直接点连接就可以连接上。另一种是SQL Server身份验证,这种验证方式就要使用登录名和密码,登录名是安装时的默认登录名(即sa),密码是安装时输入的密码。
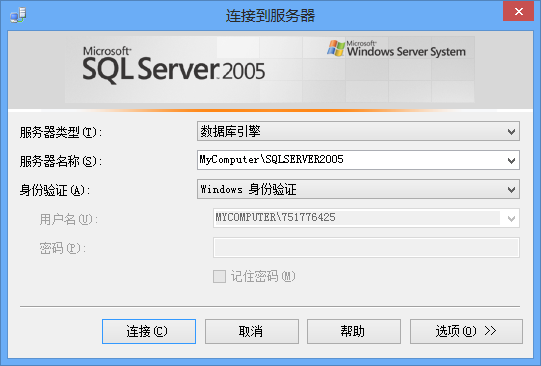
使用windows身份验证
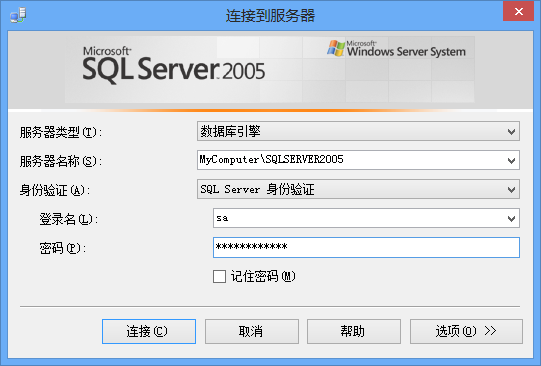
使用SQL Server身份验证
(注:服务器名称格式是“主机名服务器名”,上面的MyComputer是本机的主机名(即计算机名),服务器名是安装的时候的“实例名”,因为我安装的时候不是采用默认“实例名”,而是选择了第二项“命名实例”(如下图),自己输入了一个名字叫“SQLServer2005”,所以服务器名称里面的数据库名就是SQLServer2005了,输入服务器名的时候不分大小写)。
另外,服务器名称前面 “主机名”部分除了可以使用计算机名外,还可以使用localhost,即用“localhostSQLSERVER2005”一样可以登录,localhost就是本机的意思。