有时候安装一些软件或者服务都需要jdk环境,今天就在centos1.4上安装最新的jdk环境。
检测历时安装
1、查看Linux自带的JDK是否已安装
# java -version
2、查看JDK信息
# rpm -qa | grep java
显示:
java-x.x.x-gcj-compat-x.x.x.x-xxjpp.xxx
java-x.x.x-openjdk-x.x.x.x-x.x.bxx.exx
3、卸载(有几个卸载几个)
# rpm -e --nodeps java-x.x.x-gcj-compat-x.x.x.x-xxjpp.xxx
# rpm -e --nodeps java-x.x.x-openjdk-x.x.x.x-x.x.bxx.exx
还有一些其他的命令
rpm -qa | grep gcj
rpm -qa | grep jdk
如果出现找不到openjdk source的话,那么还可以这样卸载
yum -y remove java java-x.x.x-gcj-compat-x.x.x.x-xxjpp.xxx
yum -y remove java java-x.x.x-openjdk-x.x.x.x-x.x.bxx.exx
我当前安装并没有java版本,故我这就没有卸载这个流程。
一、安装jdk
首先到oracle官网下载jdk,http://www.oracle.com/technetwork/java/javase/downloads/jdk8-downloads-2133151.html
直接用命令 wget -c https://download.oracle.com/otn-pub/java/jdk/8u201-b09/42970487e3af4f5aa5bca3f542482c60/jdk-8u201-linux-x64.tar.gz?AuthParam=1552879117_f81e448b663875b91b531405be11a54b

然后解压jdk: tar -zxvf jdk-8u201-linux-x64.tar.gz
将解压后的文件夹移到自己安装第三方软件的常用文件夹中,如:mv jdk1.8.0_201 /usr/local/
配置环境变量
安装完成后需要配置一下环境变量,编辑/etc/profile文件:
vim /etc/profile
在文件尾部添加如下配置:
export JAVA_HOME=/usr/local/jdk1.8.0_201
export CLASSPATH=.:$JAVA_HOME/jre/lib/rt.jar:$JAVA_HOME/lib/dt.jar:$JAVA_HOME/lib/tools.jar
export PATH=$PATH:$JAVA_HOME/bin
截图如下:

最后一步就是通过source命令重新加载/etc/profile文件,使得修改后的内容在当前shell窗口有效:
source /etc/profile
测试
输入java -version查看一下jdk版本信息:

如上图所示正常显示了jdk版本,到此为止就已经安装成功了。
二、安装Tomcat
访问官网:http://tomcat.apache.org/

点击左侧的Tomcat8,进入下载页面
https://tomcat.apache.org/download-80.cgi
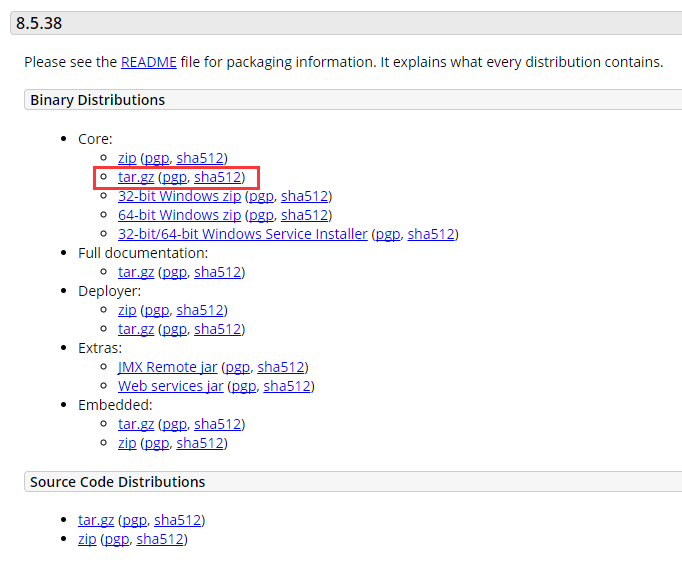
选择红框标注的tar.gz链接,直接点击下载
或者直接用命令 wget -c https://mirrors.tuna.tsinghua.edu.cn/apache/tomcat/tomcat-8/v8.5.38/bin/apache-tomcat-8.5.38.tar.gz
解压Tomcat:tar -zxvf apache-tomcat-8.5.38
改目录名:mv apache-tomcat-8.5.38 tomcat8-1
移动到/usr/local/目录下:mv tomcat8-1/ /usr/local/
防火墙开启8080端口
firewall-cmd --zone=public --add-port=8080/tcp --permanent
firewall-cmd --reload
启动tomcat8
/usr/local/tomcat8-1/bin/startup.sh

浏览器地址栏输入:http://你的IP地址:8080,能访问到如下界面,就说明Tomcat安装成功了。

三、配置Tomcat的开机启动
(1)第一种方法:打开 vim /etc/rc.d/rc.local 配置文件
在最后添加jdk环境和Tomcat安装目录下的startup.sh脚本文件路径,这样系统在重启后,Tomcat也是自启动的:

这里需要注意两点:
a. Tomcat 运行时需要 jdk 环境,export 命令设置 jdk 环境,不可省略
b. CentOS7.X默认 /etc/rc.d/rc.local 文件是没有执行权限的,需要执行 chmod a+x /etc/rc.d/rc.local 命令赋予可执行权限
(2)第二种方法:参考自其他博客,https://blog.csdn.net/linghuanxu/article/details/88937732
增加启动文件
vim /lib/systemd/system/tomcat.service
写入如下内容
[Unit]
Description=tomcat
After=network.target
[Service]
Type=forking
ExecStart=/usr/local/tomcat8-1/bin/startup.sh
ExecStop=/usr/local/tomcat8-1/bin/shutdown.sh
ExecReload=/bin/kill -s HUP $MAINPID
PrivateTmp=true
[Install]
WantedBy=multi-user.target
上面的内容中标红的地方改成自己tomcat的目录,然后保存退出
赋权限
chmod 754 tomcat.service
重载系统服务列表
systemctl daemon-reload
修改自己catalina.sh
vim /usr/local/tomcat8-1/bin/catalina.sh
在第117行加入如下代码
export JAVA_HOME=/usr/local/jdk1.8.0_201
export JER_HOME=/usr/local/jdk1.8.0_201/jre
加入完成后如下图所示:
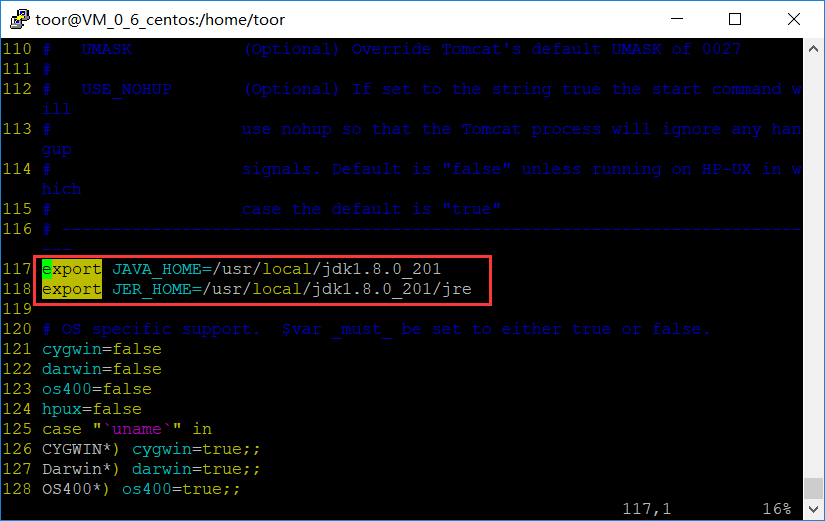
保存退出后,通过下面命令将tomcat.service加入到开机自启动
systemctl enable tomcat.service
手动启动和停止tomcat服务
# 启动服务
systemctl start tomcat.service
# 关闭服务
systemctl stop tomcat.service
运行Java Web程序
可以将Java的war包上传到“/usr/local/tomcat8-1/webapps”目录下,直接访问即可。webapps目录就是专门存放war包的,假设有N个web应用,那么这个目录下就可以放N个war包。
比如本地开发时访问的地址是:http://localhost:8080/GWZX-GROUPT-1.0.0/index.html
那么将war包放到服务器Tomcat下,访问地址就是:http://132.232.9.42:8080/GWZX-GROUPT-1.0.0/index.html
注意:
在启动Tomcat前,最好查看一下8080端口有没有被占用,用命令:lsof -i:8080 查看,如果被占用,是访问不到Tomcat的,就需要在/usr/local/tomcat8-1/conf/server.xml这个Tomcat的配置文件中更改默认的8080端口号,更改后重启Tomcat。
参考自其他博客: