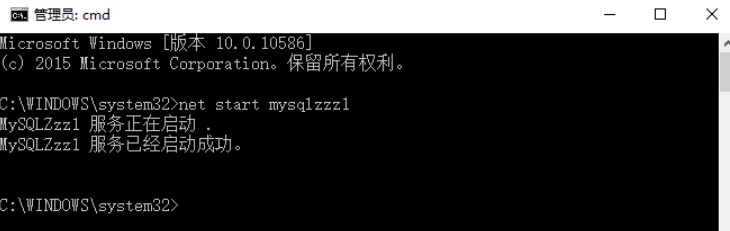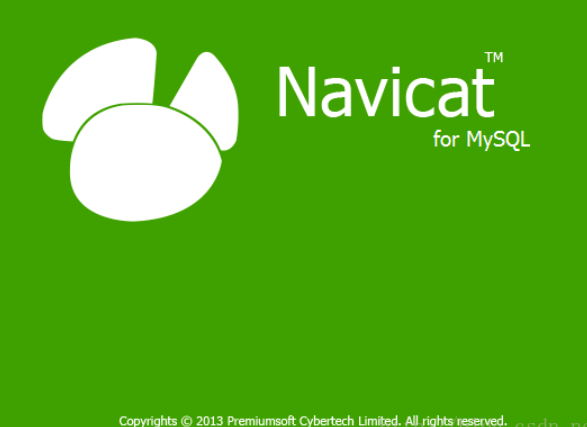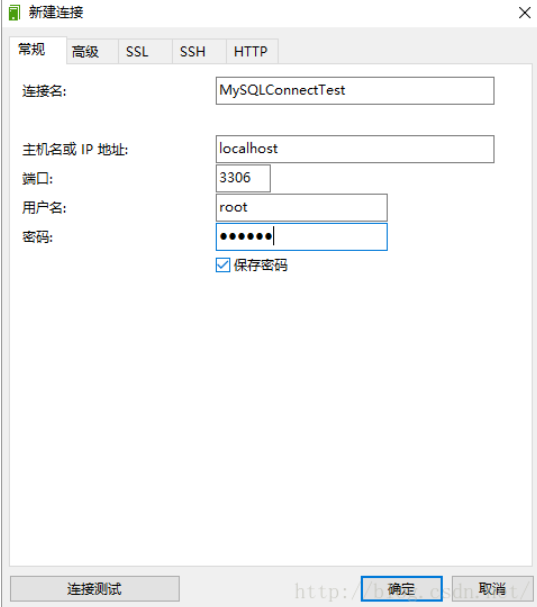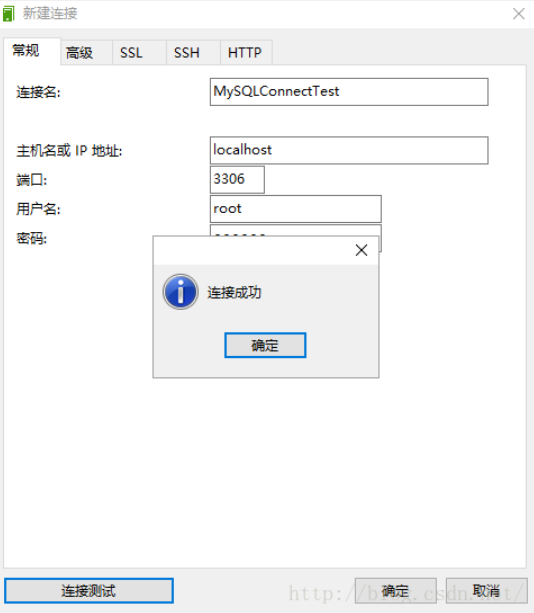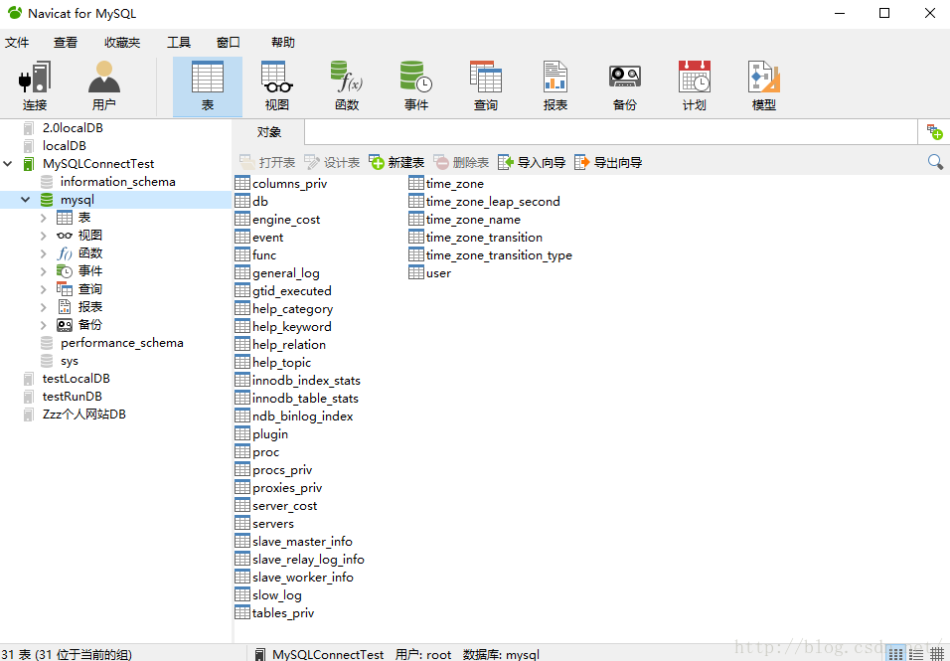1. 搜索“Mysql download”进入官网 或者点击链接 https://dev.mysql.com/downloads/ 进入官网,如下:
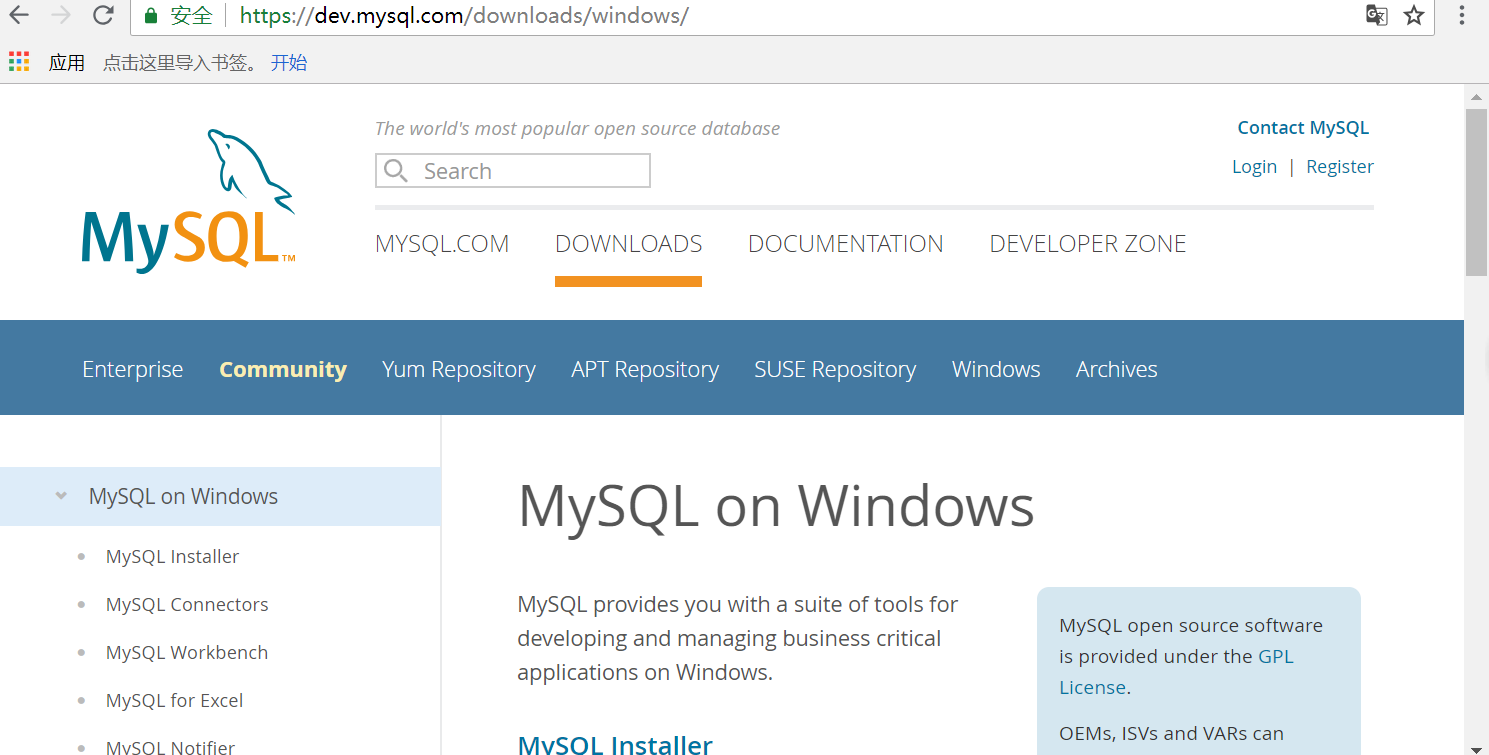
2. 下载对应的 MySQL 版本,如下:
- 点击 MySQL on Windows --> Mysql Intaller, 如下:
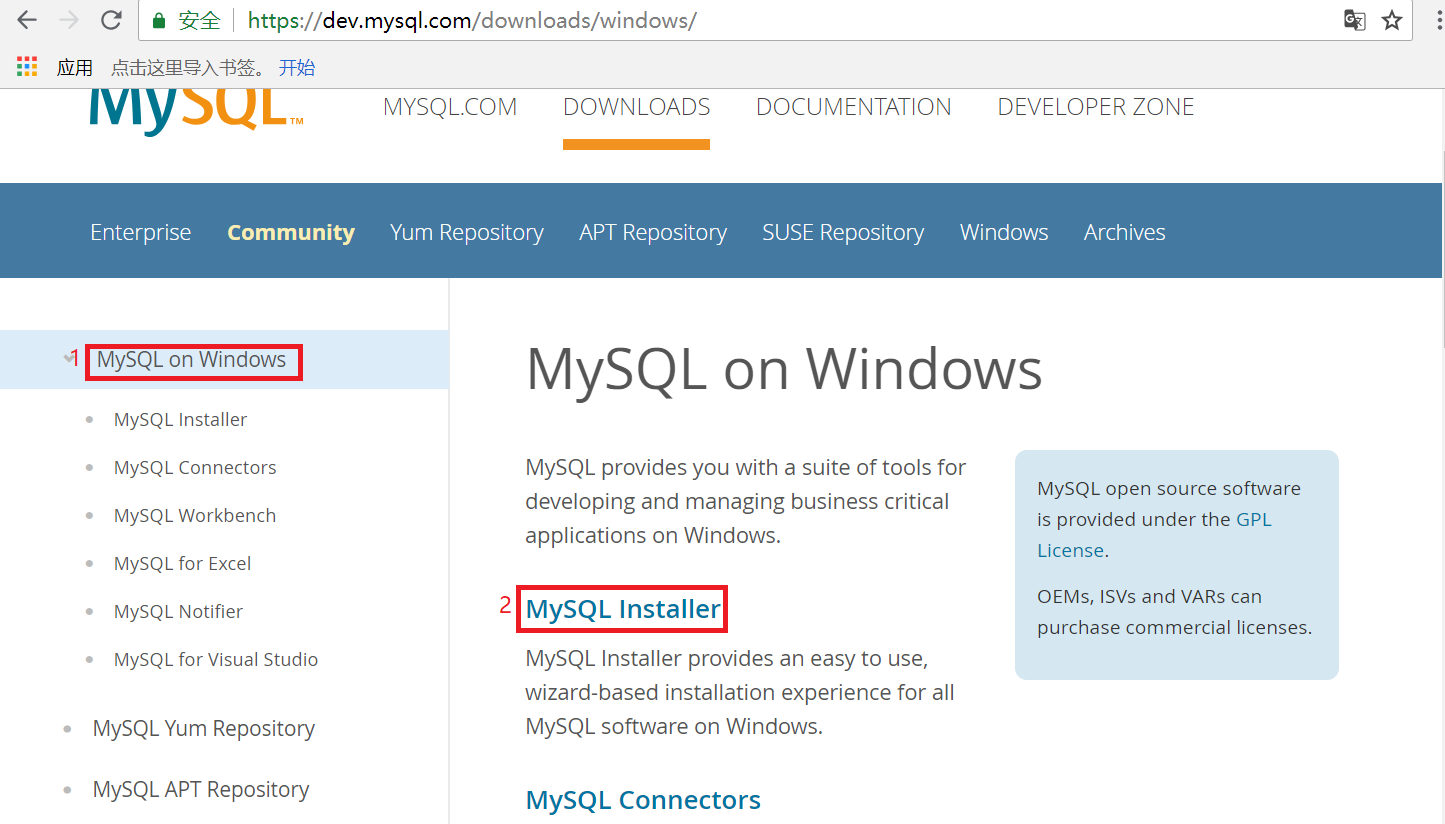
- 下拉看到如下,可看到最新版本如下(当然也有历史版本选择入口,如下图):
或直接到 https://downloads.mysql.com/archives/installer/ 进行版本等选择下载。
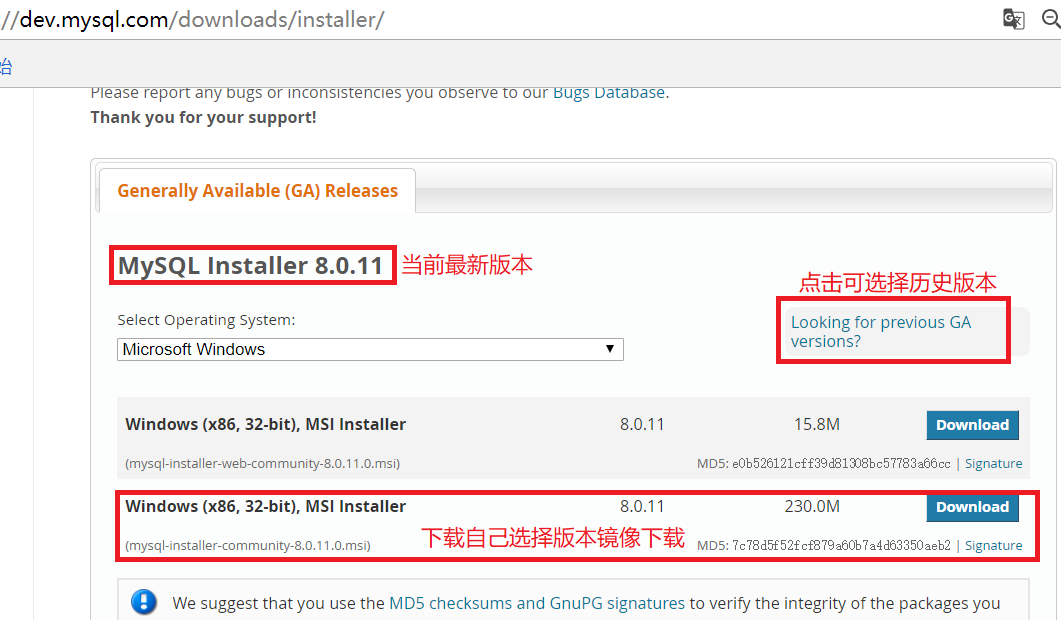
下载好所选择的版本镜像文件后就可以安装啦~~
PS: 若只看到 zip格式的下载文件,没找到镜像文件下载的,可以参考:https://www.cnblogs.com/ostrich-sunshine/p/9296646.html
3. 安装 MySQL
博主下载的是 mysql-installer-community-5.7.22.1.msi
- 双击下载好的 镜像双击下载好的mysql安装文件“mysql-installer-community-5.7.22.1.msi,”打开安装程序
- 若从未安装过 MySQL,打开后需要稍等一下,出现:
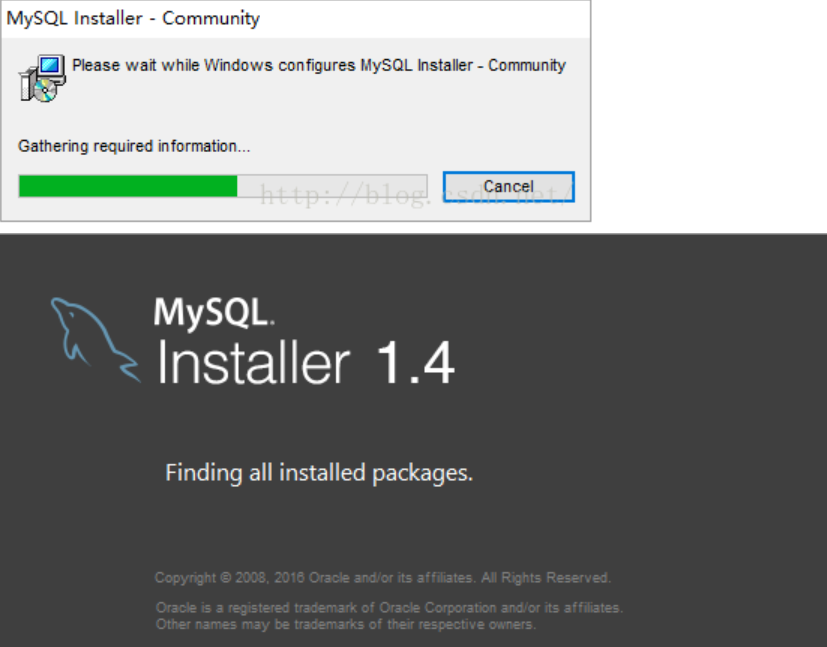
-
- 若已安装过MySQL,且为卸载干净,会出现当前的产品提示,我们需选择 Remove...删除,如下:
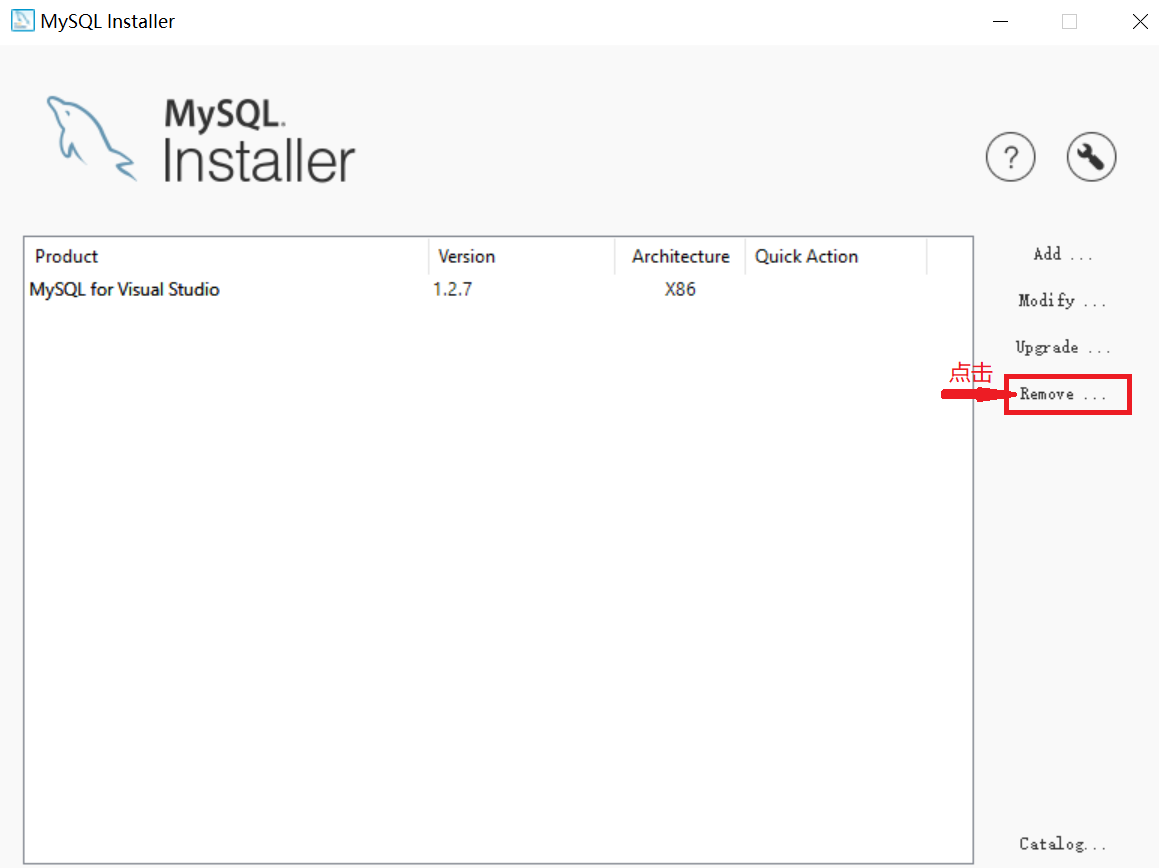
接着勾选产品,选择 ”Execue“ 进行删除,如下:
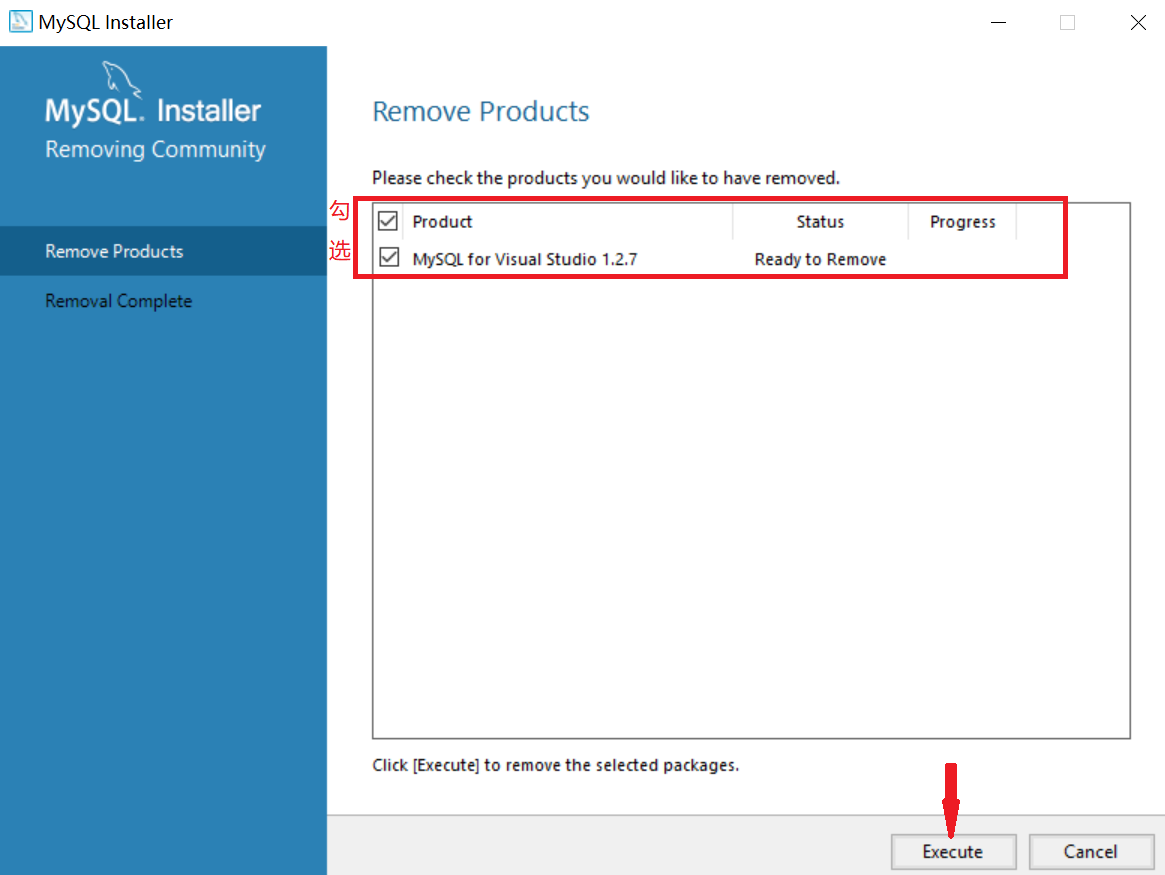
出现删除提示,如下:
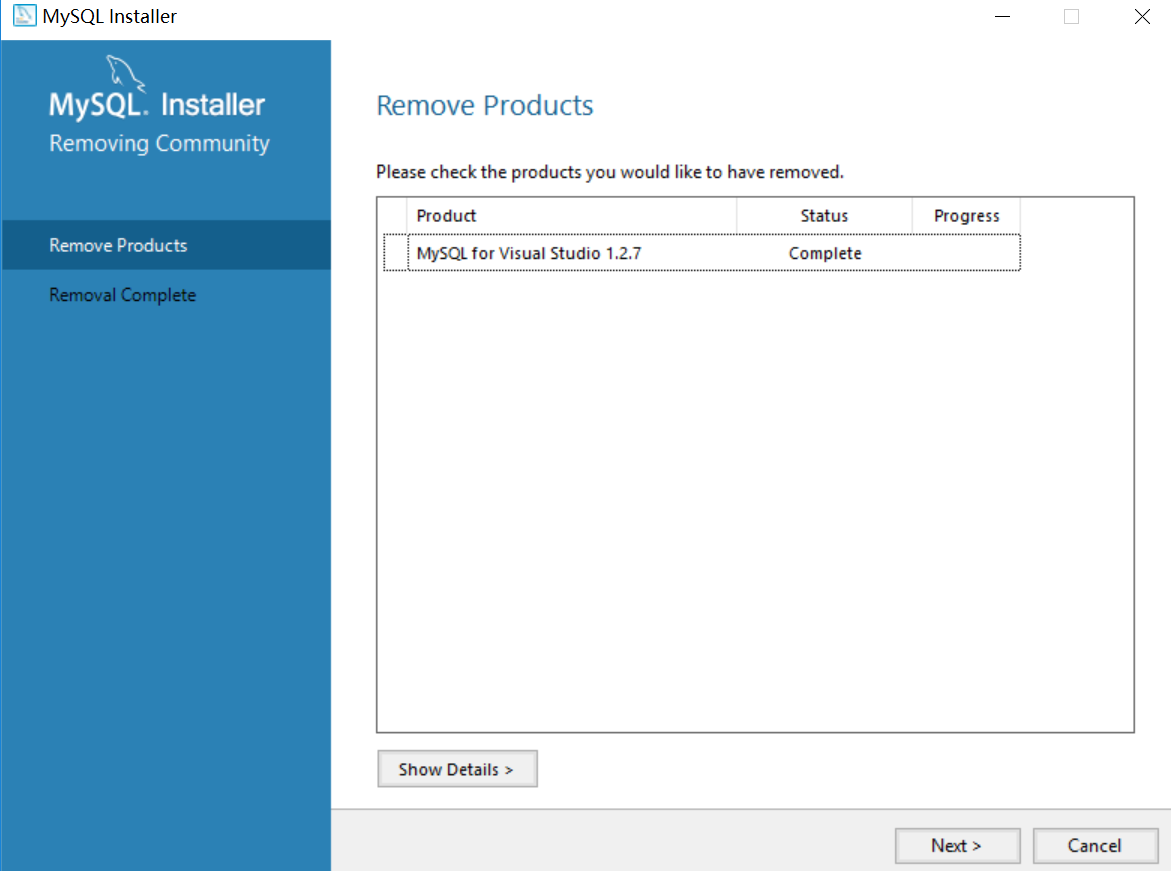
点击 "Next",出现如下完成界面,点击 ”finish“ 即可。
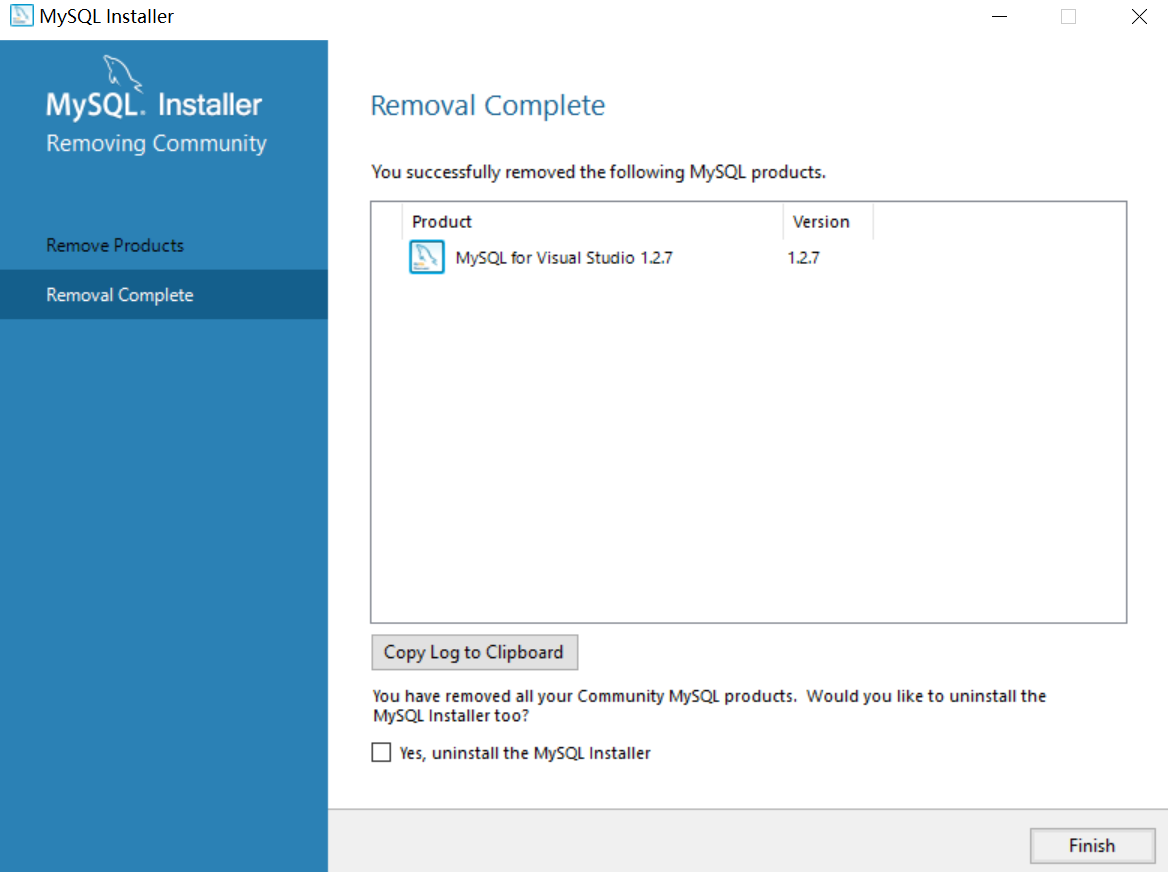
跳转之后关闭,再重新运行镜像文件则会出现 第一次安装的界面,接着按步骤走即可。
- 上步骤没啥问题,接着继续安装:
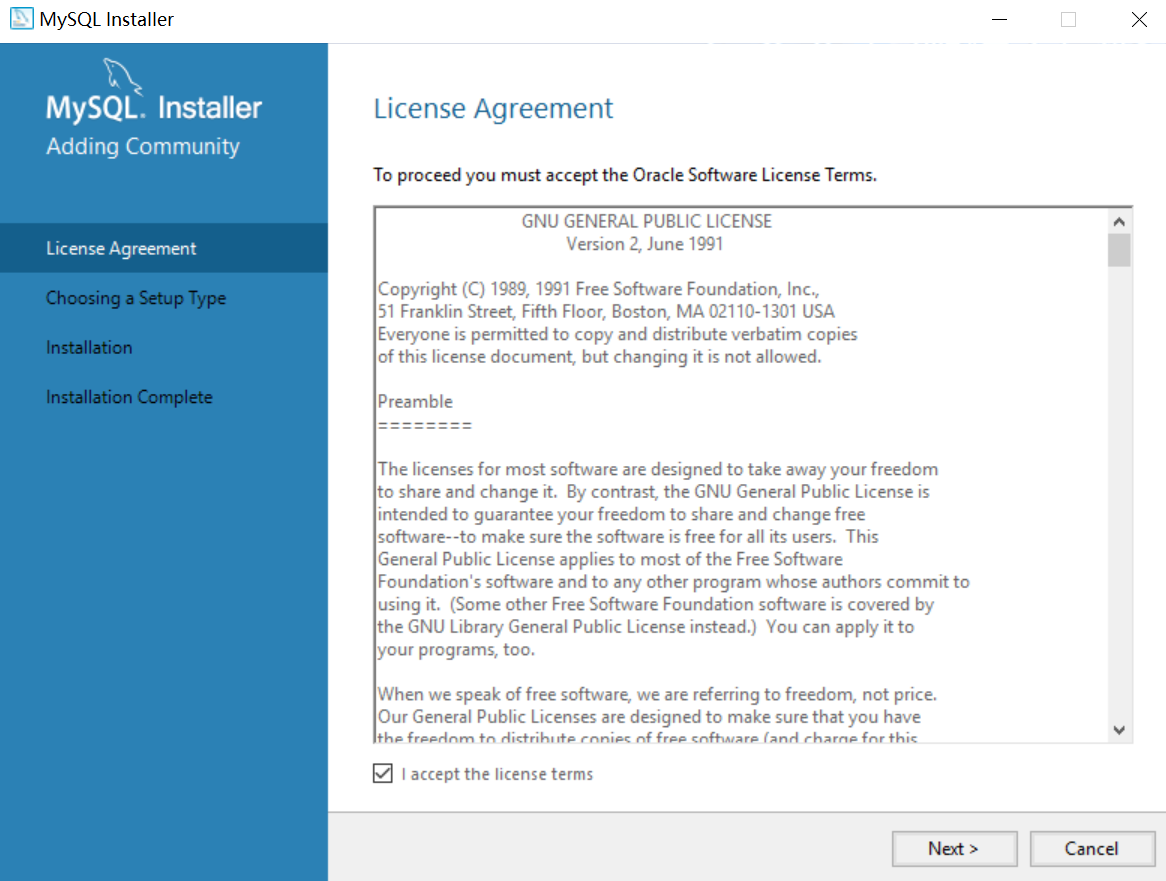
勾选同意,Next,如下,选择安装类型(根据自己需要):
- Developer Default:开发人员默认
- Server only:仅服务器
- Client only:仅客户端
- Full:完全
- Custom:用户自定义
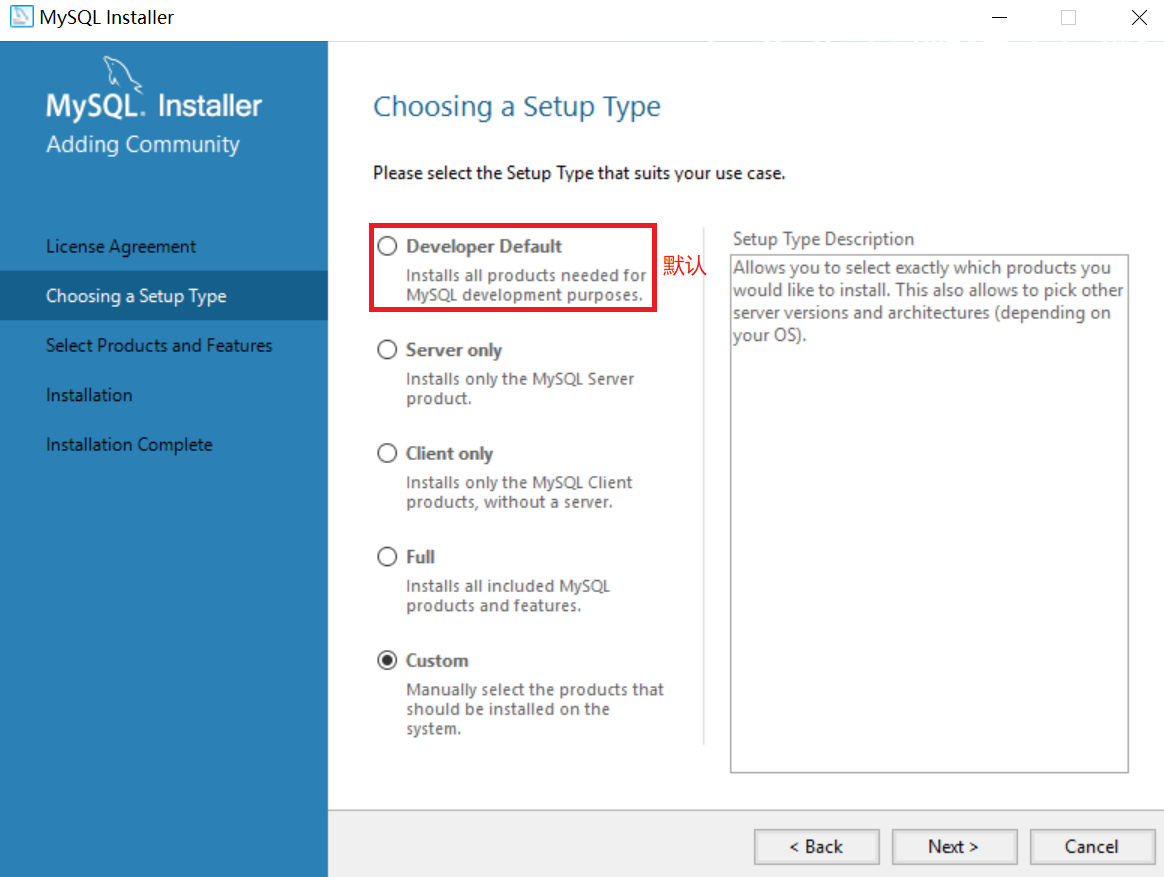
- 此处选择 Custom(自定义)安装,在这里我们需要从安装程序提供的可安装的产品(Products)中选择我们需要的 mysql server,如下:
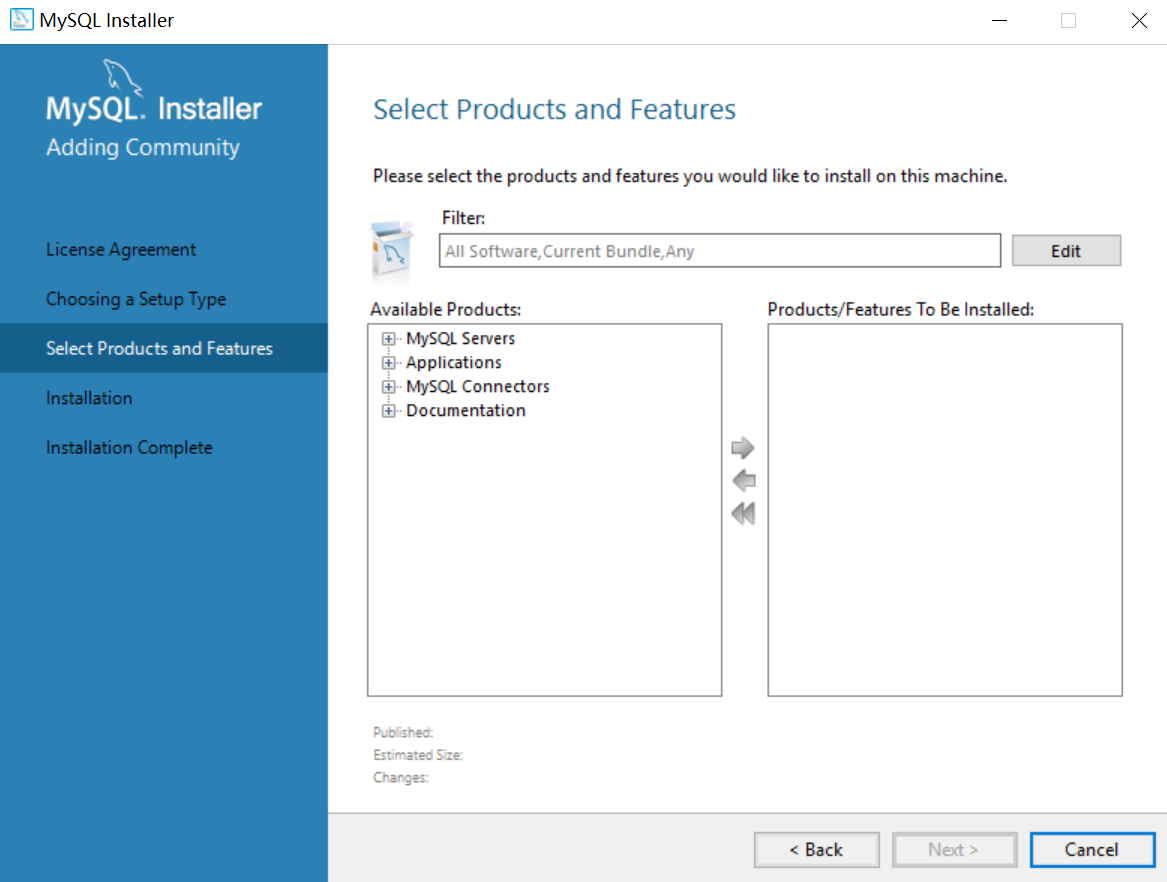
我们展开 Available Products 里的第一项 “MySQL Servers”,依次展开其子结点,直到其终端结点,我的操作是64位的,所以选中 “MySQL Server 5.7.22 - X64”
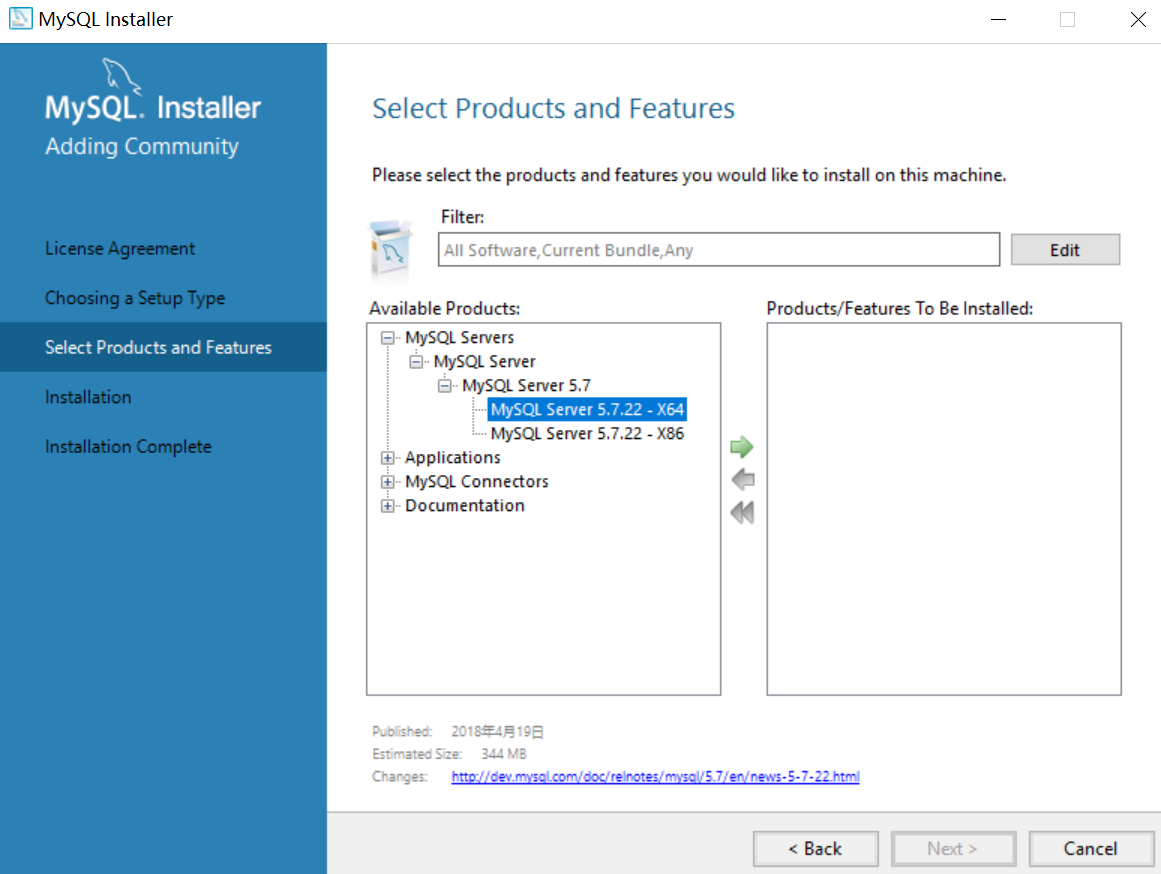
然后点击绿色的向右箭头,将当前 Product 移动需要安装的列表,然后在右边展开 “MySQL Server 5.7.22 - X64”项,其余产品类似,添加完之后,点击“Next”按钮进入下一步。
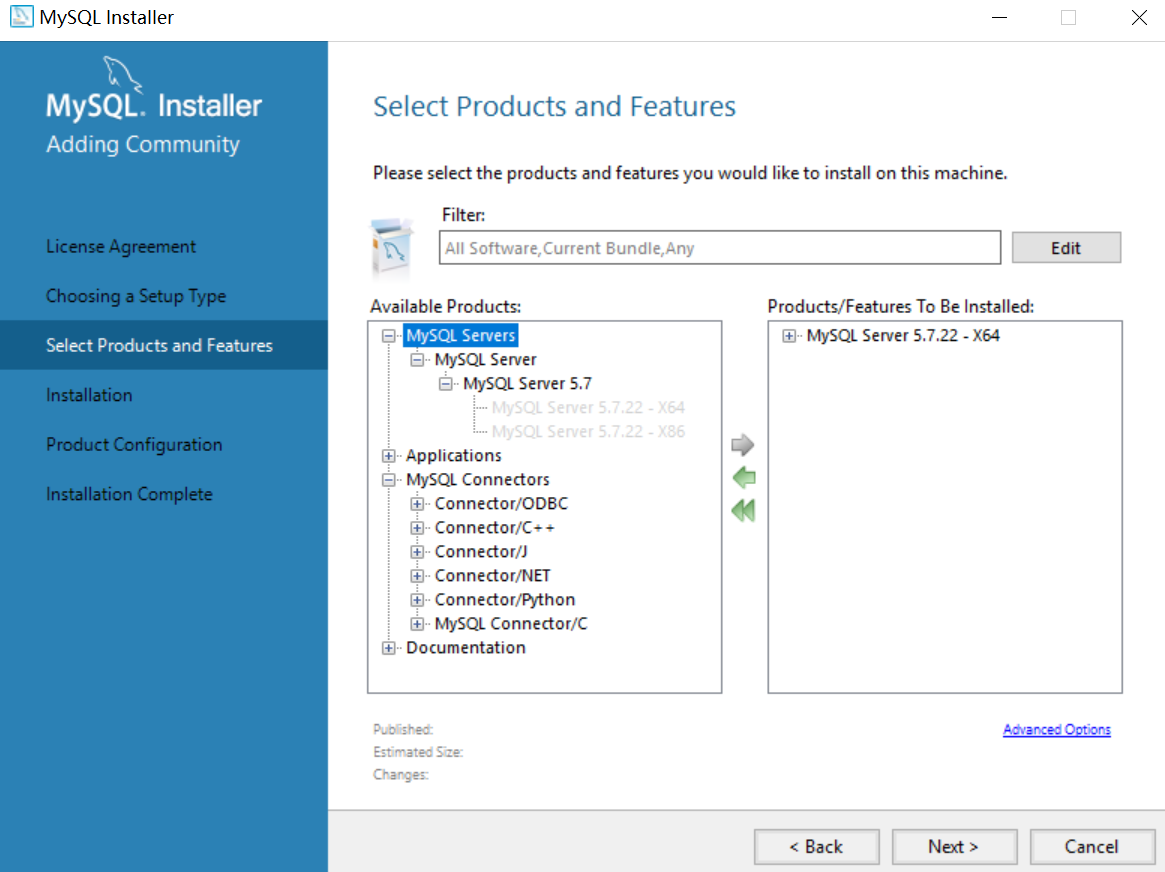
博主的添加完成的如下:
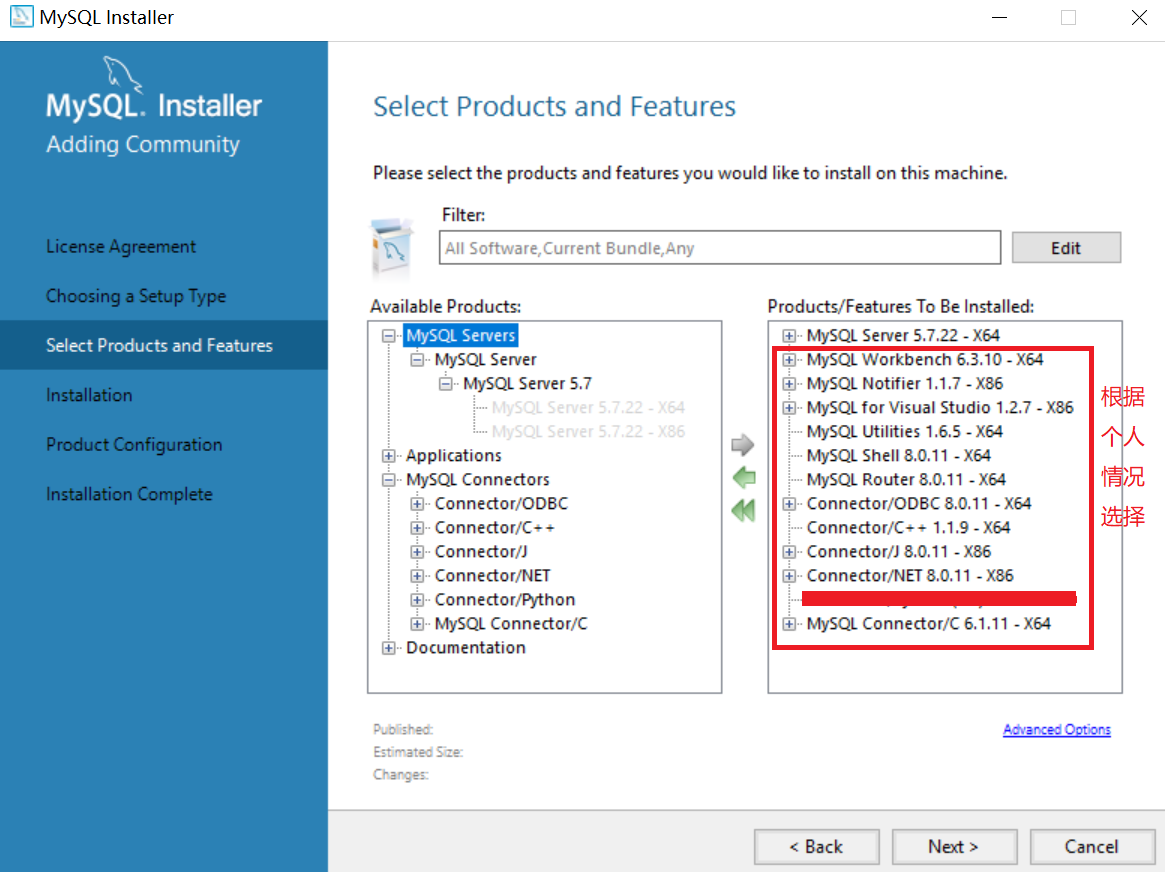
- Next,就是我们的安装路径,可以自行设置,默认安装在 C盘,如下:
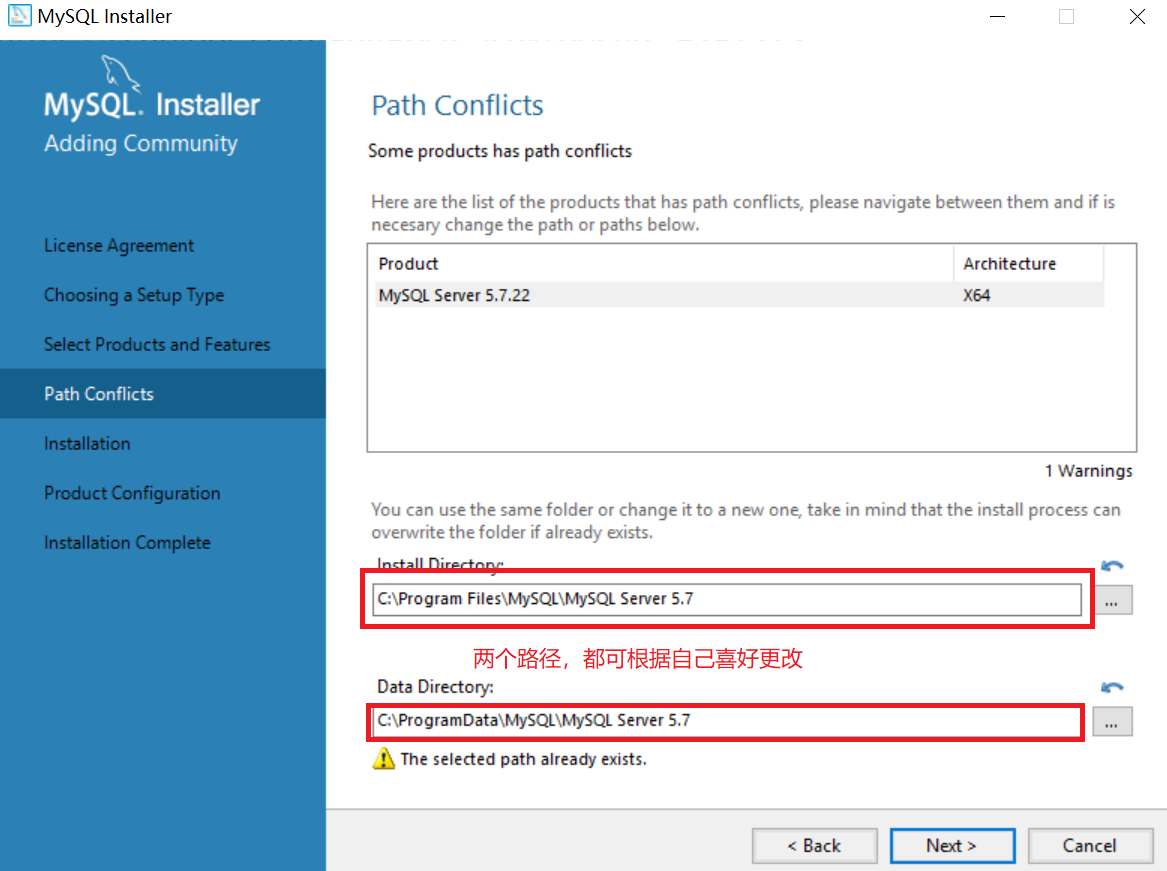
- Next, 点击“Execute”(执行)开始安装,安装过程中会显示安装的 Progress(进度),等待安装完成后 Status 会显示 Complete,mysql 图标前会出现一个绿色的勾,然后点击 “Next” 按钮进入产品配置界面:
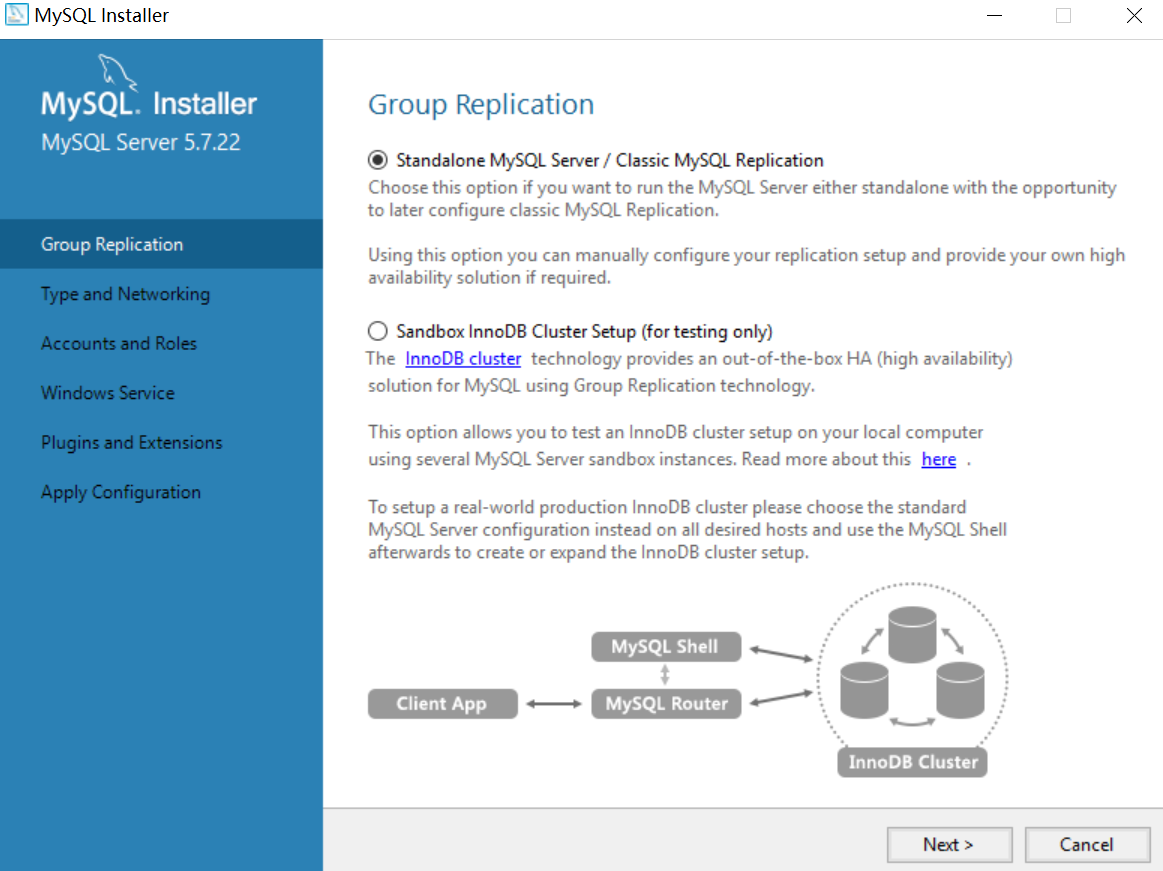
- Next,Config Type 选择 “Development Machine”,选择此项将使用较小的内容来运行我们的 mysql server,对应小型软件、学习是完全够用的。之后“Next”:
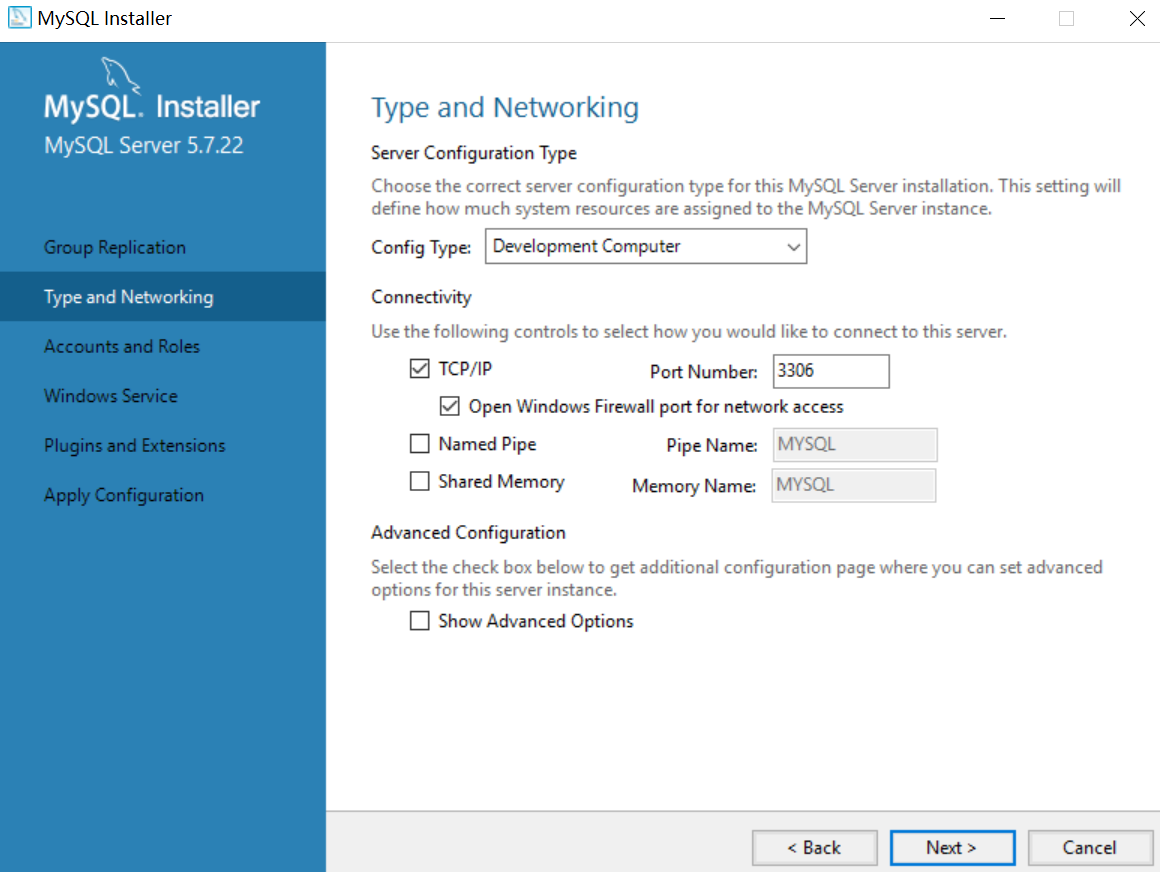
在 Root Account Password 设置数据库 root 账号的密码,我填的是 123456,所以程序提醒我密码强度为弱,我们需要牢记这个密码,然后点击“Next”:
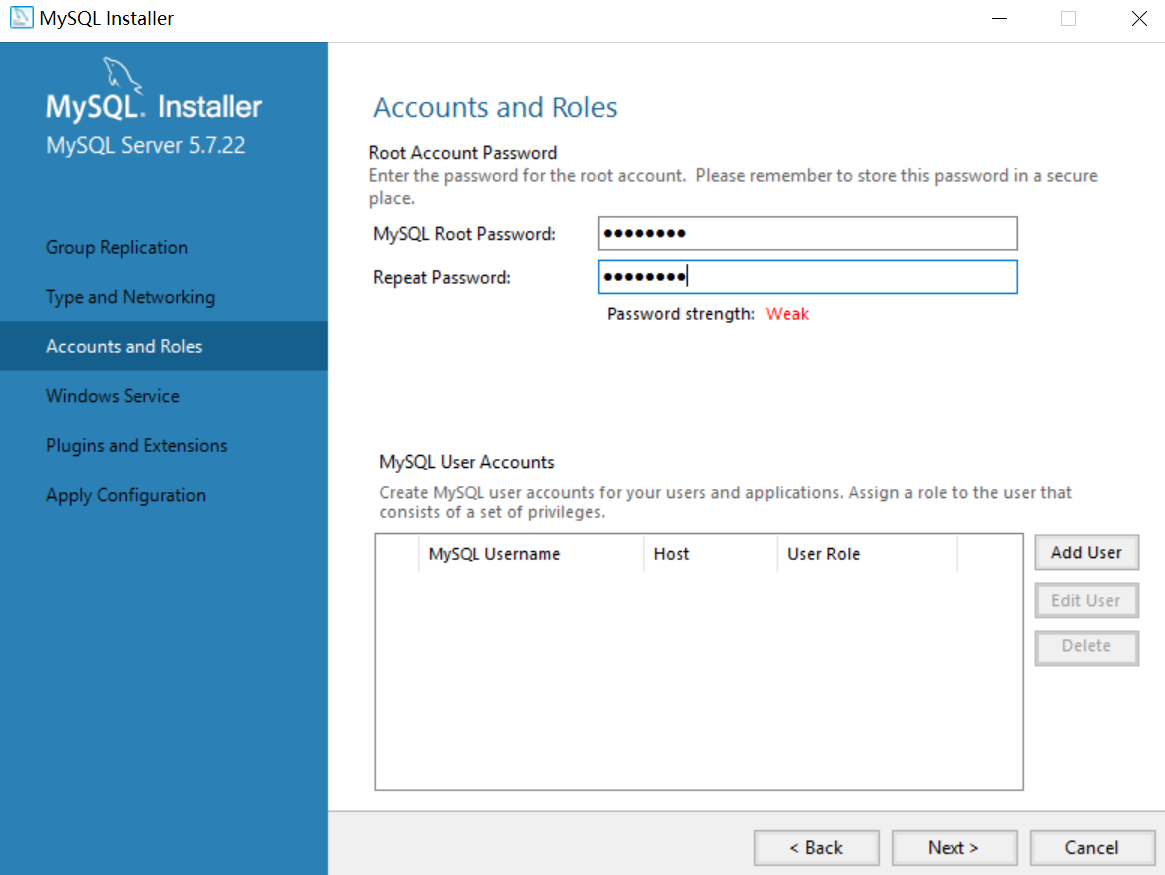
这里可以设置 mysql server 的名称和是否开机启动,本人未更改,自己可以更改,点击“Next”:
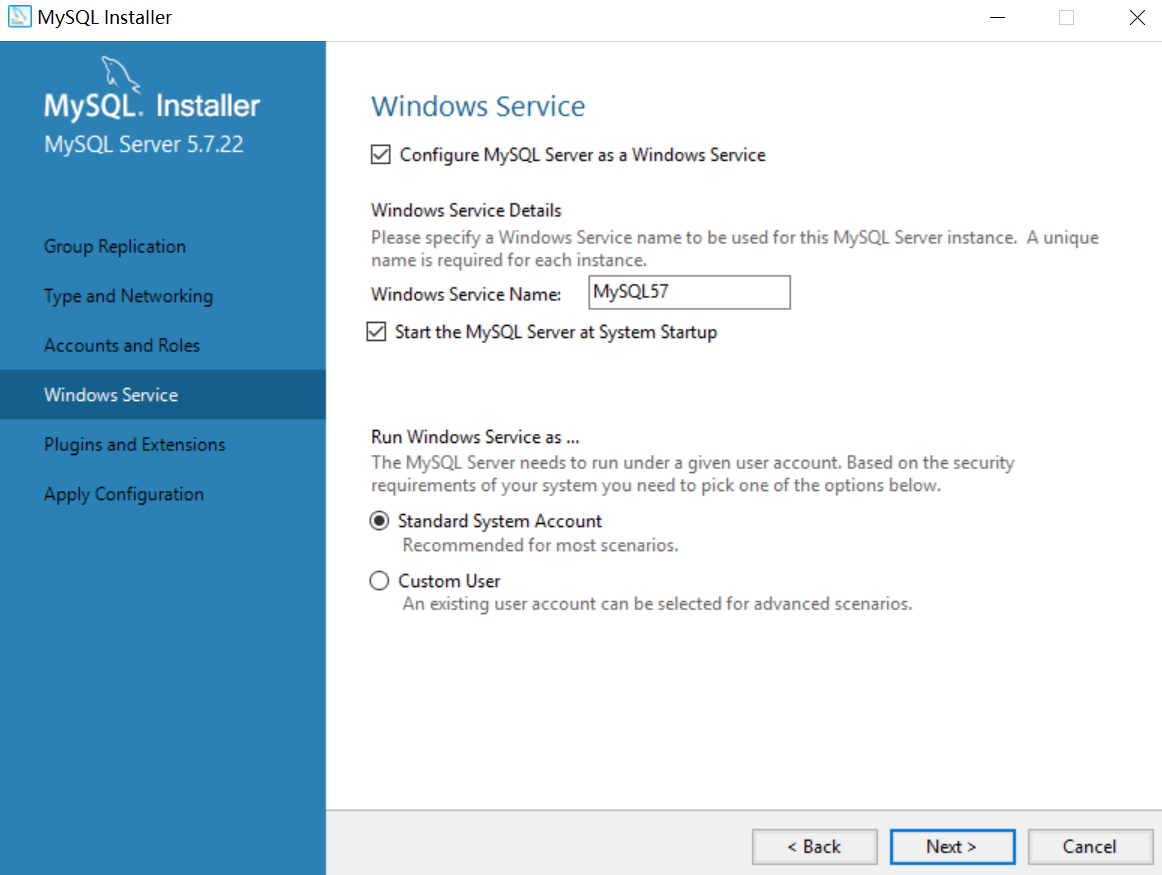
点击“Next”:
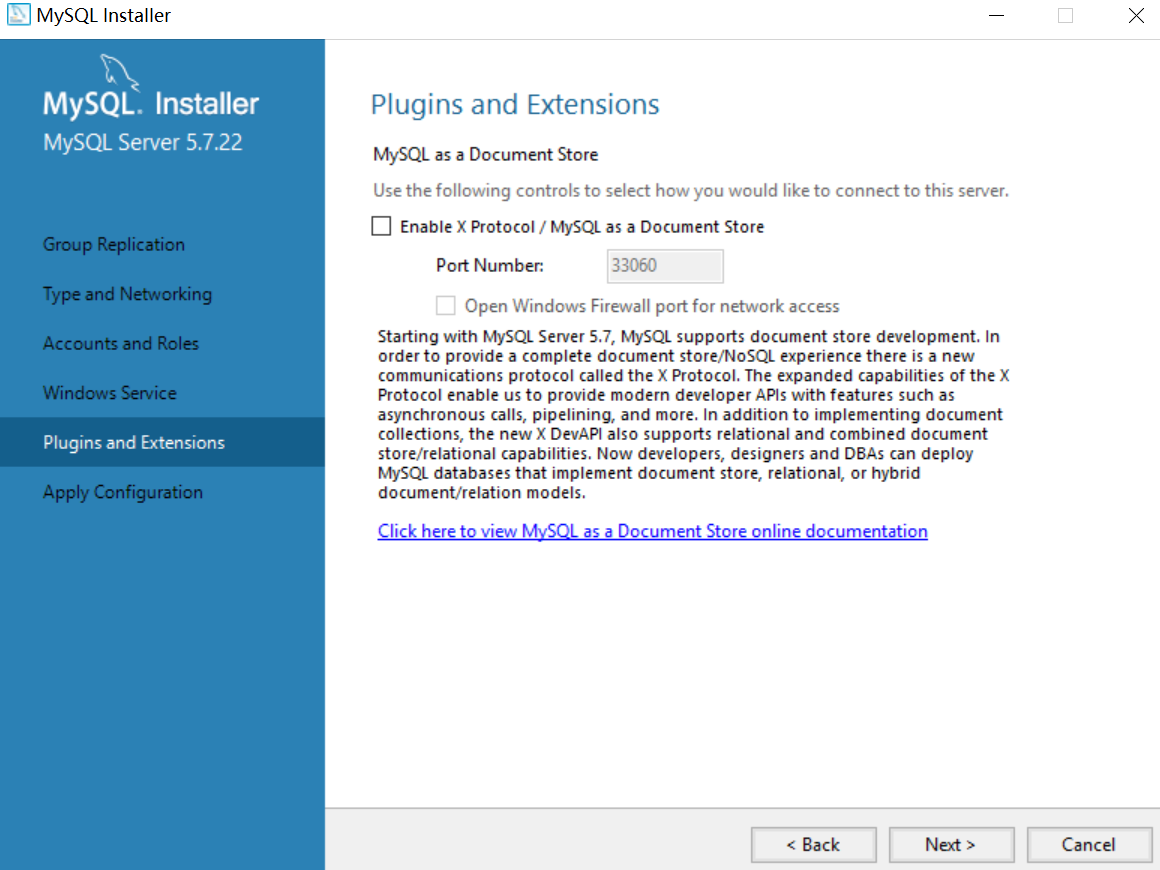
勾选表示 “启用X协议/Mysql作为文档存储”,此处未勾选,继续 "Next":
此界面将之前设置的配置内容应用到我们的 mysql server,点击 “Execute”,等待完成就可以了:
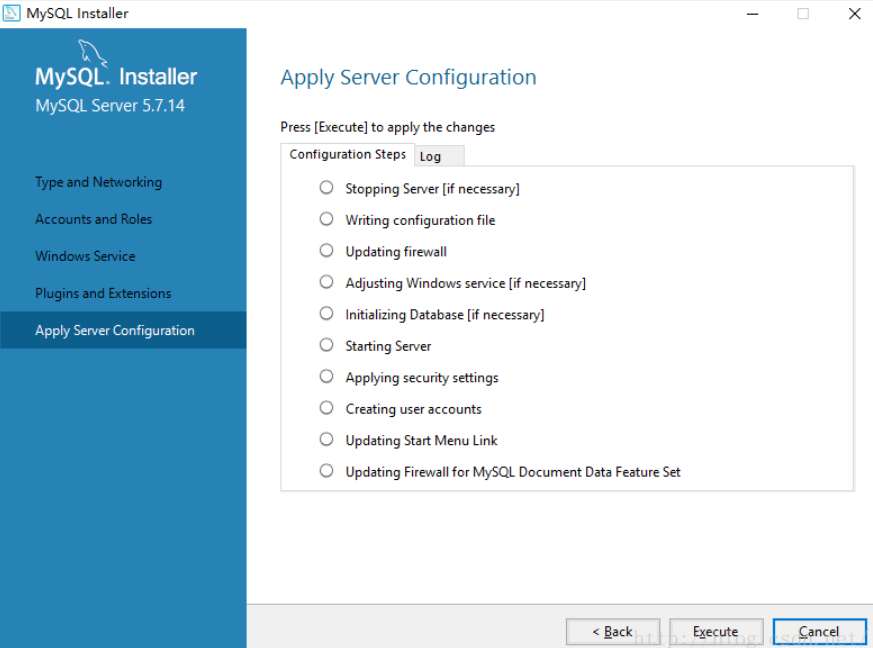
- 配置完成,点击“Finish”完成配置环节。
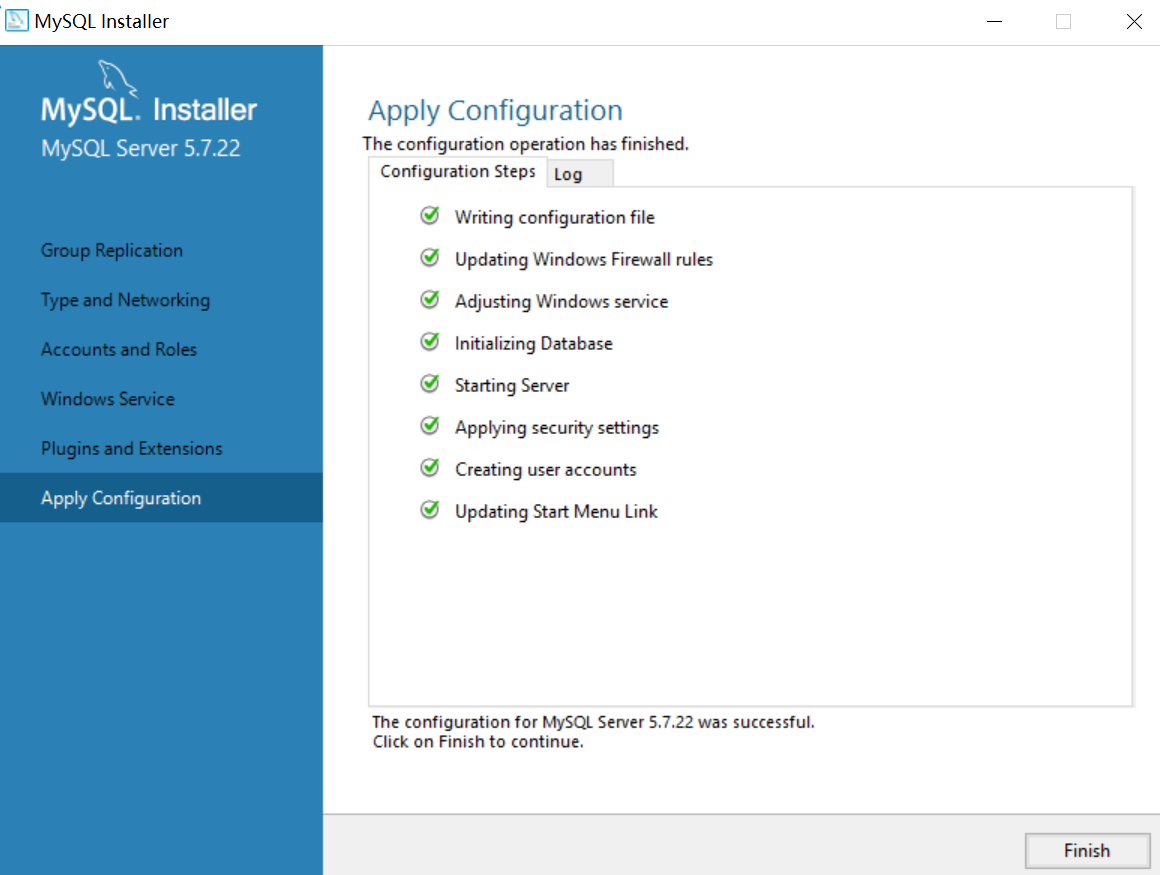
- 配置完成后将回到安装程序,我们点击“Next”继续:
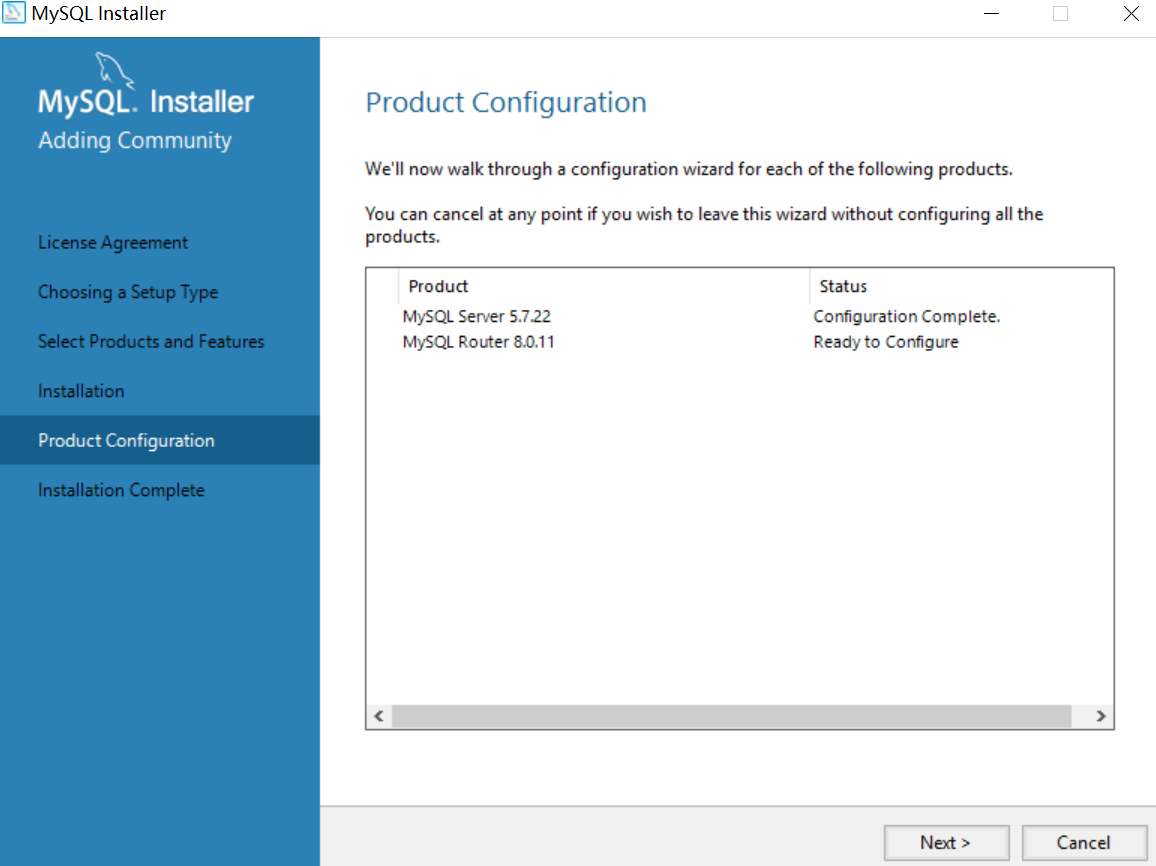
- 提示我们安装完成,点击“Finish”:
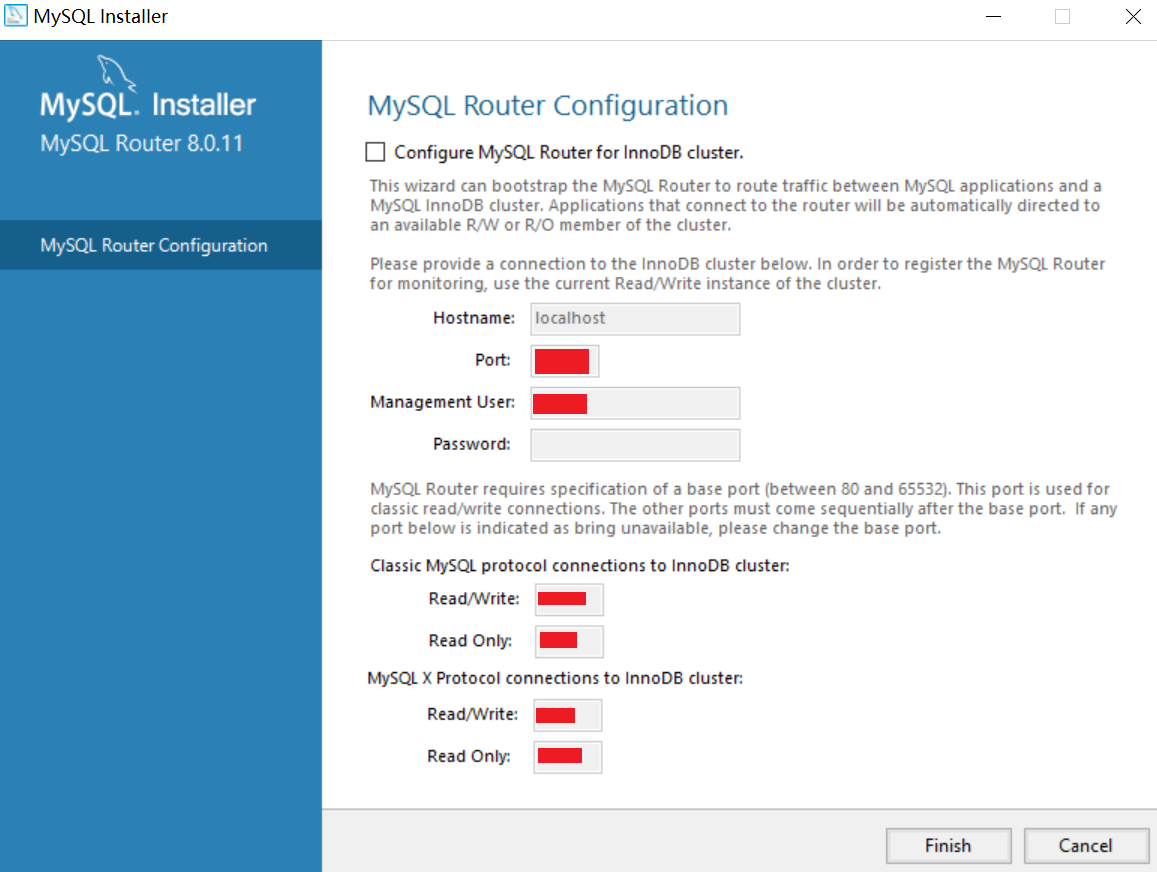
- 一路往下,就可看到:
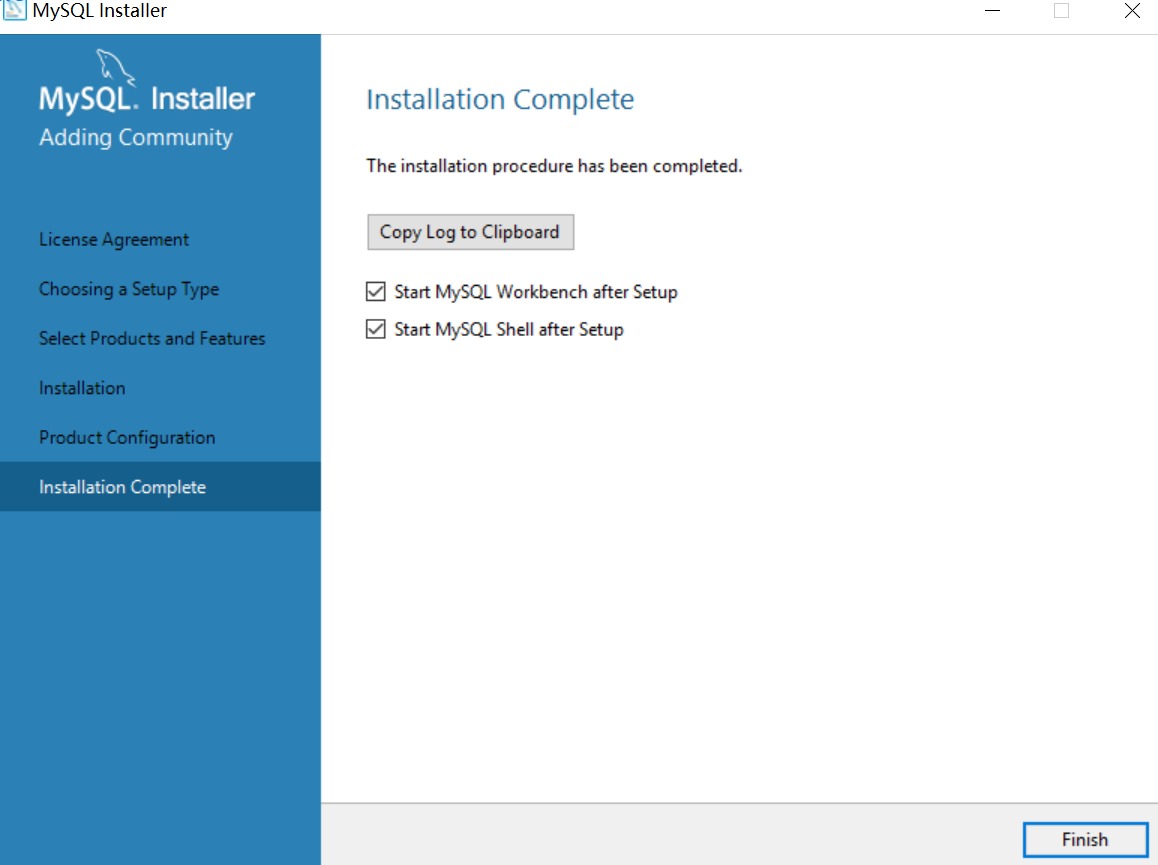
若勾选上述选择,会出现 workbench 工具界面以及Mysql Shell界面,shell界面如下:
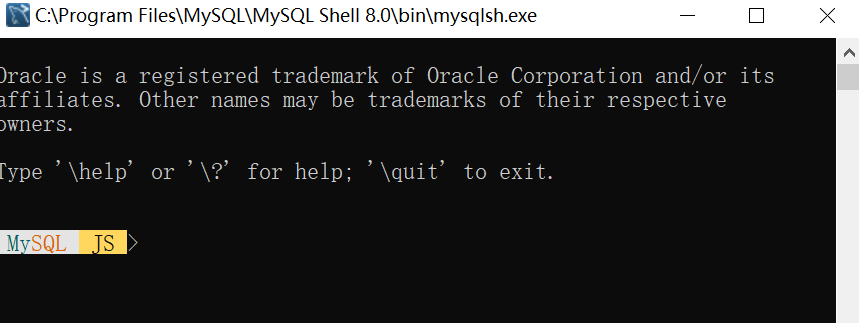
若未勾选,则在点击“Finish”之后电脑是如此的平静,让人不知道接下来干什么!按以往安装软件的经验这个时候电脑应该要自动启动刚刚安装好的软件的。所以我在进程里找了一下,确实没有发现类似mysql的进程,那么我们进入下一步。