转自 https://blog.csdn.net/qq_35938548/article/details/80272288
安装sql server是一个很繁琐的事情,花了一下午时间倒腾,现记录下整个的安装和配置过程。
一、下载sql server 2016
二、安装sql server前的准备工作
三、安装sql server 2016
四、安装sql server management studio(SSMS)
五、配置sql server实现可远程访问
一、下载sql server 2016
SQL Server 2016 Enterprise (x64) - DVD (Chinese-Simplified)简体中文版
文件名: cn_sql_server_2016_enterprise_x64_dvd_8699450.iso
SHA1: 66A518194A021DE6A1AE2F73184B0AD4D83C64B4
文件大小:2.28GB
发布时间: 2016-06-01
下载链接:
ed2k://|file|cn_sql_server_2016_enterprise_x64_dvd_8699450.iso|2452795392|D8AFD8D6245F518F53F720C48E2819C0|/
二、安装sql server前的准备工作
1.安装Java,推荐1.8版本以上
2.安装缺少的Windows Server 2012 R2 更新程序
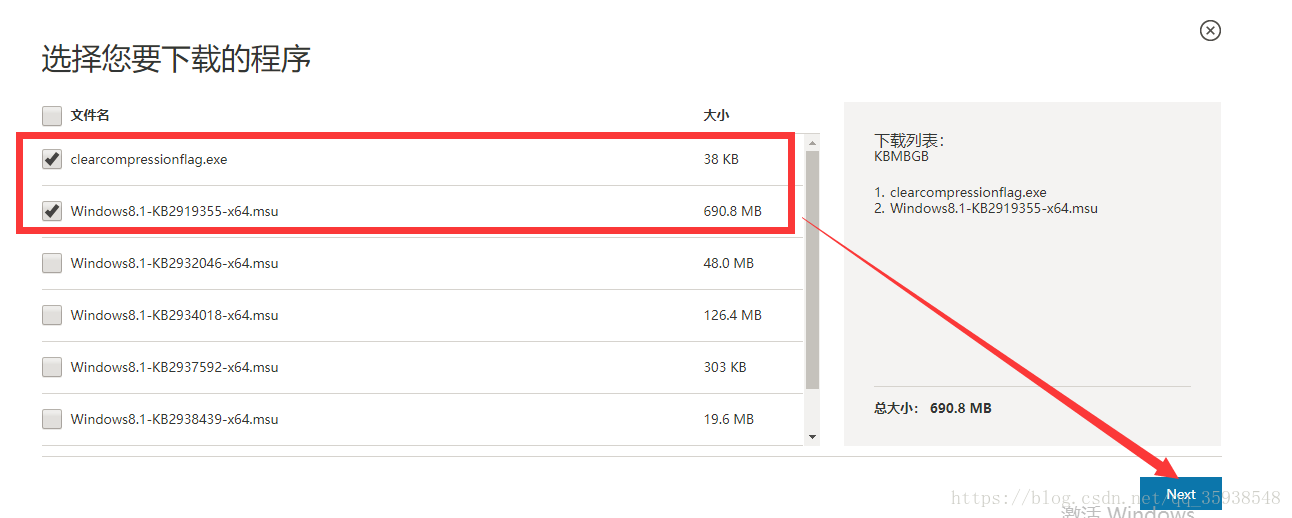
下载完后,按顺序安装,第一个应该安装Windows8.1-KB2919442-x64.msu,再运行clearcompressionflag.exe,这个其实是个后台进程(或许就是清洗整理一下数据而已),从进程可以看到一晃而过,再安装Windows8.1-KB2919355,如果顺序乱了会导致安装不成功。
三、安装sql server 2016
1.下载好SqlServer2016版本的镜像 右击后选择装载选项 如果没有这个选项可以选择解压或者使用ios镜像打开工具打开
2.打开后的文件目录中鼠标左键双击setup文件
3.在打开的安装中心对话界面中点击安装>点击全新Sql Server独立安装
4.一路按默认方式点击下一步,到功能选择,如果不需要使用R语言,取消勾选R服务和R独立Server两项。当然也可以全选,只是有时到最后一步可能会出错。这次安装我是全选,最后虽然有失败,但数据库依旧顺利安装成功。如果的确需要使用R,那需要额外下载与R相关的包,r和ropen
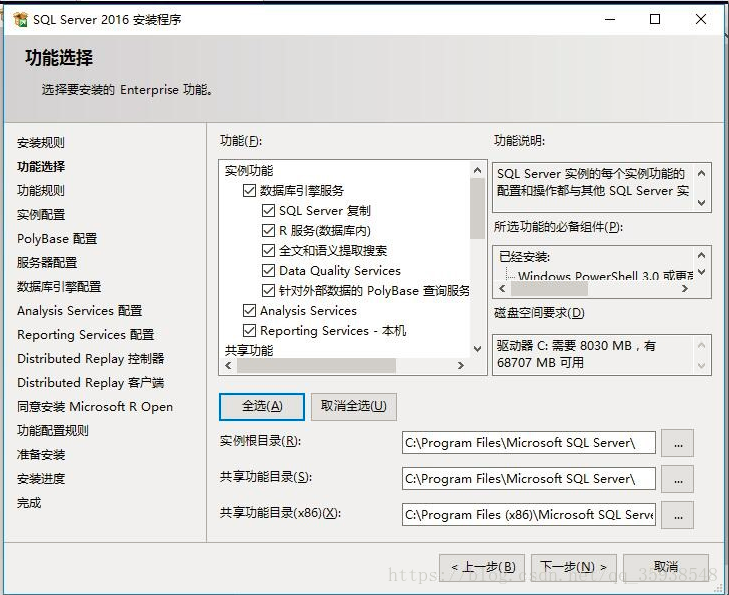
5.默认方式,一路点击,有添加当前用户的对话框加上当前用户
6.最后,等待安装完成
四、安装sql server management studio(SSMS)
Sql Server 2016与以前的版本不一样,它没有自动携带SSMS,所以需要单独下载安装文件进行安装。
下载SSMS

双击下载后的安装文件,默认安装即可。
五、配置sql server实现可远程访问
1.打开Sql Server配置管理器,配置客户端协议,开启TCP/IP。尽量不要修改默认端口
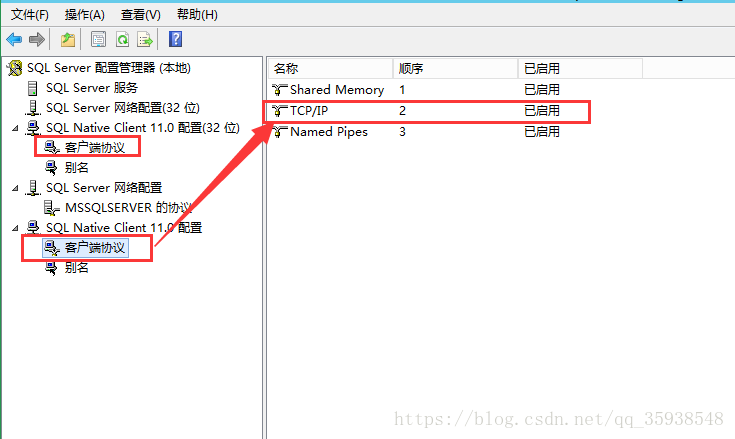
2.打开SSMS,输入用户名和密码后登陆数据库,右键点击数据库>属性>连接>勾选允许远程连接到此服务器
3.在这之后,继续在数据库服务右键,选择【注册】,注册一个数据库服务;点击视图>已注册的服务器>数据库引擎>本地服务器组 可查看该数据库的注册的服务器
4.修改防火墙设置
(1)添加端口(这里是你设置的服务器端口号,默认1433)
打开 控制面板–》Windows 防火墙–>高级设置–>入栈规则–>右键,新建规则–>选择端口–>设置特定本地端口号(输入1433)–>允许链接–>配置文件勾选所有的项–>设置名称–>完成
(2)添加程序,和上一步骤一样,新建规则–>选择程序,添加数据安装路径C:Program FilesMicrosoft SQL ServerMSSQL13.MSSQLSERVERMSSQLBinnsqlservr.exe,
每个人的路径可能不一样,具体看安装的数据库在哪,我是默认安装到c盘,所以路径在c盘中找到sqlservr.exe文件
设置完毕,可以在其他电脑上远程访问该数据库了,bingo!
参考:
1.win2012R2打Windows8.1-KB2919355 问题
2.SQL server 2016 安装步骤
3.本地数据库(SQL Server)远程连接服务器端服务器