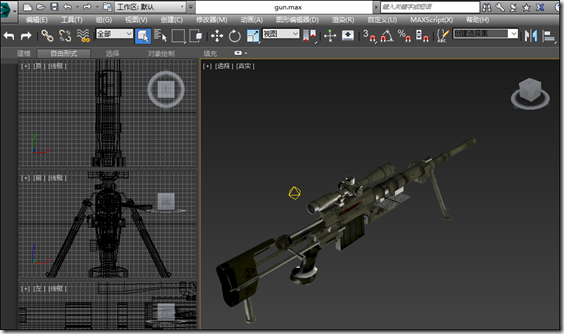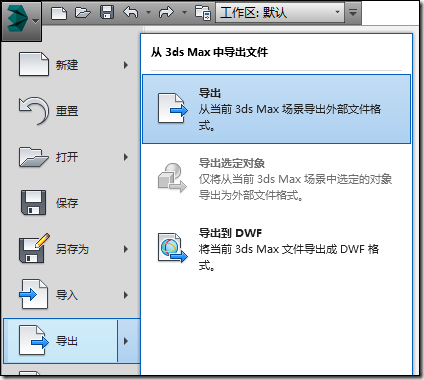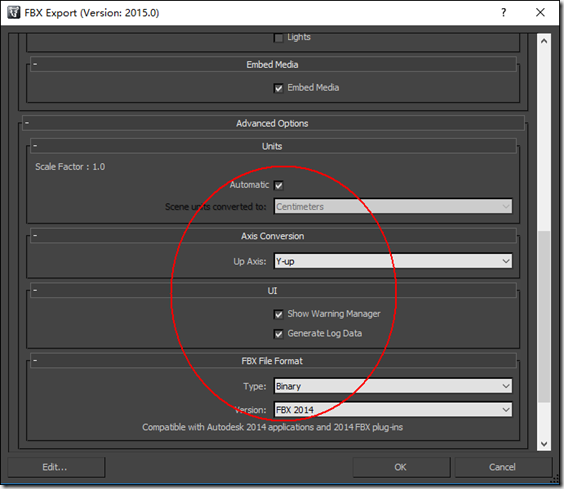分类:Unity、C#、VS2015
创建日期:2016-04-05
一、简介
这一节我们用一个带有“装子弹和上膛”动画的“枪”模型,介绍在3ds Max 2015中编辑它并将其导入到Unity中的过程。
本节示例介绍的gun模型可在《Unity 4.x从入门到精通》附带的资源中找到,自己从网上搜索吧。
二、导出gun.max模型为FBX格式
1、在3ds Max 2015中打开gun.max
在3ds Max 2015中打开gun.max文件:
单击【播放动画】观察子弹上膛的过程:
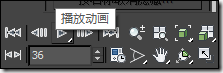
单击上图最左侧的【转至开头】按钮-回到第0帧位置,按M键弹出材质编辑器,可看到该物体材质名称为gun,材质类型为【标准】材质,在漫反射贴图通道上以及凹凸贴图通道上都已经指定了对应的贴图:

注意:Unity支持的3ds Max材质球类型包括:standard(标准材质),Multi/sub-object(多维子材质),需要注意每个子材质必须是标准材质。另外,材质的名称要尽量与模型的名称对应,建议都采用英文字符命名。
2、将gun.max导出为FBX格式
确认动画、材质无误后,接下来进行资源导出。单击左上角的按钮,选择【导出】:
在弹出的对话框中,选择保存类型为Autodesk(*.FBX),将其保存到ch03Demos工程的Assets文件夹下。
再次说明一下,虽然FBX文件导出时存放的路径可以自由指定,但是,如果将其直接导出到Unity工程的Assets文件夹下,打开Unity工程时它就会自动刷新Assets文件夹中的资源。这样就不需要再手动将资源导入Unity了,用起来非常方便。
单击【保存】按钮,然后在接下来弹出的对话框中,勾选【Animation】下的复选框,以及【Bake Animation】下的复选框:
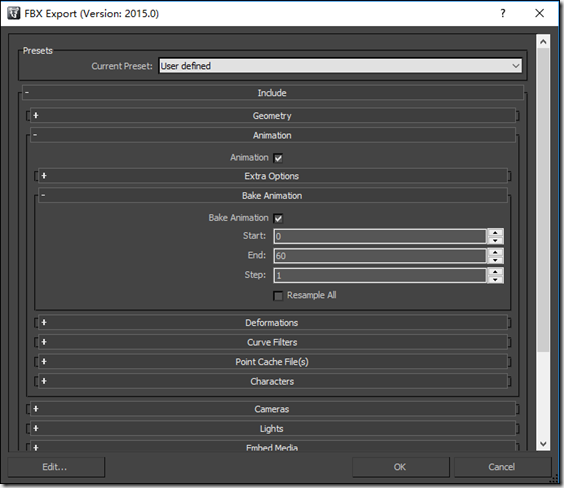
取消勾选的【Camera】和【Lights】选项,不导入相机和灯光。另外,勾选【Embed Media】,以便将嵌入的资源一并导出:

展开观察下面的选项,可看出导出时Y轴是朝上的,导出的FBX版本:
单击【OK】按钮完成导出过程。
关闭3ds Max 2015。
三、在Unity中观察gun.fbx模型
运行Unity 5.3.4f1(64-bit),打开ch03Demos工程,观察3ds Max 2015导出的结果。
刚打开ch03Demos工程时,由于刚才导出的模型带有法线贴图,所以会弹出下面的【NormalMap Settings】对话框:

单击【Fix now】,然后就可以在Assets下看到导入的模型了:
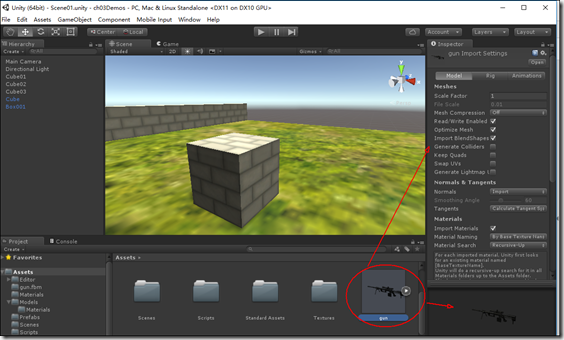
1、观察导入的模型属性
检视器中各属性的含义如下:
(1)Meshes
网格。
Scale Factor:缩放系数。如果导入的模型大小不一样,可通过它调整缩放系数。
Mesh Compression:网格压缩。共有4个选项,off沩不压缩,Low、Medium、High依次代表增大压缩值,压缩值越大则网格体的文件越小,但有可能导致网格出现错误。要依据实际情况进行调节。
Read/Write Enab!ed:读/写启用。勾选该项后网格可被实时读写,默认为勾选。
Optimize Mesh:优化网格。勾选该项后会优化网格,以加快Unity渲染的效率。
Cenerate Colliders:生成碰撞体。勾选该项会为导入的物体生成碰撞体。
SwapUVs:交换UV。如果光照贴图识别了错误的UV通道,勾选这个选项,可以交换第一、第二UV通道。
Cenerate Lightmap:生成光照贴图UV通道。勾选此选项将生产光照贴图所用的第二UV通道,并会弹出Advanced Options高级选项,参数如下:
- Hard Angle:硬边角度。该选项用来控制相邻三角面夹角的阈值,可根据网格的形状去调节,设置哪些边将作为硬边和接缝处理。如果设置这个值为180°,那么所有的边角将都被圆滑,默认值为88(88°)。
- Pack Margh:紧缩间隔。这个选项控制UV坐标簇的间隔,会尽量减少UV坐标簇的间隔,从而最大限度利用生成光照贴图资源,默认值为4。
- Ang!e Error:角度误差。网格面片夹角可能影晌的最大UV角度误差,用来控制基于原始网格影晌UV坐标簇相似程度的百分比(值越大相似三角面越多)。设置一个较小的数值可以避免烘培光照贴图时产生问题,默认设置为8(8%)。
- Area Error:面枳误差。网格面枳可能影晌的最大UV面枳误差,用来控制基于原始网格相对UV坐标簇面积相似程度的百分比,将此值没置—个较大的数值可以得到更完整的UV坐标簇,默认没置15(15%)。
(2)Normas & Tangents
法线和切线。
Normas:法线。定义网格的法线,有3个项可供选择:
Import:导入。该项为默认选项,从模型文件中导入法线。
Cakulate:计算。依照smoothing angle计算法线,选择后会激活Smooting angle滑竿,可依据网格面之间的夹角阈值来计算法线,真值可在0~18度之间调整,默认值为60度。
None:无。如果模型既不需要法线贴图映射,也不需要实时光照影晌,则选择该选项。
Tangens:切线。定义如何计算切线,当网格上面赋予法线贴图时调节该项才会起做用(针对法线贴图),有3个选项:
- Import:导入。依据在三维软件中设置的方式计算切线和副法线,可理解为依据在三维软件中的没置来决定是否计算法线贴图。只有文件是.FBX、.dae、.3Ds、.dxf、.obj等格式时,并旦法线贴图已从文件中导入后,这个选项才可用。
- Calculate:计算。默认选项,计算切线和副法线,可理解为计算法线贴图。只有当法线贴图已导入并计算后,这个选项才可用。
- None:无。关闭切线和副法线,可理解为不计算法线贴图。网格将不具有切线,因此将不支持法线贴图着色器。
Smoothing Angle:平滑角度。没置网格面片的夹角阈值,作用于调节法线贴图切线。
Split Tangents:分割切线。如果模型因法线贴图出现接缝,激活这个选项可以修复接缝问题。
(3)Material
材质。
Import Naming:导入材质。勾选该项,系统将用默认的漫反射材质取代FBX导入时的材质。
Material Naming:材质命名。决定Unity材质的命名方式。有3个选项:
- By Base Texture Name:依照基础贴图名称。以导入材质中的漫反射贴图名称作为物体材质的名称(如果导入的材质中不含漫反射贴图,Unity将用导入的材质名称来命名)。
- From Model's Material:来自模型的材质名称。以导入模型的名称作为物体材质的名称。
- Mode name + Model's Material:模型名+模型材质名。以导入模型的名称加上导入的材质名称作为物体材质的名祢。
- Material Search:材质搜索。决定Unity如何根据Material Naming选项,搜索定位相应的材质。有3个选项:
- Local Material Folder:局部材质文件夹。仅在和模型文件处于同—个文件夹下的子文件夹中搜索。
- Recursive-Up:向上。Unity将依次向上搜索Assets文件夹中所有的材质子文件夹。
- Project-Wide:项目范围。Unity将在整个Assets文件夹中搜索材质。
2、将模型拖放到场景中
将模型拖放到场景或层次视图中,再缩放旋转一下,就可以得到下面的效果:
按 <Ctrl>+S 保存场景。