此篇文章开始在之前,我们默认你已经会安装Linux系统,或者已经安装好Linux系统。如果没有完成此项工作,请自行百度完成。
准备工作
- 虚拟机全局设置
打开虚拟机软件VM,然后点击顶部,选择【虚拟网络编辑器】,如图:
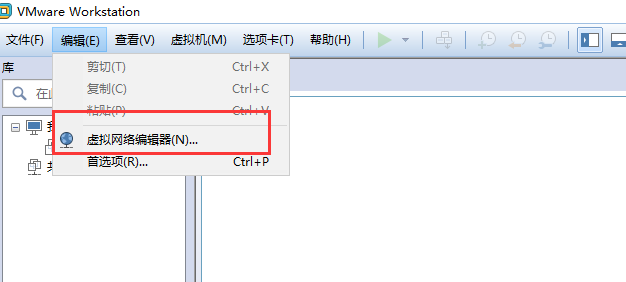
如果需要管理员权限点【更改设置】,没有提示这忽略这一步
- 选择NAT模式,更改下面的子网IP,改成你需要的任何一个子网网段(最好保证前面的192.168不变,然后第三位在0~255,新手可以照抄如图配置),子网掩码不建议改变
其它的可以点击移除网络删掉,没啥用
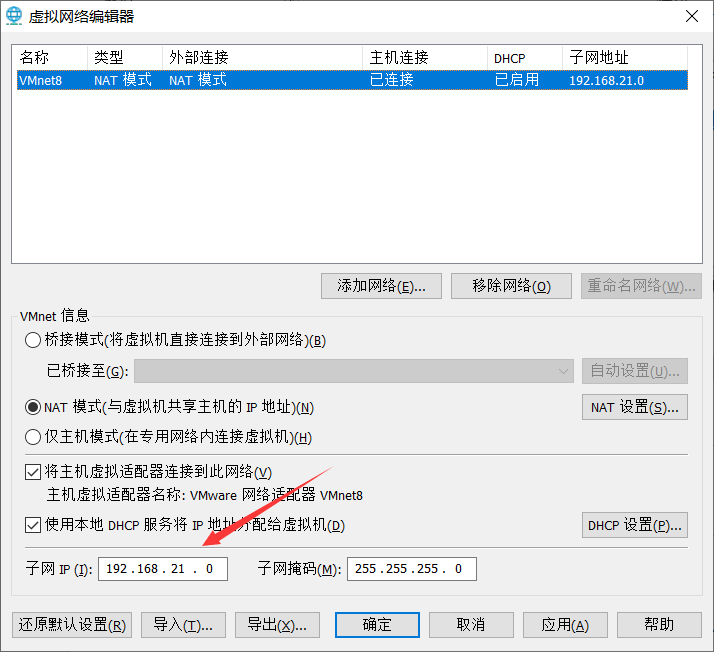
- 在这个页面选择你IP的范围地址,虚拟机的IP记得设置成这个以内
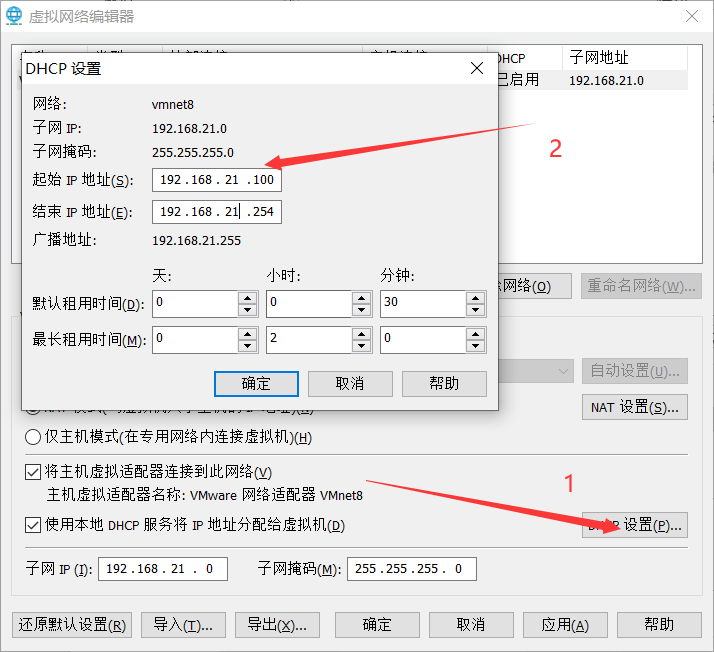
修改完成后点应用保存
虚拟机系统启动设置
选择要配置的虚拟机,然后点击设置
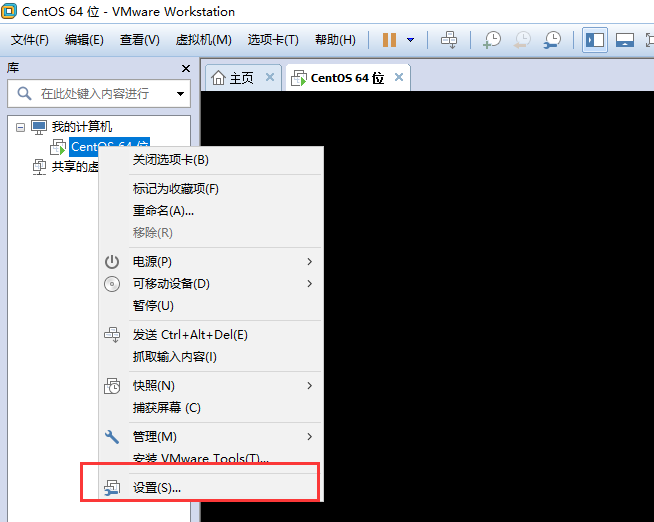
在弹出框中选择【网络适配器】为【net模式】
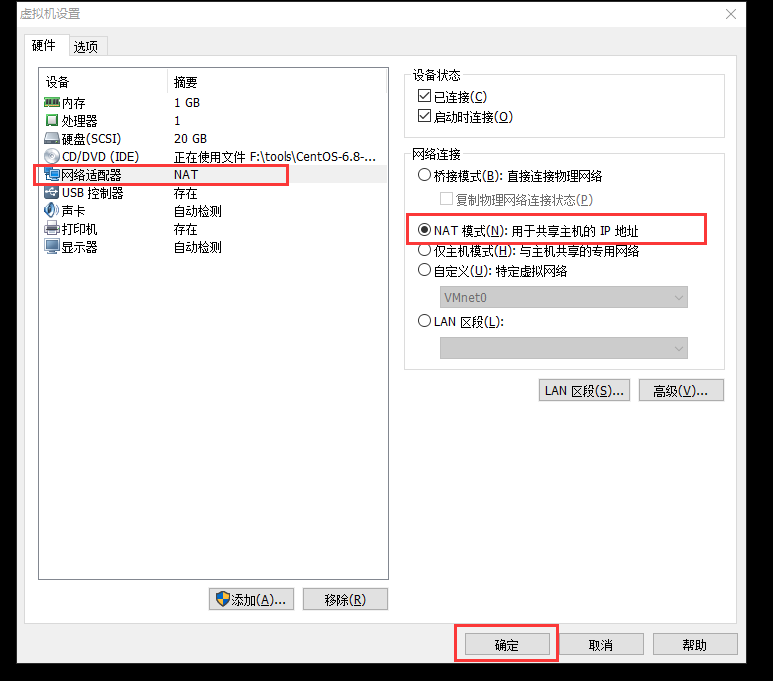
WINDOWS设置
打开window的网络配置,找到VMnet8这个网卡,然后进行配置

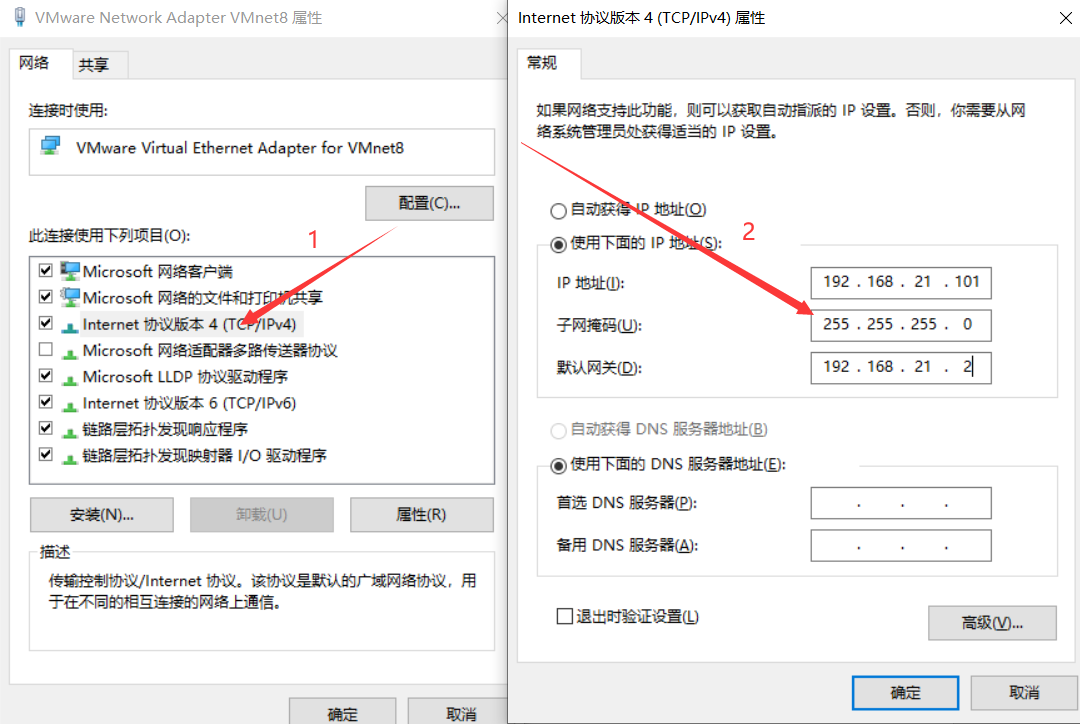
Linux系统配置
进入我们安装好的Linxu系统,然后依次进入文件夹 /etc/sysconfig/network-scripts ,在文件夹中找到以 ifcfg-enxxxx 开头的文件,然后使用vim命令修改内容如下:
主要是配置以下几项
ONBOOT=yes
BOOTPROTO=static
IPADDR=
GATEWAY=
PREFIX=24
DNS1=114.114.114.144
DNS2=8.8.8.8
重启网络服务
service network restart
systemctl restart network.service (CentOS 7)
TYPE=Ethernet
PROXY_METHOD=none
BROWSER_ONLY=no
BOOTPROTO=none
DEFROUTE=yes
IPV4_FAILURE_FATAL=no
IPV6INIT=yes
IPV6_AUTOCONF=yes
IPV6_DEFROUTE=yes
IPV6_FAILURE_FATAL=no
IPV6_ADDR_GEN_MODE=stable-privacy
NAME=ens33
DEVICE=ens33
ONBOOT=yes
# 使用ifconfig找到MAC地址
# HWADDR=00:0c:29:83:2b:a5
# 选择在虚拟机软件配置开始,结束IP范围之类的IP
IPADDR0=192.168.21.111
PREFIX=24
GATEWAY0=192.168.21.2
BOOTPROTO=static
DNS1=8.8.8.8
DNS2=114.114.114.114
保存后,重启网络服务
service network restart
重启成功后,我们就可以使用ping命令测试主机与虚拟机之前的连通性了。
容易出现的问题
- 重启网络失败
解决办法如下:
- 尝试先重启一次虚拟机,再次重启网络服务
- 可能是文件中配置的IP已经被使用,造成IP冲突,更改重试
- 停止NetworkManager
systemctl stop NetworkManager
systemctl disable NetworkManager
然后重启电脑,然后再重启网卡 systemctl restart network