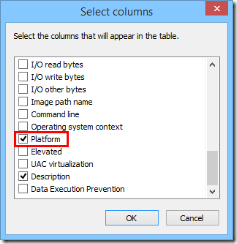More than 90% of Windows 8.1 installations are 64-bit and, as a result, more and more people use 64-bit operating systems and applications. Even popular applications like Google Chrome and 7-Zip are now using the 64-bit architecture to provide better performance. All this is good but, on a 64-bit operating system, you can run both 32-bit and 64-bit applications. How can you tell whether a program is 64-bit or 32-bit? To help you figure this out, we would like to share three ways of doing this, that work both in Windows 7 and Windows 8.1.
How to Determine What Version of Windows You Have Installed
First of all, you have to see which version of Windows you are using. Is it a 32-bit or a 64-bit version? If you are not sure which version you have installed, read this guide: How to Determine What Version of Windows You Have Installed.
If you are using a 32-bit version of Windows, all the applications that are installed are also 32-bit. You won't be able to install and use 64-bit applications on 32-bit operating systems.
However, if you are using a 64-bit version of Windows, you can use both 32-bit and 64-bit applications. Let's see how to figure out which programs are 32-bit and which are 64-bit.
How to Tell If a Program is 64-bit or 32-bit Using File Explorer or Windows Explorer
Usually, when you are installing a program or an application, it will be located in one of the following folders: "C:Program Files" or "C:Program Files (x86)". 64-bit applications tend to install themselves in the "C:Program Files" folder while 32-bit applications install themselves in the "C:Program Files (x86)" folder.
But, there are exceptions to this rule. For example, the 64-bit version of Google Chrome installs itself in the "C:Program Files (x86)" folder. We do not know the reason why it does this. Also, you might encounter other 64-bit applications that do the same.
How to Tell If a Program is 64-bit or 32-bit Using the Task Manager
First, you need to open the Task Manager by any method you want. The fastest way to get there is to use this shortcut: Ctrl + Shift + Esc .
If you are using Windows 8.1, the first time you open the Task Manager, it will be displayed in compact view. Cick or tap More details.
Then, select the Details tab.
Right click or press and hold any column header and choose Select columns.
Now, you have to find and check the Platform box. Then, click or tap OK.
Run the application you are interested in and look at the Platform column in the Task Manager. For each running application or process, this column tells you if it is 32-bit or 64-bit.
In Windows 7, the process is slightly different than in Windows 8.1. Once the Task Manager is opened, select the Processestab.
Here you will see the list of processes that are running at the moment. If a program is 32-bit, near its name you will see the text: *32. If a program is 64-bit, you will only see its name, without *32 at the end.
How to Tell If a Program is 64-bit or 32-bit By Analyzing its Properties
Another method that works well is to analyze the properties of that program's executable file. First, you have to locate the launcher file (*.exe) or one of its shortcuts. Right click on it or press and hold and then select Properties.
Next, open the Compatibility tab.
Here, you need to check the "Run this program in compatibility mode for" box , and open the drop-down list. If the list starts with Windows Vista, then the application you selected is a 64-bit application.
If the list starts with Windows 95, then the application you selected is a 32-bit application.
IMPORTANT: Do not apply any compatibility settings and close the Properties window without making any changes.
Conclusion
These are the three easiest methods you can use to figure out whether an application is 64-bit or 32-bit, without installing third party tools. Try them out and let us know which is your favorite. Also, if you know other methods, don't hesitate to share them via the comments form below.
来自 <http://www.digitalcitizen.life/3-ways-learn-whether-windows-program-64-bit-or-32-bit>