如果想要一边执行 SQL 语句一边学习,就必须有数据库作为 SQL 语句的执行环境。本文将介绍开源数据库 PostgreSQL(版本 9.5.3 [1])在 Windows 环境下的安装方法。已经安装了执行环境(数据库)的读者,可以跳过本文,直接学习第 1 章及之后的内容。
PostgreSQL 是 1980 年以加利福尼亚大学为中心开发出来的 DBMS,与 MySQL 一样,都是世界上广泛应用的开源数据库(DB)。它严格遵守标准 SQL 规则,是初学者的最佳选择。
注意
本教程使用 PostgreSQL 作为 SQL 的学习环境,当然也可以使用其他关系数据库。
本教程使用 Windows 10 来介绍数据库的安装方法,该方法也适用于其他 Windows OS。
一、PostgreSQL 的安装和连接设置
那么就让我们赶快按照下面的步骤来安装 PostgreSQL 吧。
1.1 安装步骤
-
下载安装程序
大家可以从 PostgreSQL 的下载页面下载安装程序。
本教程将会介绍使用 64 位版的 Windows 安装程序(Win x86-64)在 Windows 10(64 位)系统中安装 PostgreSQL 的步骤,请大家结合自身实际下载相应的安装程序。例如,如果大家使用的是 32 位的 Windows 操作系统,请下载“Win x86-32”版本的安装程序(图 1),安装步骤都是一样的。
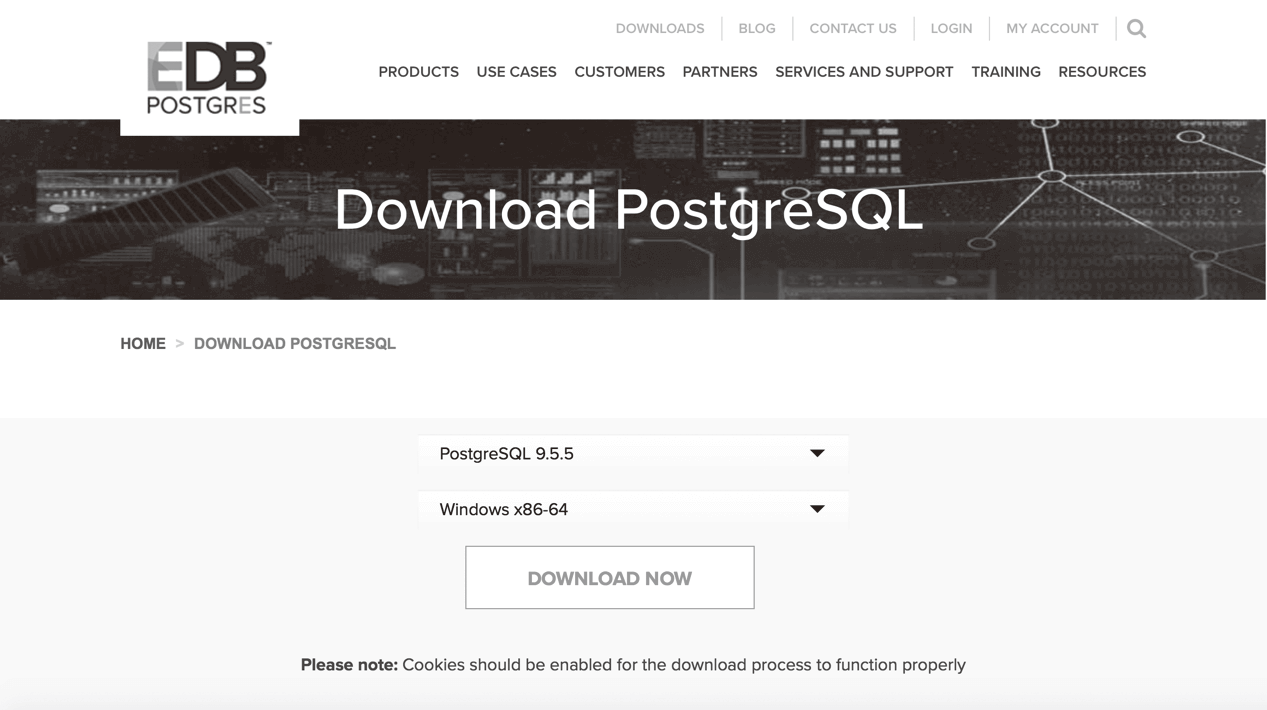
图 1 下载面向 Windows 的 PostgreSQL 安装程序
-
运行安装程序
运行安装程序的时候,鼠标右键点击安装文件,然后选择“以管理员身份运行”。
注意 由于安装 PostgreSQL 需要操作系统的管理员权限,因此不能直接双击安装程序运行,必须“以管理员身份运行”才可以。这个过程中有可能会需要输入管理员密码,或者弹出运行许可的询问窗口,此时请输入密码,或点击“是”(OK)按钮。
然后点击安装画面(图 2)中的“Next >”按钮。
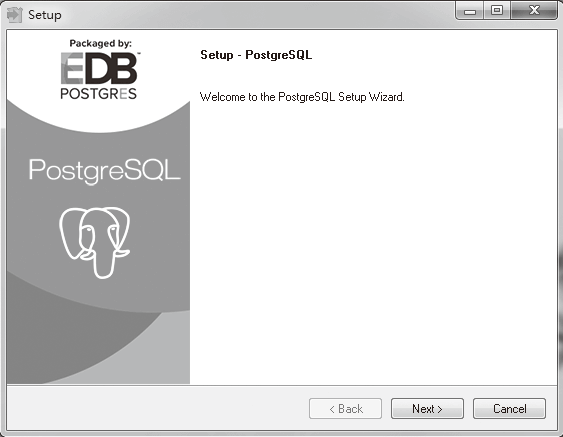
图 2 安装开始
-
选择安装路径
接下来会显示选择安装路径的画面(图 3)。默认的安装路径是“C:Program FilesPostgreSQL9.5”,但是因为有些用户的账号可能无法直接访问“Program Files”文件夹,所以我们把路径改为“C:PostgreSQL9.5”,然后点击“Next >”按钮。安装过程中会自动创建文件夹,因此大家无需提前创建。
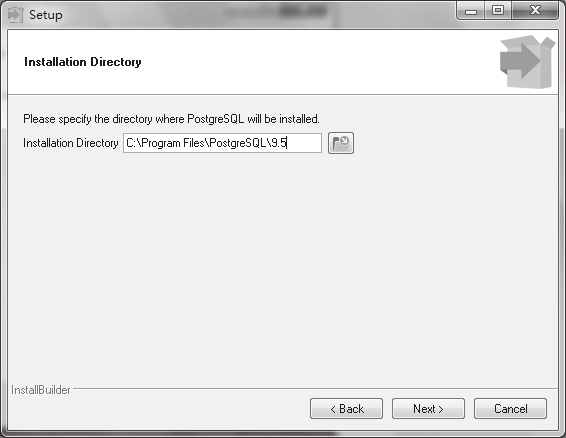
图 3 选择安装路径
-
选择数据的保存路径
接下来显示的是选择数据保存路径的画面(图 4),无需修改默认路径“C:PostgreSQL9.5data”,直接点击“Next >”按钮。
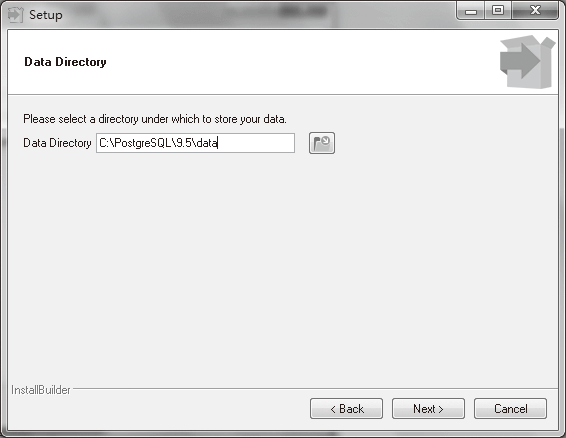
图 4 选择数据保存路径
-
设置数据库管理员密码
在接下来的数据库管理员密码设置画面(图 5)中输入任意密码,点击“Next >”按钮。登录 PostgreSQL 时会用到这个密码,请大家务必牢记。
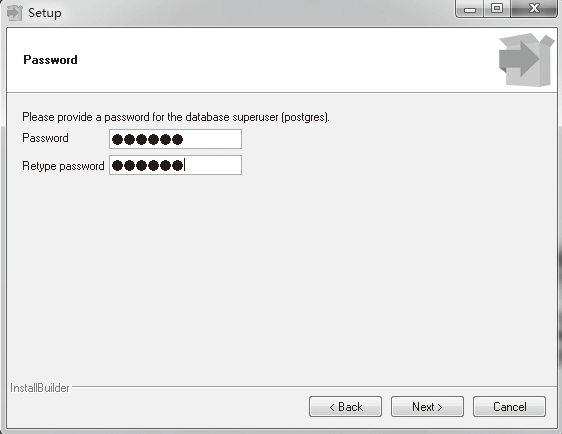
图 5 设置数据库管理员密码
-
设置端口号
接下来会出现端口号设置画面(图 6),无需修改,直接点击“Next >”按钮。通常情况下保持默认选项即可。
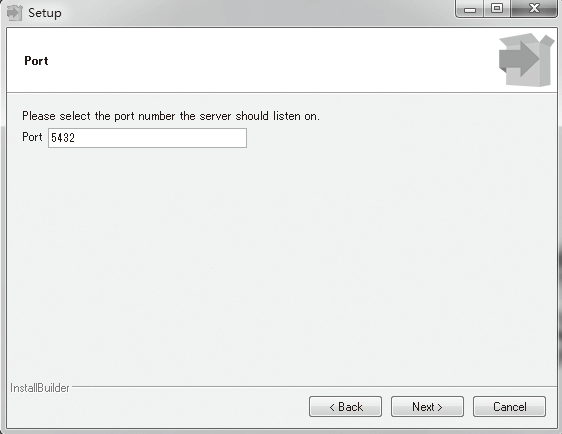
图 6 设置端口号
-
设置地区
接下来是 PostgreSQL 地区设置画面(图 7)。选择“Chinese(Simplified),Singapore”,点击“Next >”按钮。
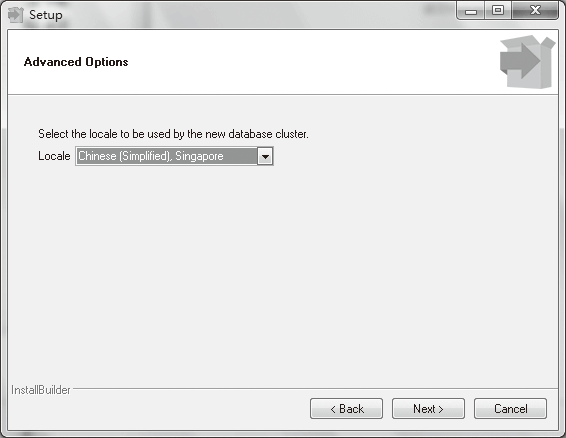
图 7 设置地区
-
安装
接下来是安装开始的画面(图 8)。直接点击“Next >”按钮,开始安装(图 9)。
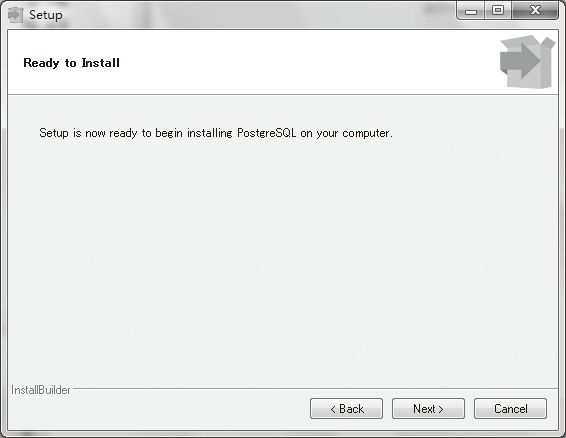
图 8 开始安装

图 9 安装进行中
接下来会显示安装完成的画面(图 10)。取消选中的“Launch Stack Builder at exit ?”,点击“Finish”按钮。“Launch Stack Builder”会安装各种附带工具,如果只需要使用 PostgreSQL,就没必要安装这些工具。

图 10 安装完成
这样安装就完成了。
1.2 修改设置文件
为了提高安全性,我们需要修改一下 PostgreSQL 的设置文件。请使用记事本或其他文本编辑工具打开下面这个文件。
C:PostgreSQL9.5datapostgresql.conf
使用“listen_addresses”作为关键词来查询文件内容。安装完成之后,该关键词会被设置成“listen_addresses = '*'”。虽然这意味着允许所有远程主机进行连接,但是这次的学习环境只需要通过本地机器进行连接就可以了,因此我们在这一行的最前面添加一个 #,注释掉该行。
#listen_addresses = '*'
添加如下一行新的内容,然后覆盖保存文件(图 11)。
listen_addresses = 'localhost'
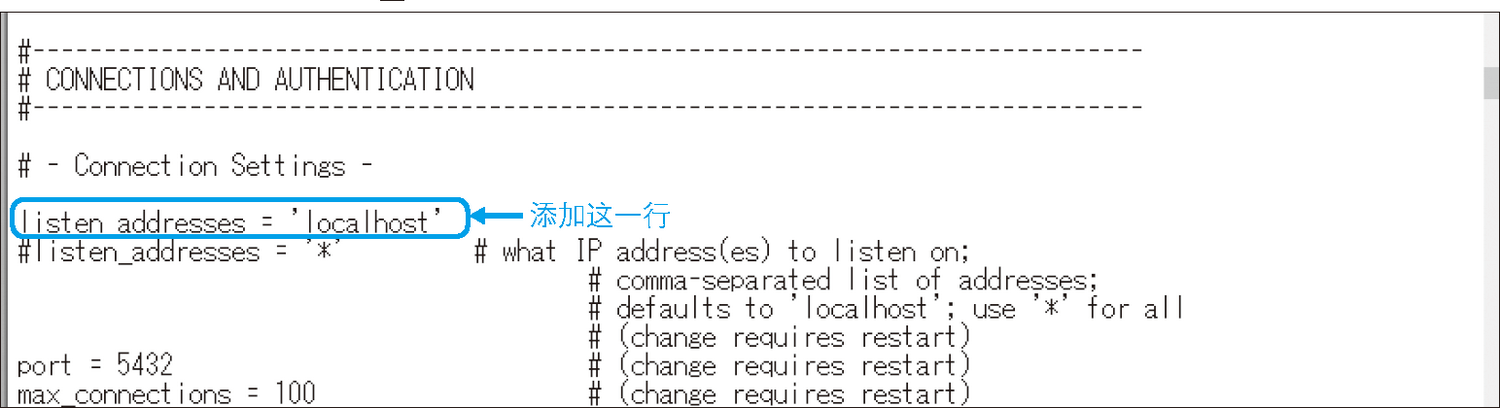
图 11 添加“listen_addresses = ‘localhost’”
这样就设置成只允许本地机器进行连接了。
必须重新启动 PostgreSQL,该设置才能生效。点击“控制面板”→“管理工具”→“服务”。如果在控制面板中没有找到“管理工具”,那么请点击控制面板右上角的“查看方式”,选择“大图标”或者“小图标”,切换到图标显示模式。
在显示出来的窗口中找到“postgresql-x64-9.5”,用鼠标右键进行点击(图 12),然后在弹出的菜单中选择“启动”或者“重新启动”。
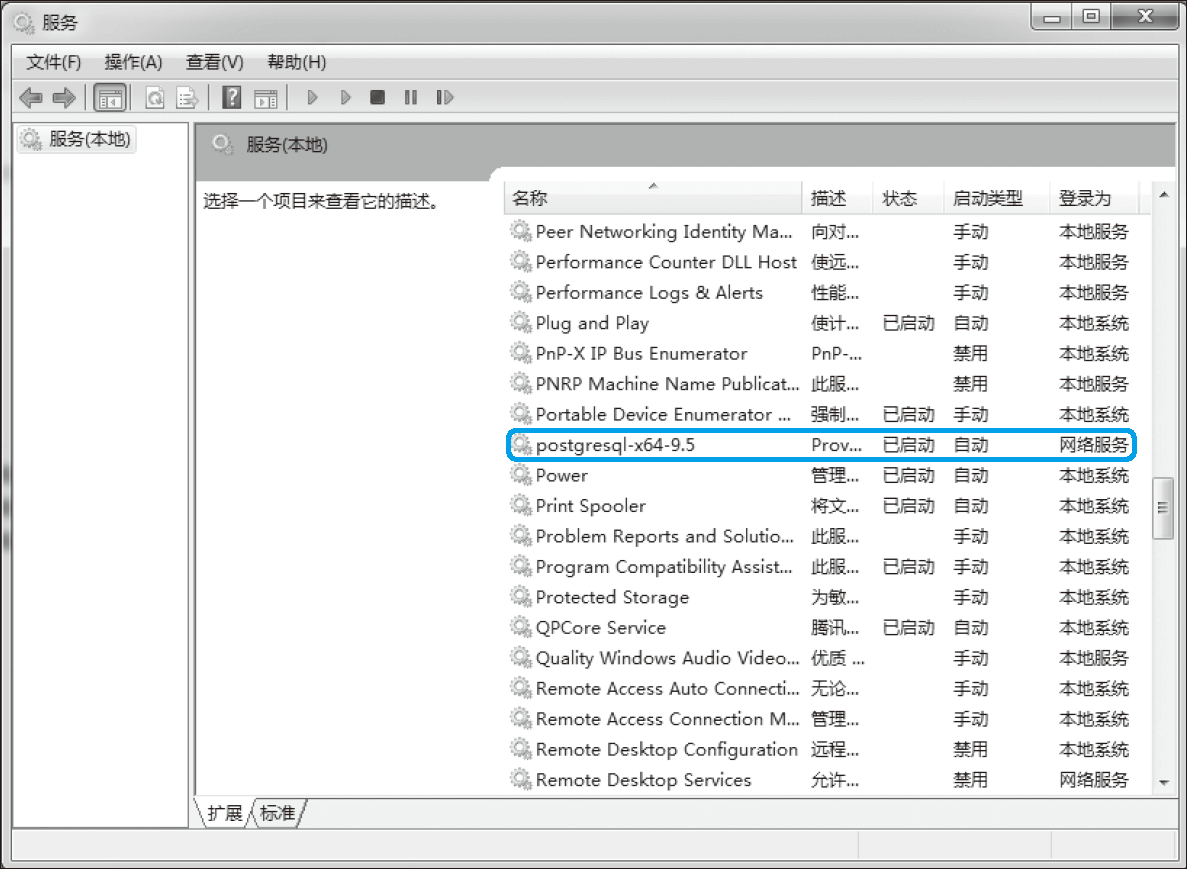
图 12 在“服务”窗口中重新启动PostgreSQL
注意 如果 PostgreSQL 是已经启动的状态,那么“启动”选项就是灰色的,无法选择。反之,如果 PostgreSQL 是停止状态,那么“重新启动”选项就是灰色的,无法选择。
这样,之前我们对 PostgreSQL 所做的“listen_addresses”的修改就生效了。
注意 如果错误地停止了“postgresql-x64-9.5”之外的其他服务,可能会造成操作系统无法正常工作,所以请一定不要停止其他服务。
此外,如果使用的是 32 位的安装程序,那么显示出来的服务名就是“postgresql-9.5”。
二、通过 PostgreSQL 执行 SQL 语句
PostgreSQL 提供了一个可以通过命令行来执行 SQL 语句的工具“psql”。psql 会把 SQL 语句发送给 PostgreSQL,然后再将接收到的执行结果显示出来。下面就来介绍一下使用 psql 执行 SQL 语句的方法。
下面将要执行的 SQL 语句的语法和意义将会在接下来的第 1 章和第 2 章学习,因此大家不必太过在意。
2.1 连接 PostgreSQL(登录)
现在已经完成了安装,接下来就让我们启动 psql,连接 PostgreSQL 吧。首先,启动命令提示符窗口。使用鼠标右键点击电脑桌面左下角的“Windows”图标 ,在弹出的菜单中选择“命令提示符(管理员)(A)”(图 13)。
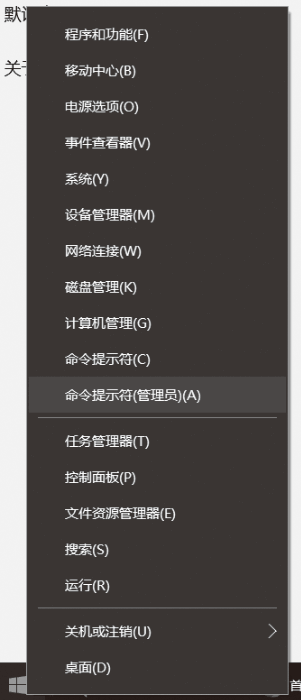
图 13 启动命令提示符窗口
备忘
如果使用的是 Window8/8.1,可以按照如下步骤启动命令提示符窗口。
在电脑的开始画面,同时点击键盘上的“Windows”键和“X”键。
在画面左下角显示的菜单一览中点击“命令提示符(管理员)”。
如果使用的是 Window7,可以按照如下步骤启动命令提示符窗口。
在电脑的开始画面,点击键盘上的“Windows”键,在“搜索程序和文件”输入框中输入“cmd”。
右键点击检索结果中的“cmd.exe”,选择“以管理员身份运行(A)”。
打开命令提示符窗口(图 14)之后,输入如下命令,然后按下回车键(Enter)。
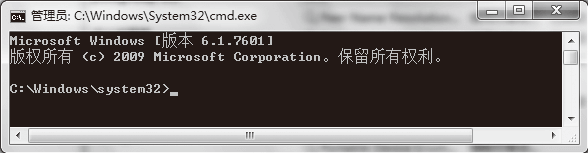
图 14 命令提示符窗口
C:PostgreSQL9.5inpsql.exe –U postgres
接下来会显示出“用户 postgres 的口令 :”,要求输入密码。输入安装时设置的密码,按下回车键,然后就会在命令提示符窗口显示出“postgres=#”,意味着连接成功了(图 15)。
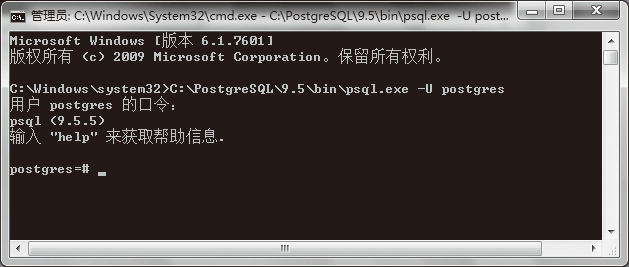
图 15 通过 psql 连接 PostgreSQL
下面就可以执行 SQL 语句了。
注意 出于安全考虑,输入的密码不会在画面上显示出来。输入密码时,光标会一直在同一位置闪烁,看上去就像什么也没输入一样,但其实密码已经正常输入了,所以请在输入结束时按下回车键。
2.2 执行 SQL 语句
连接数据库之后,就可以执行 SQL 语句了。下面就让我们试着来执行一个简单的 SQL 语句吧。
-
输入 SQL 语句
如图 16 所示,通过 psql 连接到示例数据库(postgres)之后,输入如下一行命令。


图 16 输入“SELECT 1;”
-
按下回车键
输入结束之后,按下回车键,这样就可以执行这条 SQL 语句了。如果显示出如下信息,就表示执行成功了(图 17)。
?column? ---------- 1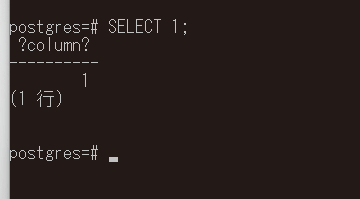
图 17 “SELECT 1;”的执行结果
注意 “
;”是 SQL 的结束符,如果没有输入的话,即使按下回车键,SQL 语句也不会执行。因此,在执行 SQL 语句的时候,请大家注意不要忘记输入“;”。
上面我们介绍了手动输入 SQL 语句的例子,其实直接复制本教程的示例代码,粘贴在命令提示符窗口,也同样可以执行 SQL 语句。
2.3 创建学习用的数据库
本教程将从第 1 章后半部分开始介绍各种 SQL 语句的书写方法。这里我们来创建一个学习用的数据库,提前准备一下吧。
数据库的创建步骤如下所示。
-
执行创建数据库的 SQL 语句
在命令提示符窗口,保持 PostgreSQL 连接的状态下,输入如下一行 SQL 语句,按下回车键。请注意,数据库的名称只能使用小写字母。
CREATE DATABASE shop;创建成功后,画面中会显示如下信息(图 18)。
CREATE DATABASE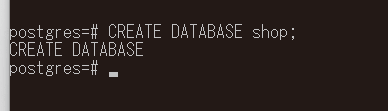
图 18 数据库创建成功
-
结束 psql
数据库创建成功之后,结束 psql。为了结束 psql,需要输入“
q”,然后按下回车键。这样就切断了与 postgreSQL 的连接,返回到命令提示符窗口(图 19)。“q”中的 q 是“quit”(退出)的缩写。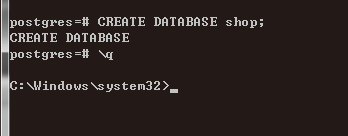
图 19 从 PostgreSQL 登出
注意 现在通过 psql 连接(登录)的是安装 PostgreSQL 时自动创建的示例数据库 postgres。为了连接刚刚创建的数据库,我们需要暂时结束(退出)psql。由于 psql 在窗口关闭时也会结束,因此也可以通过点击 psql 窗口右上角的“X”按钮结束 psql。
2.4 连接学习用的数据库(登录)
下面就让我们登录刚刚创建的数据库“shop”吧。在命令提示符窗口执行如下命令。
C:PostgreSQL9.5inpsql.exe –U postgres –d shop
选项“-d shop”是指定“数据库 shop”的意思。
此时会要求输入 postgres 的密码,输入之后按下回车键。登录成功后会显示如下信息(图 20)。
shop=#
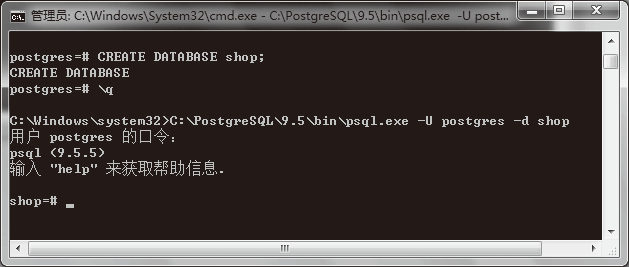
图 20 示例数据库 shop 登录成功
这样数据库 shop 就登录成功了。接下来只需要根据本教程的内容输入 SQL 语句,然后按下回车键,就可以执行 SQL 语句了。
本教程将使用这个数据库 shop,通过执行各种各样的 SQL 语句来学习 SQL 语句的书写方法和功能。
原文:PostgreSQL 在 Windows 环境下的安装方法和连接设置
(完)
因 PostgreSQL 版本在不断更新,读者在学习时下载最新版本即可。 ↩︎