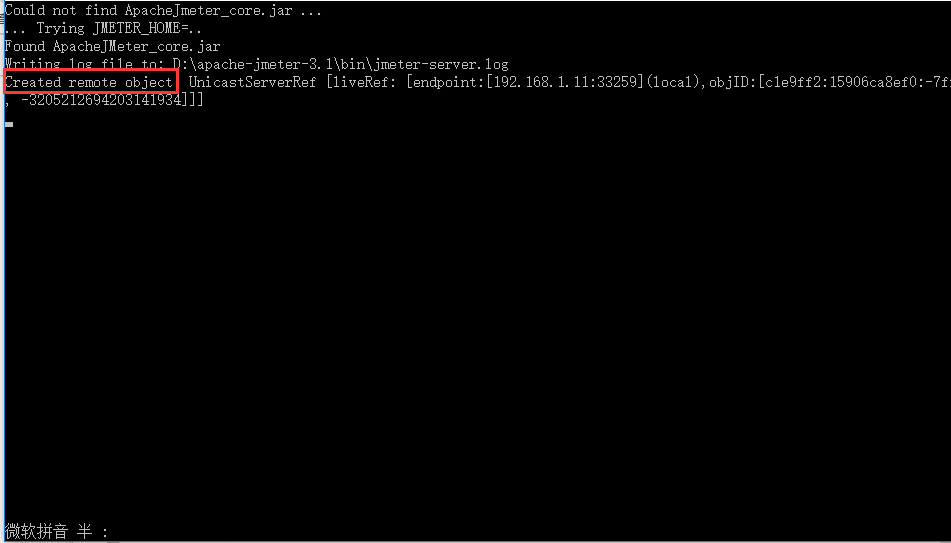1.首先下载Jmeter
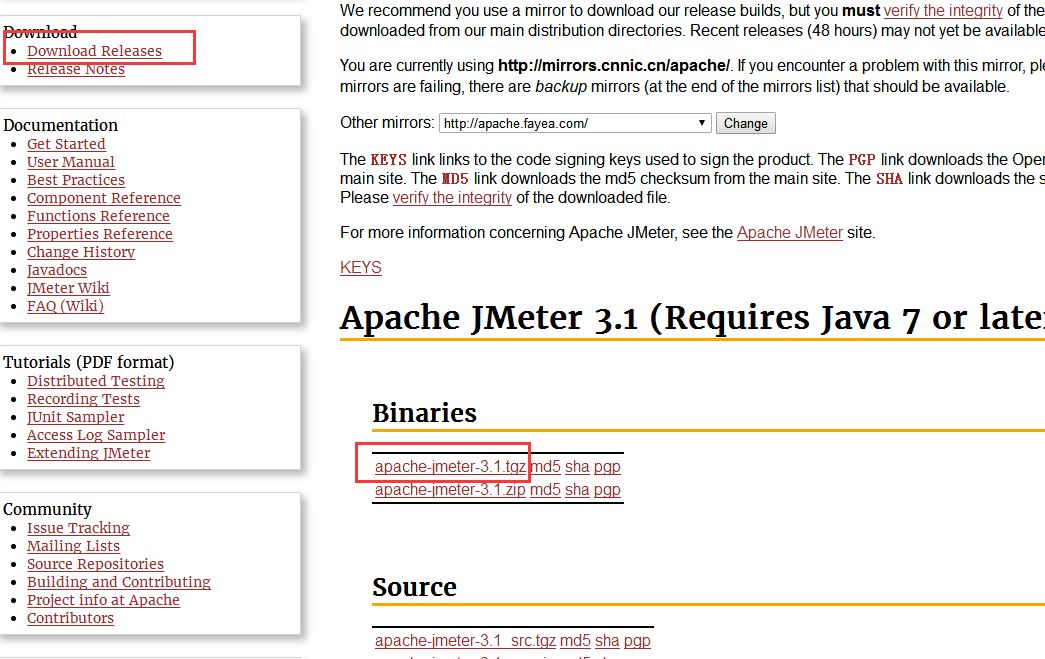
2.安装Jmeter
把下载的文件进行解压,产生如下目录:
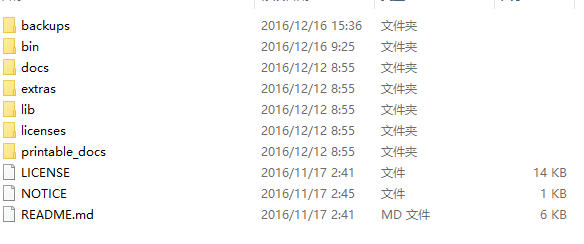
打开bin文件夹下的jmeter.bat文件及进入程序的主界面窗体jmeter.log是日志文件。

主意:需要配置java环境。
3.jmter创建一个基本的测试
首先选中测试计划=》右键=》添加=》Threades(user)=》线程组,如图:
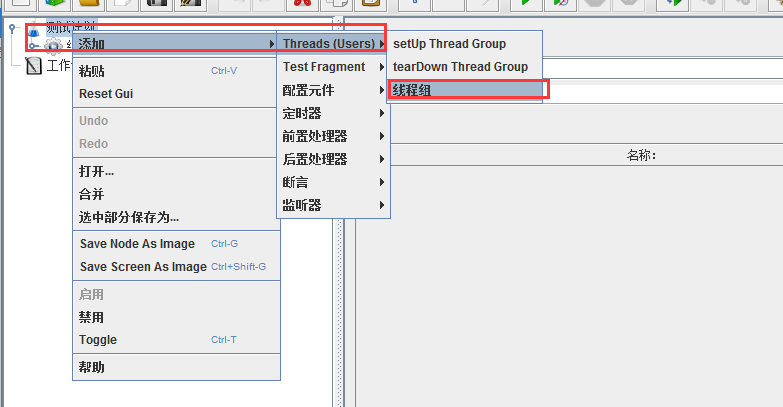
选中之后会出现线程的设置界面,设置名字,线程数,启动时间,循环此说等。
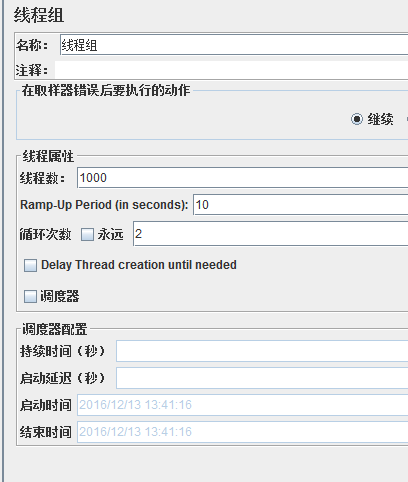
4.创建请求
创建完线程组后再线程组中点击右键=》添加=》Sampler=>HTTP请求创建请求地址
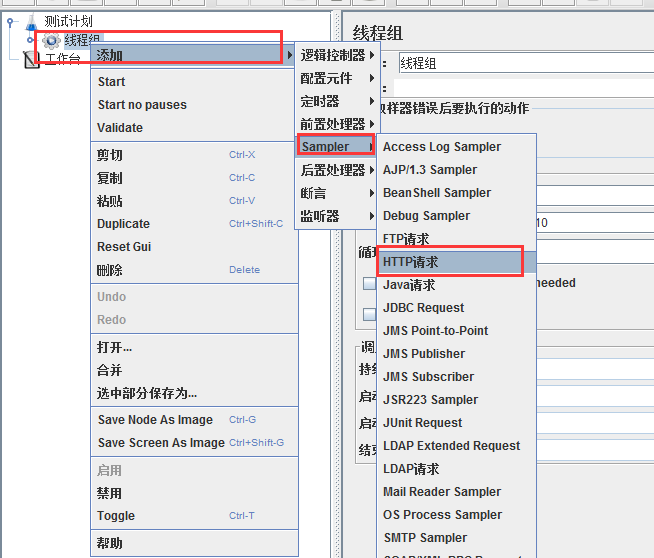
在http请求页面需要配置请求地址,请求路径(路径为当前ip下的路由地址),以及请求所携带的参数(此项没有可以不填写)
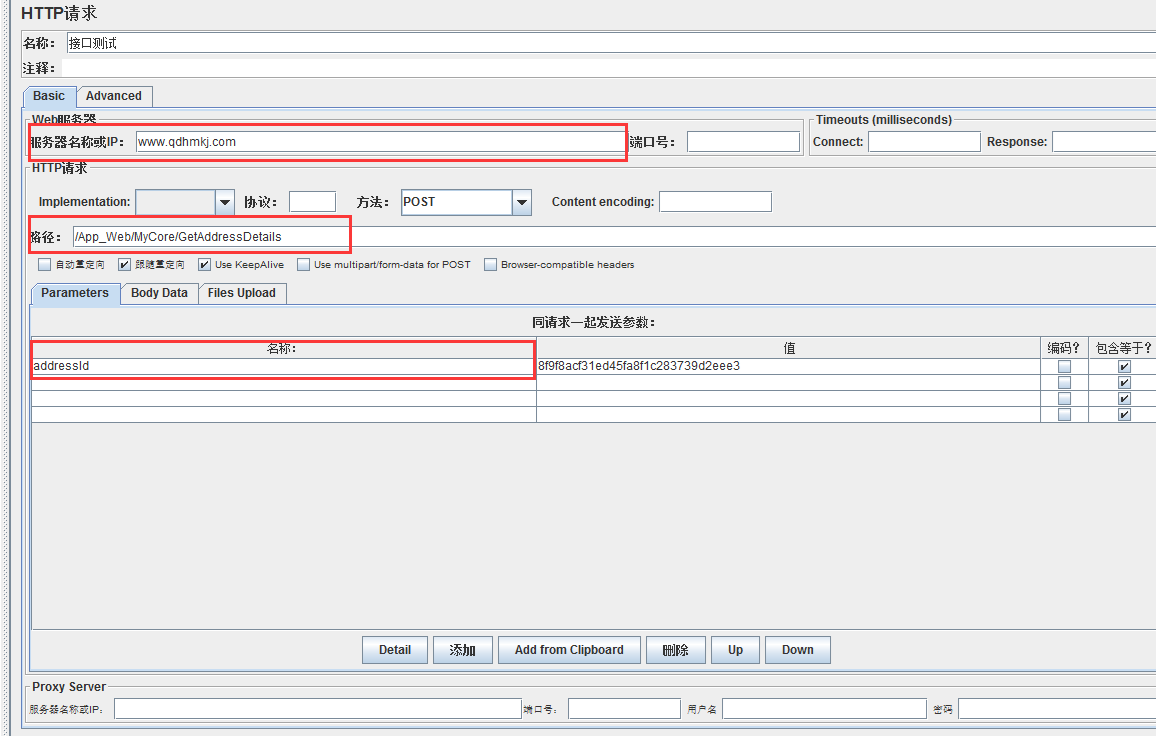
这个时候我们就创建了一个基本的测试,但是现在我们运行起来还不能查看结果。
5.添加结果查看器
结果查看器的添加方法为:选中线程或者http请求两者任意一个都可以右键=》添加=》监听器=聚合报告。
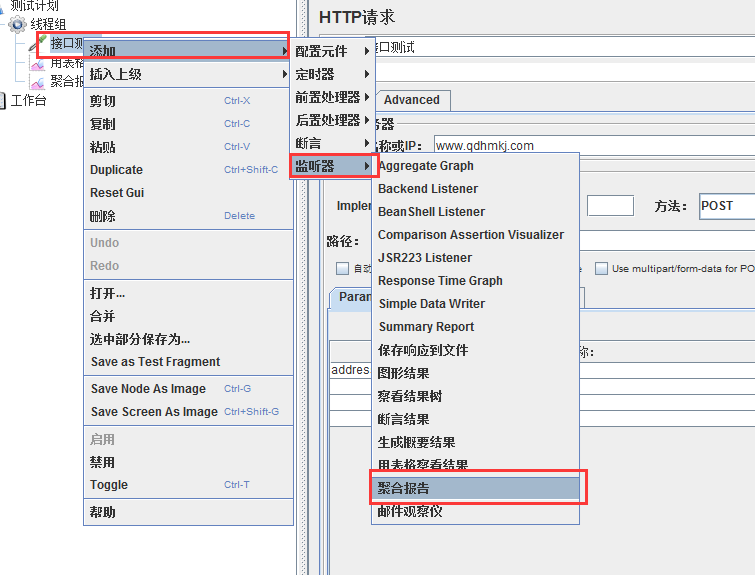
注意:监听器分为好多种例如:
图形结果:以图表的形式展示。
察看结果树:每一个请求的具体url,相应数据等
表格查看结果:以表格的形式统计每一个请求的吞吐量,实例数,相应时间等。
以上就是一个基本的创建测试线程。但是对于同时多个接口可以手工录入。
6.多个请求随机
在惨淡选项栏=》选项=>函数对话框出现如下界面
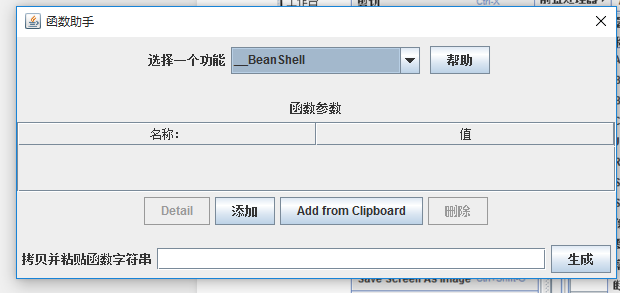
然后选择_stringfromt
然后创建一个text文件在里面输入多个url地址换行输入,然后点击添加在值的位置输入text的路径点击生成,在拷贝并粘贴函数字符串位置生成如下字符:

然后把内容粘贴到http请求的路径里即可。
7.录制功能
对于整个网站的复杂请求url可以使用录制功能。
创建一个线程之后再线程里添加配置原件=http请求默认值。在http请求默认值页面只需配置请求ip
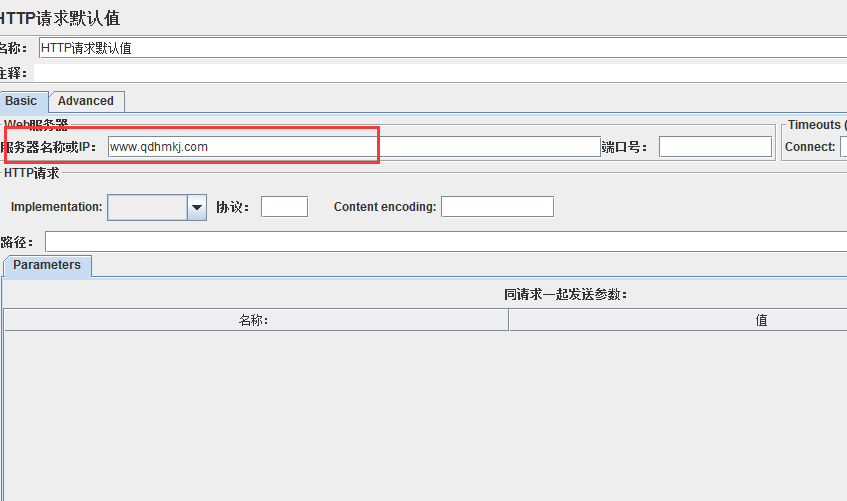
然后点击工作台=》右键=》添加=>非测试原件=》http代理,需要配置端口号,目标录制控制器。排除模式以及分组可以选择设置与不设置(防止干扰)。
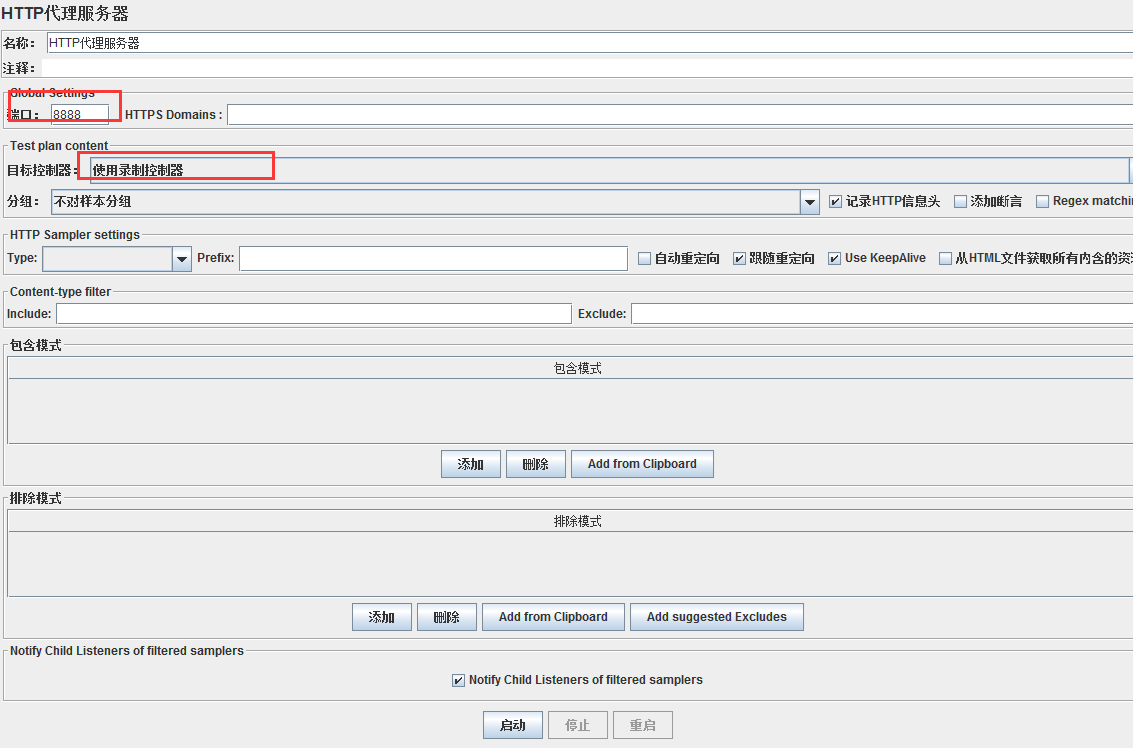
配置完成之后点击启动。这个时候录制启动,但是检测不到因为代理没有设置。
设置代理:
打开ie=>设置=>internet选项=>链接=>局域网设置,选中红线内容并配置,注意端口号要与jmeter设置的一样不然检测不到。保存设置。这个时候在ie浏览器对需要测试的网站进行打开,并所做的操作都会检测记录到jmetr中。
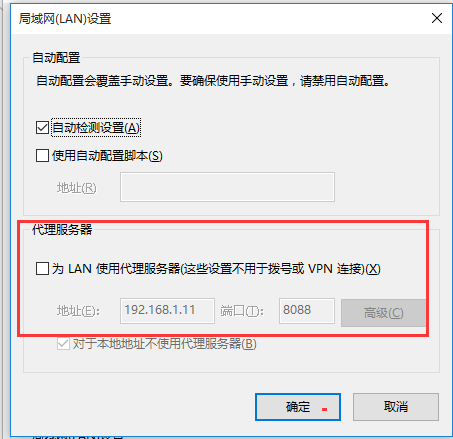
8.名词解释
Sample:本次测试场景共运行多少线程;
Average:平均响应时间;
Median:统计意义上的响应时间中值;
90% line:所有线程中90%的线程响应时间都小于xx的值;
Min:响应最小时间;
Max:响应最大时间;
Error:出错率;
Throughput - 吞吐量以“requests/second、requests /minute、 requests /hour”来衡量
9.远程空值操作
jmter有时候会内存溢出,虽然可以通过jmeter。bat里面的参数来设置,但是有时候也是不行的,所有可以使用分布的方式多台电脑控制式测压。

首先要配置jmeter.properties的文件修改配置添加远程调用的ip地址:
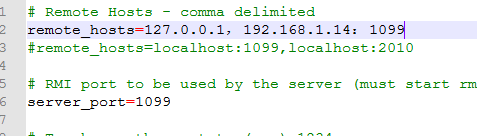
设置完成之后重新启动即可,这是在运行,启动里面的远程运行会有一个刚才添加的ip主机。
注意:需要被控制机运行jmeter-server.bat.被控制端弹出如下效果即被控端服务开启成功。主控端就可以在次机器上运行测试线程。