1、Anaconda的介绍
Anaconda指的是一个开源的Python发行版本,其包含了conda、Python等180多个科学包及其依赖项。 因为包含了大量的科学包,Anaconda 的下载文件比较大(约 531 MB),如果只需要某些包,或者需要节省带宽或存储空间,也可以使用Miniconda这个较小的发行版(仅包含conda和 Python)。
Conda是一个开源的包、环境管理器,可以用于在同一个机器上安装不同版本的软件包及其依赖,并能够在不同的环境之间切换
Anaconda包括Conda、Python以及一大堆安装好的工具包,比如:numpy、pandas等
Miniconda包括Conda、Python
2、Anaconda的下载
本文介绍的是windos操作安装
1、安装前准备
anaconda的安装包获取可以直接从官网下载, 但是因为服务器架设在国外所以下载速度就特别慢,人在外和翻墙选手除外!
国内的学员可以从国内的一些镜像服务器下载,下面是服务器的链接地址:
官网地址:https://www.anaconda.com/distribution/
国内镜像地址:https://mirrors.tuna.tsinghua.edu.cn/anaconda/archive/
可以在这选择适合自己系统的,建议安装anaconda 3
2、安装步骤
双击下载好的 Anaconda文件,出现如下界面,点击 Next 即可。

点击NEXT
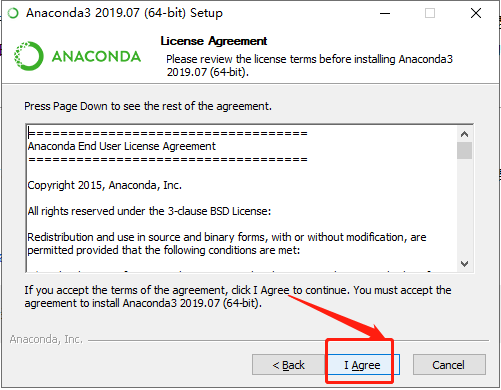
点击 I Agree (我同意),不同意,当然就没办法继续安装啦。
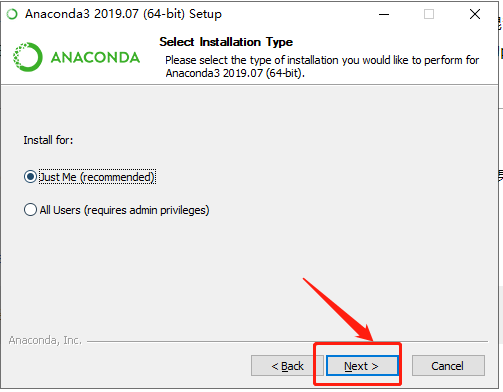
Install for: Just me还是All Users,假如你的电脑有好几个 Users ,才需要考虑这个问题.
其实我们电脑一般就一个 User,就我们一个人使用,勾选Just me
如果你的电脑有多个用户,选择All Users,我这里直接 All User,继续点击 Next 。

默认是安装到 C:ProgramDataAnaconda3文件夹下

耐心的等待安装完成, 时间有点慢,需要安装的包比较多
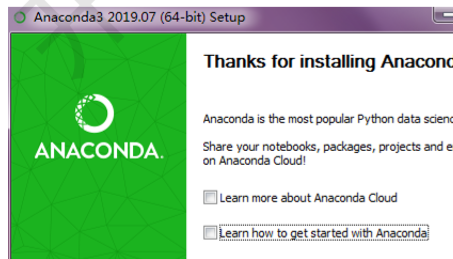
去掉默认选项,安装完成
4、Anaconda配置环境变量
验证conda是否安装成功,如果没成功请配置环境变量
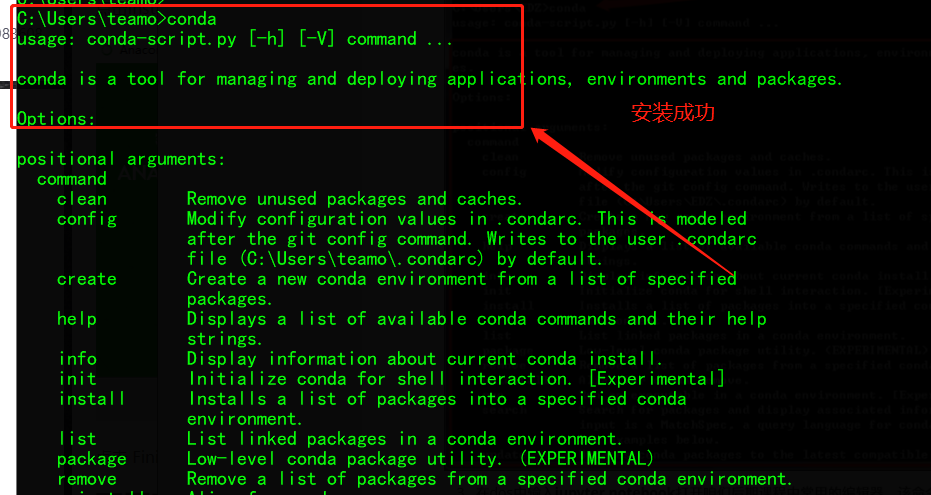
解决一系列的报错配置环境变量

添加以上四个路径,注意顺序,第一个解决conda命令报错,
第二个第三个解决conda不能使用的问题,
第四个解决jupyter notebok和pycharm导入的问题
设置Anaconda镜像,加速下载包
使用conda install 包名 安装需要的Python非常方便,但是官方的服务器在国外,因此下载速度很慢,
国内清华大学提供了Anaconda的仓库镜像,我们只需要配置Anaconda的配置文件,添加清华的镜像源,然后将其设置为第一搜索渠道即可cmd命令行下分别执行以下命令:
conda config --add channels https://mirrors.tuna.tsinghua.edu.cn/anaconda/pkgs/free/ conda config --add channels https://mirrors.tuna.tsinghua.edu.cn/anaconda/pkgs/main/ conda config --set show_channel_urls yes
5、虚拟环境的管理
1. 安装包 conda 的包管理功能和pip 是一样的,当然你选择pip 来安装包也是没问题的。 1. #安装 matplotlib 2. conda install matplotlib 2. 卸载包 1. # 删除包 2. conda remove matplotlib 3. 更新包 1. # 包更新 2. conda update matplotlib 4. 查询已经安装的包 1. # 查看已安装的包 2. conda list 5、创建新的虚拟环境 conda create --name your_env_name python=x.x 6、激活虚拟环境 windows: activate your_env_name Linux: source activate your_env_name 激活后就是进入了新建的虚拟环境,这个时候你的命令行的最左边应该是 (your_env_name) 虚拟环境建立完成,可以安装各种包了。 7、退出虚拟环境 deactivate 8、查找虚拟环境 conda info -e 或者 conda info --envs 9、删除虚拟环境 conda remove -n your_env_name --all
也可以使用图像化界面去创建管理虚拟环境
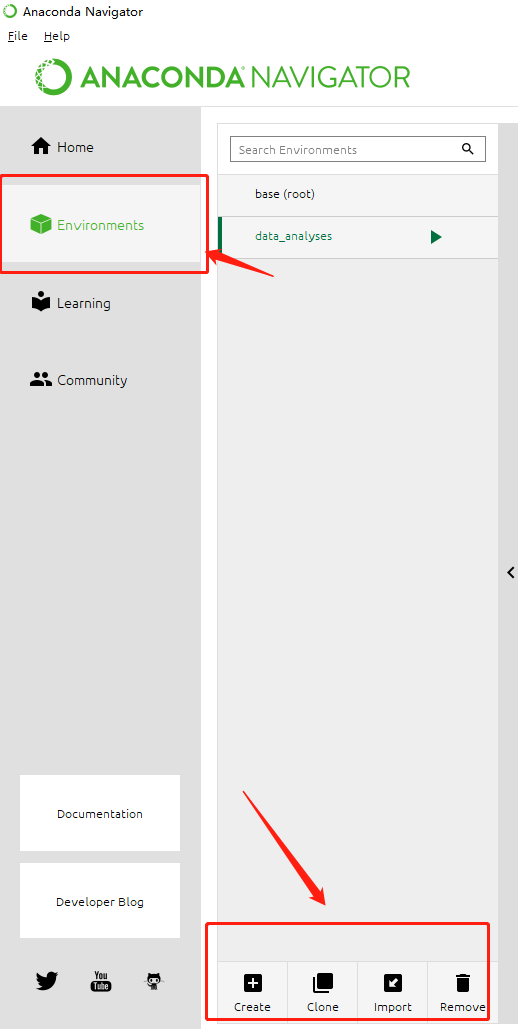
6、环境的导入导出
virtualenv和anaconda的环境是不冲突的都可以使用 #将你当前的环境保存到文件中包保存为YAML文件,切换到导出包的环境 conda env export > environment.yaml 导出 conda env update -f=/path/to/environment.yml 导入
其中-f表示你要导出文件在本地的路径,所以/path/to/environment.yml要换成你本地的实际路径 对于不使用conda 的用户,我们通常还会使用以下命令将一个 txt文件导出并包括在其中: pip freeze > environment.txt 导出 pip install -r C:UsersMicrostrongenviroment.txt 导入
可视化工具导入
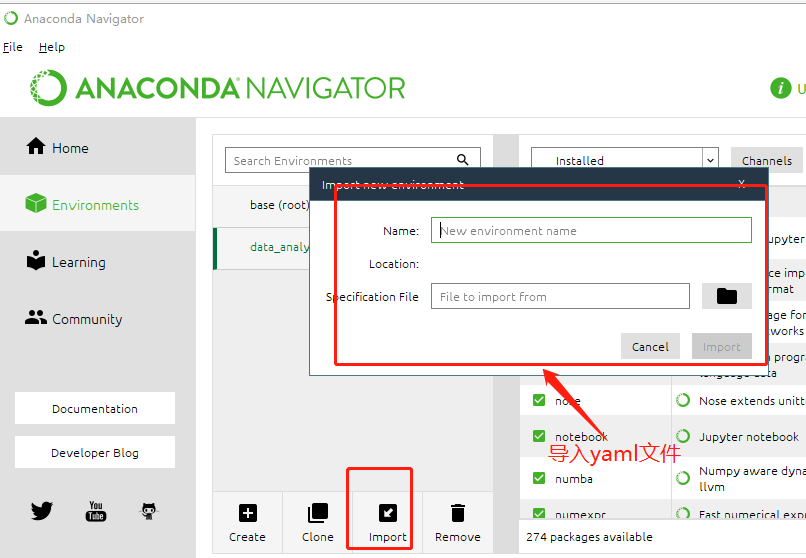
7、jupyter notebook配置虚拟环境
安装ipykernel: conda install ipykernel
如果不可行就使用
pip install ipykernel 不要问为什么,反正用conda时提示有些东西没装,换成pip瞬间成功。(能用就行)
激活虚拟环境 将环境写入Notebook的kernel中:
python -m ipykernel install --user --name 环境名称 --display-name "Python (环境名称)"
打开Jupyter notebook,新建Python文件,这时候你就能看见你的创建的环境