VR渲染器:
快速渲染当前视口:Shift+Q
上次渲染视口:F9(比如上次渲染的是摄像机视口,这次F9时还是摄像机视口)
打开渲染设置:F10
打开环境和效果面板:8 环境--全局照明--染色(冷暖光)--级别(亮度)
摄像机视口:c
渲染帧窗口:是查看上次渲染的效果
(1)最好使用默认的而不是VR;
(2)VR帧窗口关闭操作:渲染设置---V-Var---帧缓冲区--不勾选“启用内置帧缓冲区”
(3)默认帧窗口开启:公用----勾选“渲染帧窗口”
(4)区别:默认的渲染比较真实,VR会发白,效果不好;
渲染器:扫描线渲染器(是3d自带的默认渲染器)
渲染设置里:
渲染设置按钮:菜单栏中的齿轮茶壶
目标:产品级渲染模式(一般不用修改)
渲染器设置参数归零:公用---指定渲染器---产品级---重新选择渲染器----保存为默认渲染器
1.公用:
勾选:单帧
要渲染的区域:
(1)视图:整张图的渲染
(2)区域:当修改完某一 部分时,只渲染修改部分,节约时间(可以拉动灰色框进行选择要渲染部分)
输出大小:
(1)测试渲染:速度快,质量差
测试图设置参数:大小:500左右到700左右就行 像素纵横比例:不用管
(2)成品渲染:速度慢,质量高
成品图设置参数:
(1)大小:2500到5000,有特殊要求时可以5000以上(操作:图像纵横比例(锁定),在宽度输入2500,高度自动改变)
(2)像素纵横比例:不用管
渲染输出:保存渲染成果的位置
(1)操作:点击“文件”选择一个位置(不能保存到桌面和c盘,容易丢失)
(2)保存文件命名:英汉都可以
(3)保存文件格式:测试图/小图:jpg 成品图/大图:tif /tga
所要保存的图片设置好以后----点击保存-----弹出对话框----直接确定(不需要修改参数)
注释:测试渲染一般不需要保存
2.V-Var:
【1】全局开关:渲染时的整体设置的开关(如:家用电的总开关)
模式:默认/高级/专家
高级中的设置如下:
(1)置换:要勾选
定义:当贴图有纹理效果时,勾选“置换”纹理效果就会显示,不勾选就不会显示
(2)强制背面消隐:不用管
(3)灯光/阴影:都勾选 ,不勾选时,渲染时没有灯光和阴影
(4)隐藏灯光:shift+L 就是在界面视图看不到所打的灯光,实际是存在的,是为了做图时的方便操作
(5)默认灯光:没有打任何灯光的情况下,会有默认灯光,在打灯光时要关闭默认灯光
关闭默认灯光操作:V-Var--高级---默认灯光---关/关闭全局照明(常用)
(6)自适应灯光:不用管 概率灯光:旧版本会有,不勾选,勾选后渲染会出现很多噪波点
(7)不渲染最终图像:不勾选,在跑光子(跑光源)的时候才开启,如果平常也勾选的话,会出现渲图跑不完的效果。
【2】交互式产品级渲染选项:不用管
【3】图像采样器(抗锯齿):
固定:低版本会有此项,渲染最快,效果最差,做测试图用
自适应细分:低版本会有此项,渲染最慢,效果一般般(不使用)
自适应:低版本会有此项,渲染很慢,效果最好,成品图用
类型:渲染快/渐进式
(1)渲染快:是“固定”和“自适应”的综合,大图时用;
(2)渐进式:测试图用
渲染遮罩:
(1)“选定”:只渲染场景选定的物体,快速的对局部进行渲染 ,如:修改物体贴图时
操作:选中需要渲染的物体----渲染遮罩----选定---进行渲染
(2)“区域”:在帧窗口出现红色的框,在视口里是灰色的框,可以自行调节
【4】图像过滤器:
区域:测试图用,速度快,效果差
Catmull-Rom:速度适中,效果一般般,出成品图并且赶时间的情况下使用
Mitchell-Netravali:速度最慢,效果最好,成品图,并且有大量时间时用
【5】全局确定性蒙特卡洛:
(1) 默认:
(2)高级:测试图参数为默认,成品图调整参数如下
最小采样:测试图:8 大图:16
自适应数量:默认:0.85 大图:改为:0.75
噪波阈值:默认:0.01 大图:0.001---0.003 (噪波越小图越精致)
(3)使用局部细分:细分倍增:测试图为1(默认) 大图:2
【6】环境:
(1)全局照明环境:作用于整个照片空间,不建议勾选,因为有自己打的灯光,就不需要设置此项了,在渲染图中出效果,Gamma值是在视口中的效果。
颜色:全局照明环境---颜色 :是全局照明的冷暖度
(2)反射/折射环境:做室外效果图并且有反正玻璃效果时可以勾选,室内不用勾选
【7】颜色贴图/颜色映射:
(1)指数:用的最多,室内空间最常用,效果比较柔和,自然。
(2)线性倍增:效果比较强烈,适合室外,比较容易曝光
(3) 高级:伽马:场景提亮效果,通常值为1
(4)暗度倍增/亮度倍增:渲图时发现有些地方比较暗,有些地方又特别亮,又 不想用灯光去补灯,这时就可以调整暗度和亮度倍增,默认值都为1,更暗调小,更亮调大。
3.GI
【1】全局照明:整个灯光,整个光照度
启动全局照明:勾选
首次引擎:选 “发光贴图”
二次引擎:选“灯光缓存”
【2】发光贴图:
当前预设:测试图:低 /非常低(速度更快) 成品图:中/高/非常高
专家:
细分(细分越高越精致):测试图:30 成品图:60-80 插值采样:测试图:20 成品图:60-70
显示计算相位:要勾选,渲染时会有进度显示;不勾选的话,看不到渲染进程,最后只能看到结果。
显示直接光:要勾选
模式:单帧: 平常选择 从文件:跑光子时的选择(作用:保存光子路径)
【3】灯光缓存:
高级:
细分:测试图:200 成品:1500-2000左右
显示计算相位:勾选
存储直接光:不勾选
4.设置:
【1】系统:
专家:
序列:一般选择“三角剖分”(渲染过程的样子)
反转渲染序列块:是序列的反方向
动态内存:定义:控制内存极限的意思(因为电脑内存有限,当渲图到一半时,系统突然显示内存不足)。
数值调整:电脑内存的3/4
具体操作:桌面---右击“电脑”---属性--已安装的内存---假如是16G---那么数值就是:12G---然后换算为MB=最后的数值
最大树深度:渲图过程中,使用电脑CPU的百分之多少工作与它,数值越大,渲图越快。(假如说是80%,那么剩余的20%就可以用来做其他的,比如:看电影、聊天等等,如果在什么都不做的情况下,可以设置为100%,渲图效果会更快)。
帧标记:就是水印。图渲染完以后,下方会出现水印,水印可以编辑。
日志窗口:选“从不”
5.Render Elements:做通道时用的比较多
单独保存反射/折射/阴影/渲染ID(通道:就是彩色块形式的)的操作:
Render Elements---渲染元素---添加---反射/折射/阴影/渲染ID----渲染----文件---保存---将所有图像通道保存到单独的文件
保存的选择:
保存当前通道:只会保存视口中的图像
将所有图像通道保存到单独的文件:反射/折射/阴影/渲染ID都会单独保存
所有通道保存到一个文件夹:保存完以后是一个.exr文件
保存渲染设置:
(1)渲染设置窗口---预设---保存预设---文件名----保存---弹窗一个窗口-----全部选中窗口中的选项---保存
(2)查看是否保存成功:渲染设置窗口---预设---加载预设---查看列表中是否存在
(3)再查看调过的参数是否已经改变
Gamma的设置:自定义---首选项---gamma
不开启:(1)场景变暗;
(2)用3d默认的窗口进行渲染(也就是:渲染设置---V-Ray---帧缓冲区--不勾选“启用内置帧缓冲区”);
(3)用V-Ray窗口进行渲染(也就是:渲染设置---V-Ray---帧缓冲区--勾选“启用内置帧缓冲区”);
渲染窗口效果对比:用3d默认的窗口渲染,在渲染窗口中图片发暗;
用V-Ray窗口渲染,在渲染窗口中图片发亮,甚至失真(是因为“显示SRGB颜色”按钮是开启状态,当关闭以后,效果和默认窗口效果一样)

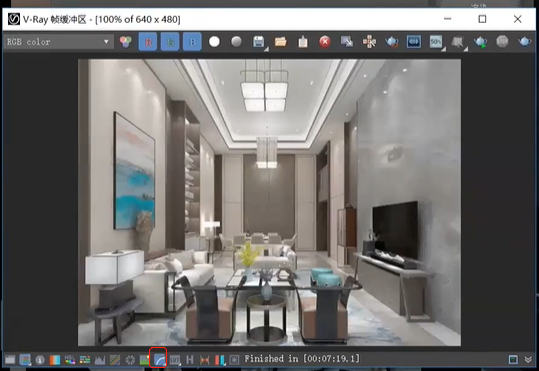
渲染出的图片效果:3d默认渲染器和V-Ray渲染器保存的图片效果是一样的
开启:
(1)场景变亮;
(2)3d默认帧窗口也变亮;
保存图片效果:3d默认渲染器保存的图片和窗口中是一样的,变亮;
V-Ray帧窗口在“显示SRGB”开启的情况下所保存的图片和显示窗口的效果是一样的,但是存在不稳定性(有时候渲染出来的图片是暗的)
总结:图片保存后的明暗度是Gamma(自定义里的Gamma)的明暗度
万能的解决方案:3d默认渲染器和V-Ray渲染器都适用
渲染窗口---保存---文件名下面----Gamma---默认是“自动推荐”----修改为“覆盖”---根据需要输入Gmma值,2.2是最常用值(值:1=是Gamma未开启的情况下,整个场景里面都是以Gamma为1的状态进行显示的)----再进行保存---这时候图片就是正常亮度的图片了
注意点:Gamma值范围:1.0--2.2,不要设置这个范围以外的值;
为了保险,请使用3d默认帧窗口进行渲染
光子的渲染:就是提前把灯光设置好,可以提高渲图的速度
1.设置跑光子:测试图抛光子,在测试里面设置,成品在成品里设置
渲染设置---公用---输出大小---光子图要比实际输出尺寸缩小3-5倍
V-Ray---全局开关---勾选“不渲染最终图像”
GI---发光贴图----模式---单帧---保存---命名---保存文件1
GI---灯光缓存---模式---单帧---保存---命名---保存文件2
2.渲染除了光子以外的其他模型:
设置:把光子模式去掉
渲染设置---公用---输出大小---渲染成品图/测试图的标准尺寸
V-Ray---全局开关---去掉“不渲染最终图像”
GI---发光贴图----模式---从文件---选择保存的文件1
GI---灯光缓存---模式---从文件---选择保存的文件2
开始渲染,这时就不会再渲染光子了(灯光),因为灯光已经渲染完,已经存成文件了。
通道制图:会把不同材质的模型变成色块,是为了辅助ps后期做图使用的
注释:在做通道前,一定要先保存自己的图,因为通道容易改变材质
第一种: 普通设置
渲染设置----Render Elements----渲染元素----添加----渲染ID----
V-Ray---帧缓冲区---勾选“启用内置帧缓冲区”
GI---发光贴图---模式---单帧
GI---灯光缓存---模式---单帧
渲染完成后,在渲染窗口选择“VRay 渲染ID”----所有的模型都会变成色块了
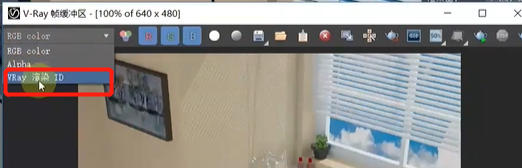
第二种:插件:一键通道渲染.mse
把一键通道渲染.mse拖入到场景中---选择其中一个
注意:渲染通道尺寸的大小一定和成品图/侧式图的尺寸一摸一样,摄像机一摸一样
第三种:时间比较长,最笨的方法,不建议使用
选择一个空材质球---VRay----灯光材质----给灯光材质一个颜色----一个一个的物体给颜色
位图找不到时解决办法:
3d文件挪动位置或者图片挪动位置后(针对的是一个3d文件的问题):
归档方法:当3dMax中存在物体贴图的时候,3d或者贴图移动位置的时候,打开3d文件时就会出现贴图找不到的问题,因为路径出错了。
解决办法:把此文件中所有的文件都压缩到一个共同的文件夹里面
操作步骤:
第一步:文件----归档----选择一个位置----命名---然后在所保存的位置就会有一个压缩包
第二步:解压压缩文件---小技巧---解压---解压到---高级选项---勾选“不解压路径”---立即解压(这样解压出来的文件路径不会出错)
合并模型时位图找不到:
A.max要合并到B.max中:
要把A.max中的图片文件夹提前拷贝到B.max中---然后再导入---合并
太阳光贴图:
打开灯光:shift+L
关闭/关闭摄像机:shift+c
树枝状的太阳光的感觉制作:
渲染设置:GI---发光贴图---模式---单帧
渲染设置:GI---灯光缓存---模式---单帧
第一步:选中太阳光---修改里---高级效果---投影贴图---勾选“贴图”---无---选择一张树枝贴图01
第二步:打开材质窗口M---把树枝贴图01拖入到材质球中---实例
第三步:如果需要裁剪---位图参考---裁剪/放置---勾选“应用”---查看图像---选择合适的位置进行裁剪(尽量选择粗点的树枝)--坐标--瓷砖:放大数值看效果,数值越大越密集
VR卡通的运用:会让画面感更强,立体感更强,墙面之间的边界线会更强烈
第一步:数字8---环境---大气---添加---VRay卡通
第二步:Ray卡通参数---基本参数---颜色:黑色 ---像素(调轮廓线的粗细):一般为0.5---不透明度:0.6(根据需要调整)
第三步:环境--贴图--类型---排除/包含:排除操作:选中对象---类型:排除----点击"添加"---方框里会出现要被排除的物体的名称
VR的批量渲染:同时渲染多个摄像机的图
第一步:菜单栏----渲染---批处理渲染---先记住摄像机的名称---添加(几个摄像机添加几次)
第二步:选中添加的名称---摄像机---选择摄像机---场景状态:无所谓----预设值:测试图/成品图的选择----选择输出路径---三个摄像机分别设置
渲染结果错误解决:
原因:是折射的问题
解决:是折射率太高了,降低折射率数值;同时可以适当的调整折射数值