1、音乐动感节奏灯是个什么东西?
前段时间听音乐觉得无聊,便想着音乐光听也没意思啊,能不能 “看见” 音乐呢?于是谷歌了一番,发现还真有人做了将音乐可视化的东西,那就是音乐节奏灯。说的简单点就是LED灯光颜色亮度等随着音乐的节奏而发生变化,看了下他们的实现方法有很多,不过大都比较复杂,而且灯只能够做节奏灯也比较浪费,于是我便动手做了一个既可以当作普通台灯使用,又可以随着音乐而闪烁的动感节奏灯,一举两得。
2、做这个东西需要准备哪些材料?
工欲善其事,必先利其器。那么做这样一个音乐动感节奏等需要准备哪些材料呢?
- Arduino UNO 开发板
- 声音传感器(最好买Arduino专用的)
- BLE蓝牙4.0模块
- WS2812B彩色灯带
- 灯罩
- 3D打印底座
- 电源线和杜邦线若干
以上材料可以在淘宝买到,灯罩和3D打印的底座可以按照自己的实际需求来进行自己选择,为了防止打广告的嫌疑我就不放购买链接了,可以自行设计打印~
3、做这个东西需该怎么做?
准备好上述的材料之后,我们就可以开始进行灯的制作啦~,节奏灯的主要结构如下图:
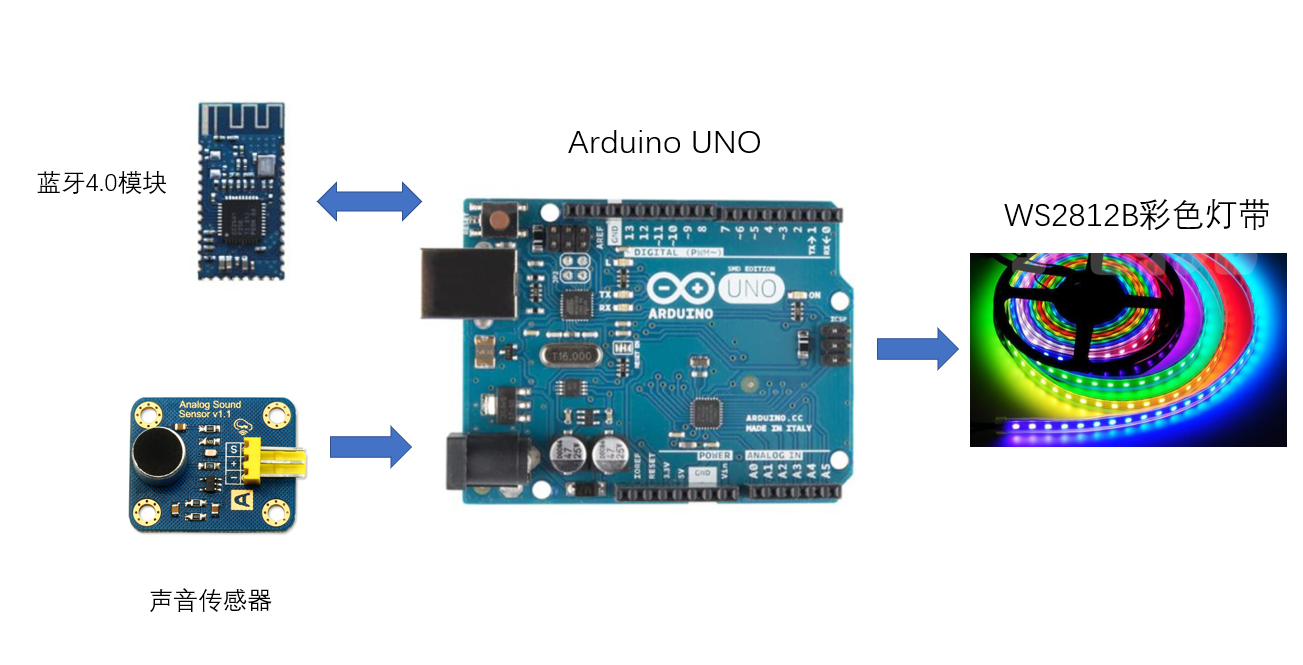
我们使用Arduino UNO作为主要的计算和处理模块,蓝牙4.0模块和手机进行通信,利用手机APP来选择模式(后续会讲),在节奏灯的模式下,通过声音传感器来采集声音,通过得到的声音来控制灯带的颜色和闪烁,在彩色灯的模式下,利用手机来控制灯的颜色,理论上的有160万可调颜色。接下来介绍下详细的步骤。
3.1 安装开发环境
Arduino UNO 开发的环境为Arduino IDE,软件下载地址为 https://www.arduino.cn/thread-5838-1-1.html ,默认安装为最新版即可。安装完IDE之后还需要安装第三方的库。
1) WS2812B的库 FastLED, 选择 项目->加载库->管理库,然后在输入栏输入FastLED,选择最新的版本安装,FastLED库的更多使用方法可以参考 http://www.taichi-maker.com/homepage/reference-index/arduino-library-index/fastled-library/
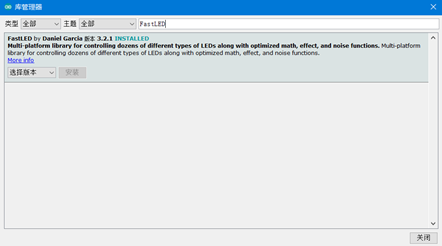
2) 物联网开发平台库 Blinker, 在Blinker 官网https://doc.blinker.app 页面下载最新的Blinker库,然后:
Window:将下载好的blinker库解压到 我的电脑>文档>Arduino>libraries 文件夹中
Mac OS:将下载好的blinker库解压到
文稿>Arduino>libraries 文件夹中
可以在文件->示例 查看库是否安装成功。
3.2 连接线路
具体的线路图由于时间原因没有画,所以直接按照后续的代码可以找到每个模块的连接方式,当然这些连接方式都可以自定义,然后在代码内做简单修改即可。需要注意的是蓝牙模块采用软串口连接,即RX,TX连接在ARDUINO UNO的2 和 3 号脚,而不是0和1 号脚,这个在BLINKER的网站上会说明,如果你代码烧录不了,查查是不是这个原因。
3.3 代码编写
1 #define BLINKER_PRINT Serial 2 #define BLINKER_BLE 3 4 #include <FastLED.h> 5 #include <Blinker.h> 6 7 /** BASIC CONFIGURATION **/ 8 9 //The amount of LEDs in the setup 10 #define NUM_LEDS 100 11 //The pin that controls the LEDs 12 #define LED_PIN 6 13 //The pin that we read sensor values form 14 #define ANALOG_READ 0 15 16 //Confirmed microphone low value, and max value 17 #define MIC_LOW 0.0 18 #define MIC_HIGH 300.0 19 /** Other macros */ 20 //How many previous sensor values effects the operating average? 21 #define AVGLEN 5 22 //How many previous sensor values decides if we are on a peak/HIGH (e.g. in a song) 23 #define LONG_SECTOR 20 24 25 //Mneumonics 26 #define HIGH 3 27 #define NORMAL 2 28 29 //How long do we keep the "current average" sound, before restarting the measuring 30 #define CYCLES 30 * 1000 31 32 33 float fscale( float originalMin, float originalMax, float newBegin, float newEnd, float inputValue, float curve); 34 void insert(int val, int *avgs, int len); 35 int compute_average(int *avgs, int len); 36 void visualize_music(); 37 38 //How many LEDs to we display 39 int curshow = NUM_LEDS; 40 41 /*Not really used yet. Thought to be able to switch between sound reactive 42 mode, and general gradient pulsing/static color*/ 43 int mode = 0; 44 45 //Showing different colors based on the mode. 46 int songmode = NORMAL; 47 48 //Average sound measurement the last CYCLES 49 unsigned long song_avg; 50 51 //The amount of iterations since the song_avg was reset 52 int iter = 0; 53 54 //The speed the LEDs fade to black if not relit 55 float fade_scale = 1.2; 56 57 //Led array 58 CRGB leds[NUM_LEDS]; 59 60 /*Short sound avg used to "normalize" the input values. 61 We use the short average instead of using the sensor input directly */ 62 int avgs[AVGLEN] = {-1}; 63 64 //Longer sound avg 65 int long_avg[LONG_SECTOR] = {-1}; 66 67 68 // LED Model 1/Music LED 2/Color LED 69 int LED_Model = 2; 70 71 //Keeping track how often, and how long times we hit a certain mode 72 struct time_keeping { 73 unsigned long times_start; 74 short times; 75 }; 76 77 //How much to increment or decrement each color every cycle 78 struct color { 79 int r; 80 int g; 81 int b; 82 }; 83 84 struct time_keeping high; 85 struct color Color; 86 // when you use the MusicLED as a Color LED 87 CRGB LEDColor(0,0,0); 88 uint8_t Bright = 255; 89 90 // declare the button 91 BlinkerRGB RGB1("RGBKey"); 92 BlinkerButton Button1("switch"); 93 94 95 // rgb1_callback 96 void rgb1_callback(uint8_t r_value, uint8_t g_value, uint8_t b_value, uint8_t bright_value) 97 { 98 // change the color of strip by your set on Blinker 99 LEDColor.r = r_value; 100 LEDColor.g = g_value; 101 LEDColor.b = b_value; 102 Bright = bright_value; 103 fill_solid(leds,NUM_LEDS,LEDColor); 104 105 FastLED.show(); 106 } 107 108 void button1_callback(const String & state) { 109 if(LED_Model == 1) 110 { 111 LEDColor.r = 255; 112 LEDColor.g = 255; 113 LEDColor.b = 255; 114 Bright = 0; 115 fill_solid(leds,NUM_LEDS,LEDColor); 116 BLINKER_LOG2("strip_state: ","OFF"); 117 LED_Model = 2; 118 } 119 else if(LED_Model == 2) 120 { 121 LED_Model = 1; 122 } 123 FastLED.show(); 124 } 125 126 127 void setup() { 128 Serial.begin(9600); 129 //Set all lights to make sure all are working as expected 130 FastLED.addLeds<NEOPIXEL, LED_PIN>(leds, NUM_LEDS); 131 for (int i = 0; i < NUM_LEDS; i++) 132 leds[i] = CRGB(0, 0, 255); 133 FastLED.show(); 134 delay(1000); 135 136 //bootstrap average with some low values 137 for (int i = 0; i < AVGLEN; i++) { 138 insert(250, avgs, AVGLEN); 139 } 140 141 //Initial values 142 high.times = 0; 143 high.times_start = millis(); 144 Color.r = 0; 145 Color.g = 0; 146 Color.b = 1; 147 148 Blinker.begin(); 149 //attach the RGB1 SlidersRGB 150 RGB1.attach(rgb1_callback); 151 Button1.attach(button1_callback); 152 } 153 154 /*With this we can change the mode if we want to implement a general 155 lamp feature, with for instance general pulsing. Maybe if the 156 sound is low for a while? */ 157 void loop() { 158 Blinker.run(); 159 160 if(LED_Model == 1) 161 visualize_music(); 162 163 delay(1); // delay in between reads for stability 164 } 165 166 167 /**Funtion to check if the lamp should either enter a HIGH mode, 168 or revert to NORMAL if already in HIGH. If the sensors report values 169 that are higher than 1.1 times the average values, and this has happened 170 more than 30 times the last few milliseconds, it will enter HIGH mode. 171 TODO: Not very well written, remove hardcoded values, and make it more 172 reusable and configurable. */ 173 void check_high(int avg) { 174 if (avg > (song_avg/iter * 1.1)) { 175 if (high.times != 0) { 176 if (millis() - high.times_start > 200.0) { 177 high.times = 0; 178 songmode = NORMAL; 179 } else { 180 high.times_start = millis(); 181 high.times++; 182 } 183 } else { 184 high.times++; 185 high.times_start = millis(); 186 187 } 188 } 189 if (high.times > 30 && millis() - high.times_start < 50.0) 190 songmode = HIGH; 191 else if (millis() - high.times_start > 200) { 192 high.times = 0; 193 songmode = NORMAL; 194 } 195 } 196 197 //Main function for visualizing the sounds in the lamp 198 void visualize_music() { 199 int sensor_value, mapped, avg, longavg; 200 201 //Actual sensor value 202 sensor_value = analogRead(ANALOG_READ); 203 Serial.println(sensor_value); 204 205 //If 0, discard immediately. Probably not right and save CPU. 206 if (sensor_value == 0) 207 return; 208 209 //Discard readings that deviates too much from the past avg. 210 mapped = (float)fscale(MIC_LOW, MIC_HIGH, MIC_LOW, (float)MIC_HIGH, (float)sensor_value, 2.0); 211 avg = compute_average(avgs, AVGLEN); 212 213 if (((avg - mapped) > avg*0.8)) //|| ((avg - mapped) < -avg*0.8)) 214 return; 215 216 //Insert new avg. values 217 insert(mapped, avgs, AVGLEN); 218 insert(avg, long_avg, LONG_SECTOR); 219 220 //Compute the "song average" sensor value 221 song_avg += avg; 222 iter++; 223 if (iter > CYCLES) { 224 song_avg = song_avg / iter; 225 iter = 1; 226 } 227 228 longavg = compute_average(long_avg, LONG_SECTOR); 229 230 //Check if we enter HIGH mode 231 check_high(longavg); 232 233 if (songmode == HIGH) { 234 fade_scale = 3; 235 Color.r = 5; 236 Color.g = 3; 237 Color.b = -1; 238 } 239 else if (songmode == NORMAL) { 240 fade_scale = 2; 241 Color.r = -1; 242 Color.b = 2; 243 Color.g = 1; 244 } 245 246 //Decides how many of the LEDs will be lit 247 curshow = fscale(MIC_LOW, MIC_HIGH, 0.0, (float)NUM_LEDS, (float)avg, -1); 248 249 /*Set the different leds. Control for too high and too low values. 250 Fun thing to try: Dont account for overflow in one direction, 251 some interesting light effects appear! */ 252 for (int i = 0; i < NUM_LEDS; i++) 253 //The leds we want to show 254 if (i < curshow) { 255 if (leds[i].r + Color.r > 255) 256 leds[i].r = 255; 257 else if (leds[i].r + Color.r < 0) 258 leds[i].r = 0; 259 else 260 leds[i].r = leds[i].r + Color.r; 261 262 if (leds[i].g + Color.g > 255) 263 leds[i].g = 255; 264 else if (leds[i].g + Color.g < 0) 265 leds[i].g = 0; 266 else 267 leds[i].g = leds[i].g + Color.g; 268 269 if (leds[i].b + Color.b > 255) 270 leds[i].b = 255; 271 else if (leds[i].b + Color.b < 0) 272 leds[i].b = 0; 273 else 274 leds[i].b = leds[i].b + Color.b; 275 276 //All the other LEDs begin their fading journey to eventual total darkness 277 } else { 278 leds[i] = CRGB(leds[i].r/fade_scale, leds[i].g/fade_scale, leds[i].b/fade_scale); 279 } 280 FastLED.show(); 281 } 282 //Compute average of a int array, given the starting pointer and the length 283 int compute_average(int *avgs, int len) { 284 int sum = 0; 285 for (int i = 0; i < len; i++) 286 sum += avgs[i]; 287 288 return (int)(sum / len); 289 290 } 291 292 //Insert a value into an array, and shift it down removing 293 //the first value if array already full 294 void insert(int val, int *avgs, int len) { 295 for (int i = 0; i < len; i++) { 296 if (avgs[i] == -1) { 297 avgs[i] = val; 298 return; 299 } 300 } 301 302 for (int i = 1; i < len; i++) { 303 avgs[i - 1] = avgs[i]; 304 } 305 avgs[len - 1] = val; 306 } 307 308 //Function imported from the arduino website. 309 //Basically map, but with a curve on the scale (can be non-uniform). 310 float fscale( float originalMin, float originalMax, float newBegin, float 311 newEnd, float inputValue, float curve){ 312 313 float OriginalRange = 0; 314 float NewRange = 0; 315 float zeroRefCurVal = 0; 316 float normalizedCurVal = 0; 317 float rangedValue = 0; 318 boolean invFlag = 0; 319 320 321 // condition curve parameter 322 // limit range 323 324 if (curve > 10) curve = 10; 325 if (curve < -10) curve = -10; 326 327 curve = (curve * -.1) ; // - invert and scale - this seems more intuitive - postive numbers give more weight to high end on output 328 curve = pow(10, curve); // convert linear scale into lograthimic exponent for other pow function 329 330 // Check for out of range inputValues 331 if (inputValue < originalMin) { 332 inputValue = originalMin; 333 } 334 if (inputValue > originalMax) { 335 inputValue = originalMax; 336 } 337 338 // Zero Refference the values 339 OriginalRange = originalMax - originalMin; 340 341 if (newEnd > newBegin){ 342 NewRange = newEnd - newBegin; 343 } 344 else 345 { 346 NewRange = newBegin - newEnd; 347 invFlag = 1; 348 } 349 350 zeroRefCurVal = inputValue - originalMin; 351 normalizedCurVal = zeroRefCurVal / OriginalRange; // normalize to 0 - 1 float 352 353 // Check for originalMin > originalMax - the math for all other cases i.e. negative numbers seems to work out fine 354 if (originalMin > originalMax ) { 355 return 0; 356 } 357 358 if (invFlag == 0){ 359 rangedValue = (pow(normalizedCurVal, curve) * NewRange) + newBegin; 360 361 } 362 else // invert the ranges 363 { 364 rangedValue = newBegin - (pow(normalizedCurVal, curve) * NewRange); 365 } 366 367 return rangedValue; 368 }
上述代码编译无误后上传到Arduino UNO即可。
3.4 下载并使用Blinker软件连接
Blinker软件的安装包可以在官网上找到:
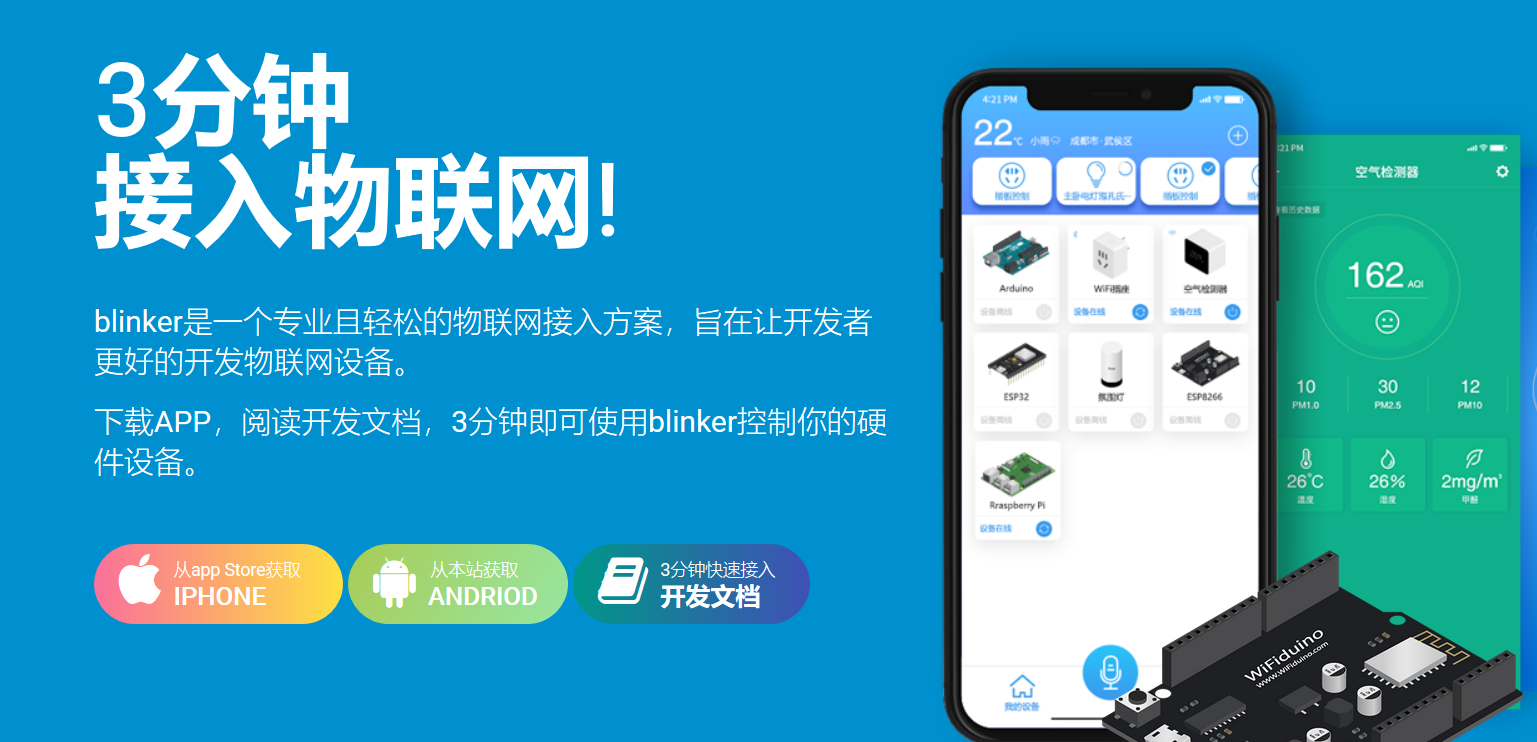
安装好之后注册账号,登陆,在主页面右上角选择-->添加设备-->Arduino-->蓝牙接入,然后会自动发现我们的蓝牙,连接上之后,如图。

上面表示是否已经连接,现在表示已连接。然后添加上面的两个组件,编辑组件参数如下:
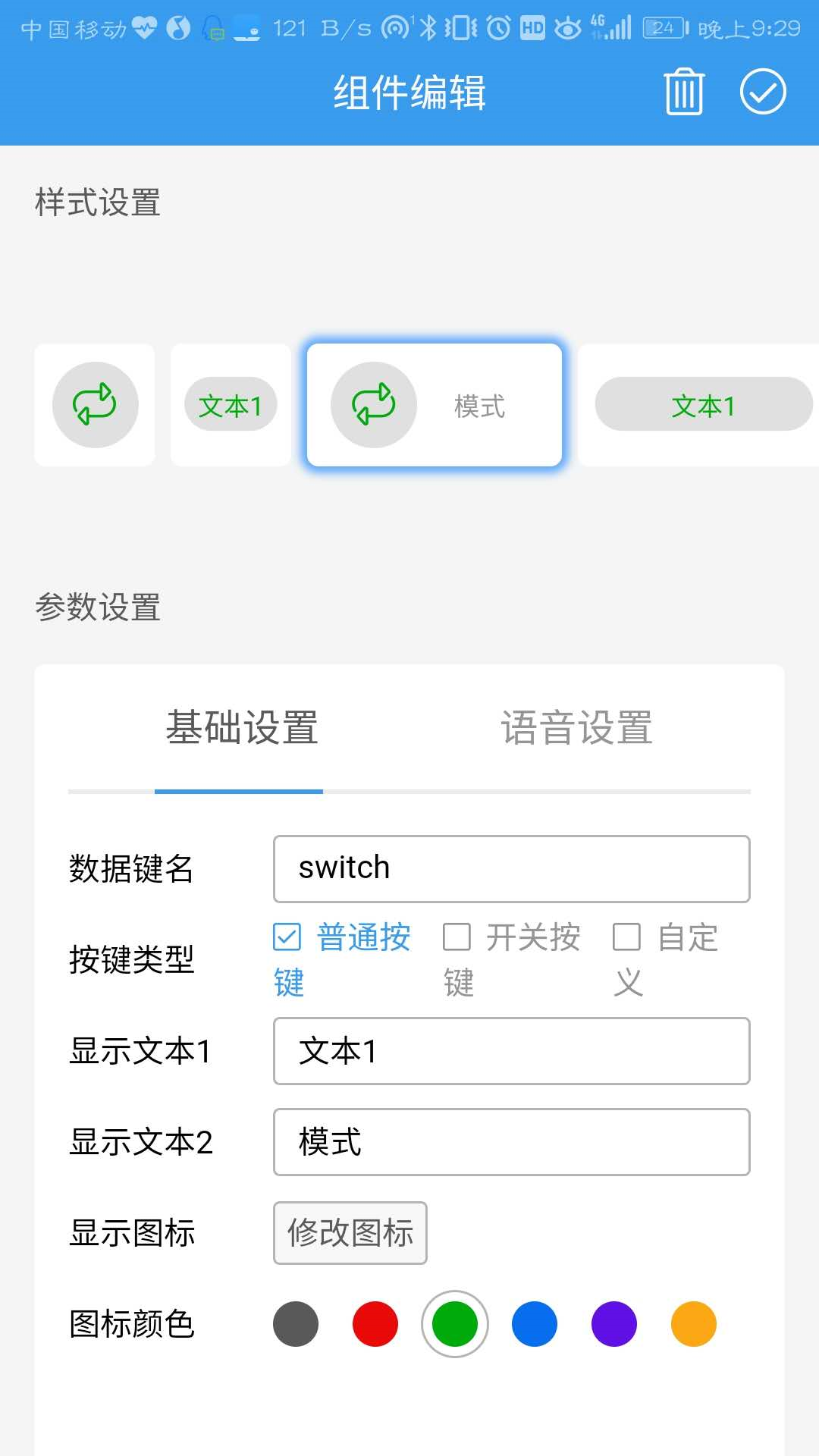

完成之后便可以通过RGB滑条来控制颜色,通过模式按钮来控制灯的模式。
3.5 灯的组装
我是自己在网上买的灯罩,然后根据自己的需求3D打印的底座,大家可以发挥自己的想象力来创作出不一样的外观~
然后来一波安装完成的照片:

最后更新一波实测视频(由于不能同时录像和控制,所以只放了节奏灯效果):
地址:https://www.bilibili.com/video/av38471827/