Windows Subsystem for Linux(WSL)无疑大大提升了Windows下程序开发的体验。
WSL 2向开发者提供的完整的系统调用兼容,使得许多无法在WSL 1中安装的应用,如Docker在WSL 2下成为可能。
WSL 2要求Windows 10 build 18917 或更高版本,否则无法使用。
查看Win10构建号
win + R
输入:
winver
弹窗如下,显示当前的构建号:
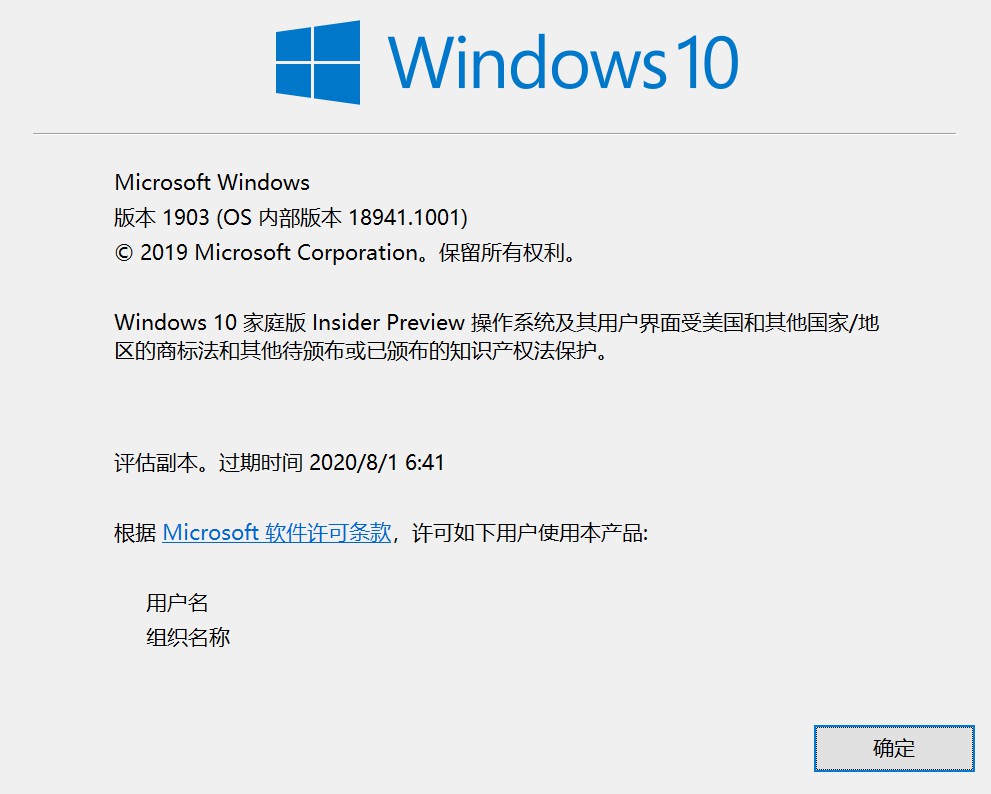
如果build低于18917,就需要升级Win 10。
更新Win10到18917+
参考:
https://www.jb51.net/os/win10/678060.html
WSL 1升级WSL2
由于笔者的Win10已经安装了WSL 1,因此需要从WSL 1升级到WSL 2。
首先启用“虚拟机平台”可选组件,在管理员身份打开的PowerShell中输入:
Enable-WindowsOptionalFeature -Online -FeatureName VirtualMachinePlatform
执行成功后立即重启生效。
接着使用命令行设置要由 WSL 2 支持的发行版,在 PowerShell 中运行:
wsl --set-version <Distro> 2
并确保将 <Distro> 替换为发行版的实际名称。 (可以使用以下命令查看:wsl -l)。
由于笔者使用的是Ubuntu发行版,因此在powershell中执行:
wsl --set-default-version 2
wsl --set-version Ubuntu 2
其中wsl --set-default-version 2 将今后所有安装WSL发行版初始化为WSL 2发行版。等待上述转换完成,这个过程可能会花费一些时间。
接着就可以在powershell中执行:
wsl -l -v
查看使用的WSL的版本。如:
PS C:WINDOWSsystem32> wsl -l -v
NAME STATE VERSION
* Ubuntu Running 2
在Win10中安装SSH Client
参考:
https://docs.microsoft.com/zh-cn/windows-server/administration/openssh/openssh_install_firstuse
Powershell启动WSL
参考:
https://devblogs.microsoft.com/commandline/a-guide-to-invoking-wsl/
即只要在PowerShell中输入:
wsl
即可启动WSL。
通过PowerShell命令:
wsl --shutdown
也可以关闭当前运行的所有WSL实例。
除了PowerShell这种方式外,Windows还提供了快捷方式,我们的WSL通常是从Win 10的应用商店中安装的,找到Win 10本地安装WSL应用后的快捷方式,也可启动同时弹出对应WSL的终端。
WSL中安装SSH服务并启动
这个过程相当于在Linux中安装sshd,相关资料非常多,这里不赘述。
后续可以在Win 10中通过ssh客户端访问WSL,好处是可以使用自己喜欢的终端工具。
VSCode安装Remote Development套件
VSCode集成了对WSL的支持,便于在VSCode开发时操作WSL。
参考:
https://marketplace.visualstudio.com/items?itemName=ms-vscode-remote.vscode-remote-extensionpack
VSCode中配置SSH Config连接配置文件
示例:
Host WSL-UBUNTU
HostName 172.31.165.60
User darren
其中172.31.165.60是在WSL中执行网络查看命令如ifconfig查询到的。
VSCode连接成功WSL后,VSCode后续打开的所有Terminal都将是WSL上的终端,而不是Win10本地的终端。
VSCode打开WSL目录
在VSCode连接到WSL中之后,打开VSCode中的终端,此时终端连接的是WSL,在终端中cd到目标目录,输入:
code .
即可在VSCode中打开WSL内系统的目录。
Win 10 访问 WSL内部文件系统
如果我们想在Win 10和WSL之间进行文件的传输,Windows提供了非常方便的支持,上述通过VSCode是一种方式。
此外,在WSL中的用户home目录,输入:
explorer.exe .
Win 10就会弹出一个资源浏览器,支持以Windows窗口的形式浏览WSL中的文件系统,非常方便。
此外,PowerShell提供了一种访问WSL的命令行形式:
cd \wsl${distro_name}
例如,我的WSL是Ubuntu发行版,就在PowerShell下输入:
cd \wsl$Ubuntu
即可在PowerShell中浏览WSL的文件系统了。
WSL 2的神坑
原本当我在WSL 2 Ubuntu中安装了Docker-CE,这一在WSL 1中不敢想的事情时,我非常开心,觉得Windows在开发方面终于可以越来越接近MacBook,同时可以和Windows的虚拟机说拜拜了。
但是后续的使用中发现了 WSL 2存在的一个神坑,即每次重启Windows系统,WSL实例的IP地址就会动态变动,哈哈哈哈哈哈哈,每次查WSL实例的IP也是醉了。
当然网上也有一些开源的解决方案如每次启动时动态查询其IP,然后修改Windows的hosts文件,应用对WSL的访问不要使用IP而是用hosts文件中的主机名等等。
然而我还是觉得为WSL分配固定的IP应该是开发者的刚需,估计后续的Win 10版本也应该会修复这个问题。
总体说来,瑕不掩瑜,笔者已经在Windows 10 WSL 2愉快的玩Docker了,随着Win 10的不断成熟,我相信借助WSL应该会成为今后Windows上集成Docker的主流方式。