在我们平时开发项目过程中,我们修改了项目每次还要上传然后到服务器去重启会很麻烦,因此我们在这里就用Jenkins做持续集成,自动化部署。不过Jenkins是比较耗内存的哦。
一.Jenkins安装
Jenkins是由java编写的,所需需要java容器才能运行Jenkins,并且java的web服务器是tomcat,所以我们还需要安装tomcat
1.安装java跟tomcat
yum -y install java-1.8.0-openjdk.x86_64 # 安装1.8jdk
cd /opt # 进入opt目录
wget https://mirrors.tuna.tsinghua.edu.cn/apache/tomcat/tomcat-8/v8.5.35/bin/apache-tomcat-8.5.35.tar.gz # 获取tomcat8的安装包
tar zxvf apache-tomcat-8.5.35.tar.gz # 解压tomcat7的解压包
mkdir -p /usr/local/tomcat # 在环境变量文件夹下创建tomcat文件夹
mv apache-tomcat-8.5.35/* /usr/local/tomcat/ # 将解压出来的tomcat文件夹的所有内容移到/usr/local/tomcat目录下
当然想要下载其他版本的tomcat可以去https://mirrors.tuna.tsinghua.edu.cn/apache/tomcat/tomcat-8/v8.5.35/bin/下载
2.安装Jenkins
wget https://mirrors.tuna.tsinghua.edu.cn/jenkins/redhat/jenkins-2.160-1.1.noarch.rpm # 获取Jenkins安装包
rpm -ivh jenkins-2.160-1.1.noarch.rpm # 安装Jenkins安装包
其他Jenkins版本地址https://mirrors.tuna.tsinghua.edu.cn/jenkins/redhat/jenkins-2.160-1.1.noarch.rpm
3.启动Jenkins跟tomcat
/etc/init.d/jenkins start # 启动Jenkins(service Jenkins start)
/usr/local/tomcat/bin/startup.sh # 启动tomcat
启动以后就可以通过IP地址+8080端口访问了,有时候需要重启两次Jenkins(service jenkins restart),记得把防火墙的8080端口打开哦。
二.Jenkins配置
访问地址ip+8080端口号以后出现如下
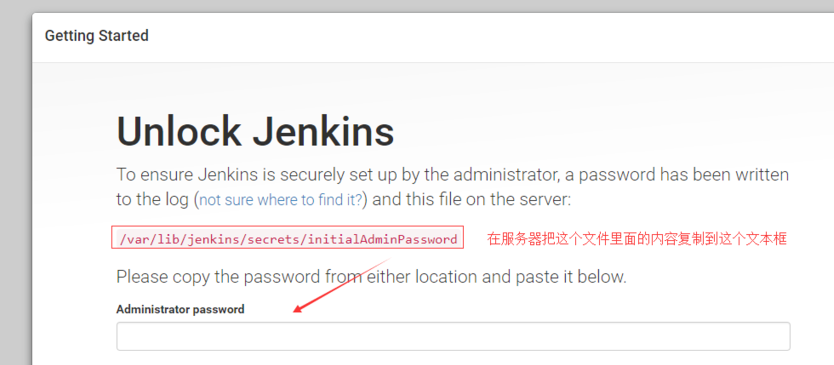

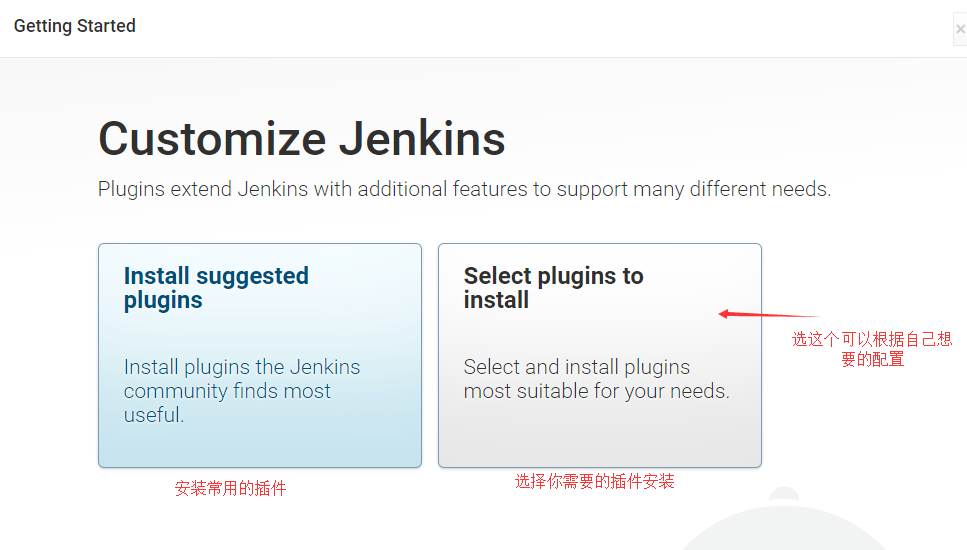
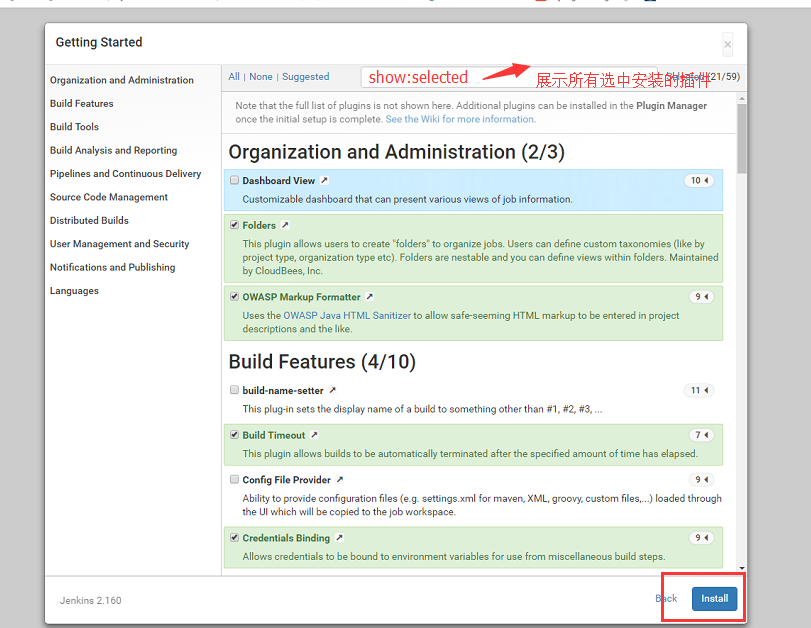
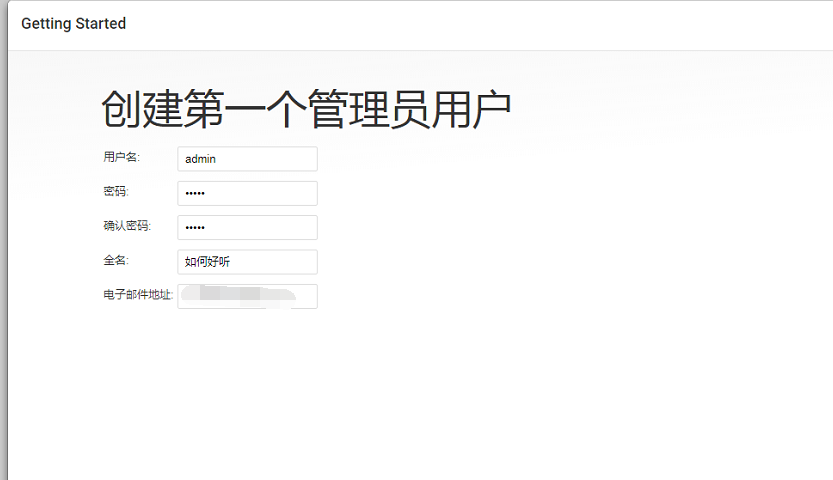
配置成功

三.创建远程仓库
1.在码云上创建一个仓库
2.复制仓库的ssh链接地址
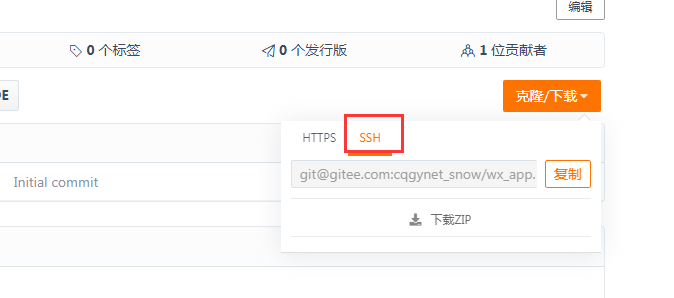
3.创建项目位置
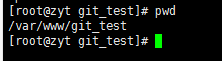
4.克隆仓库
在这里由于没有权限下载代码,需要创建公钥跟私钥,然后把公钥放到码云仓库里面
ssh-keygen -t rsa -C "snow@cqgynet.com" # 创建公钥跟私钥
cat ~/.ssh/id_rsa.pub # 查看生成的公钥

把生成的公钥放到码云仓库里面
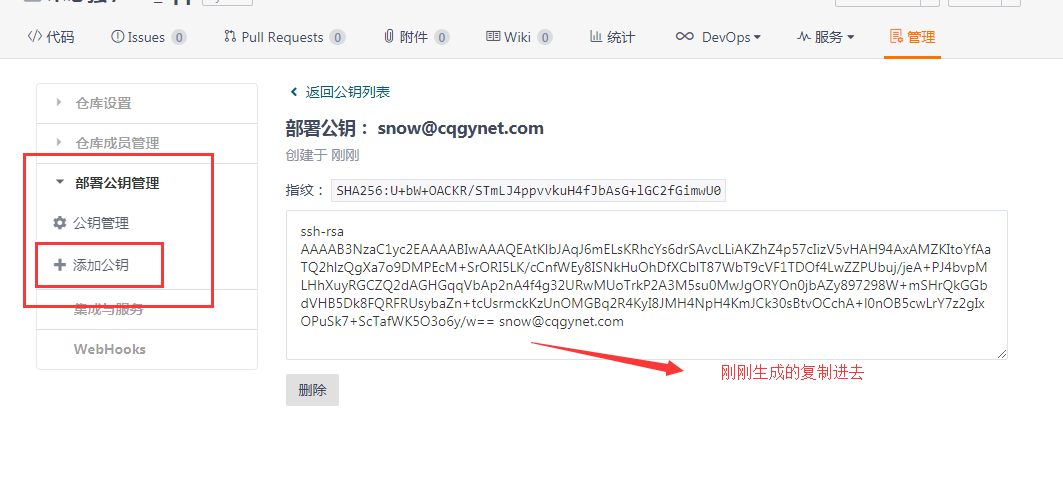
同步代码,把仓库的ssh地址克隆下来(git clone ssh地址)
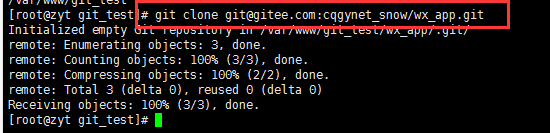
四.Jenkins插件管理
在使用Jenkins之前,我们需要下载一些插件,方便我们对项目就行管理,常用的就是ssh,pipeline等
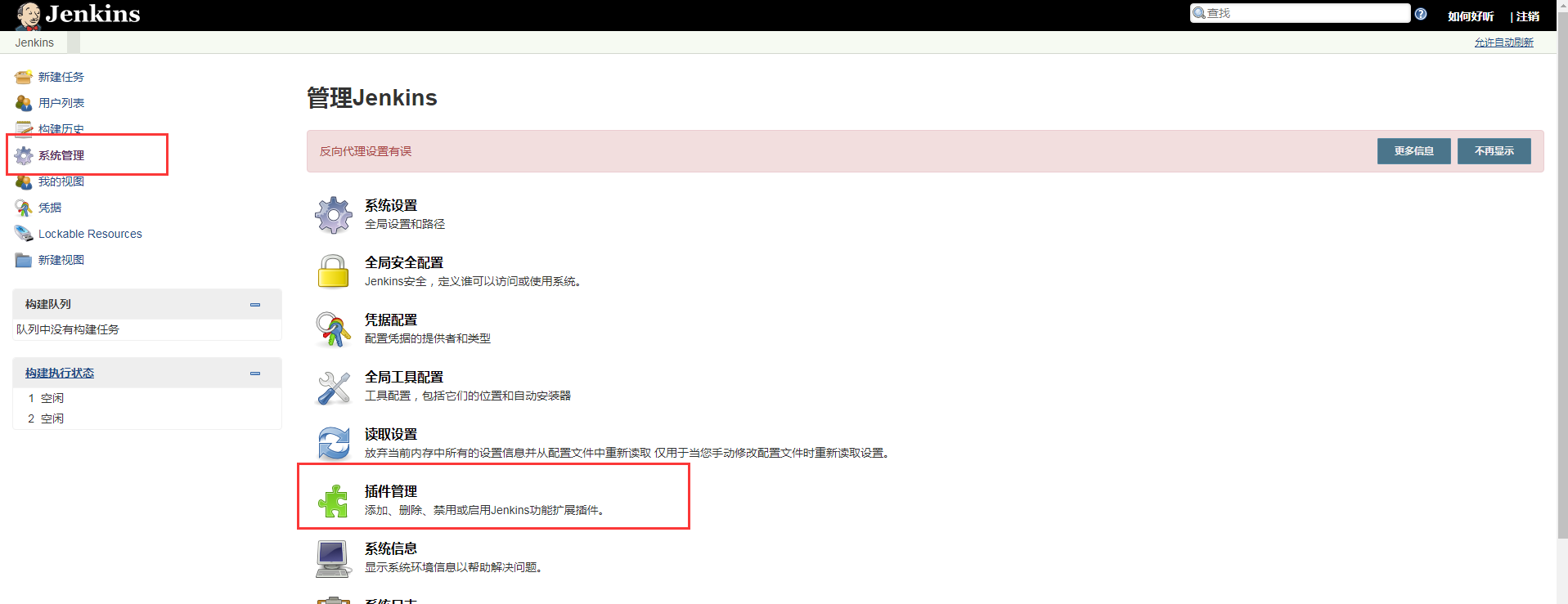
五.新建Jenkins项目
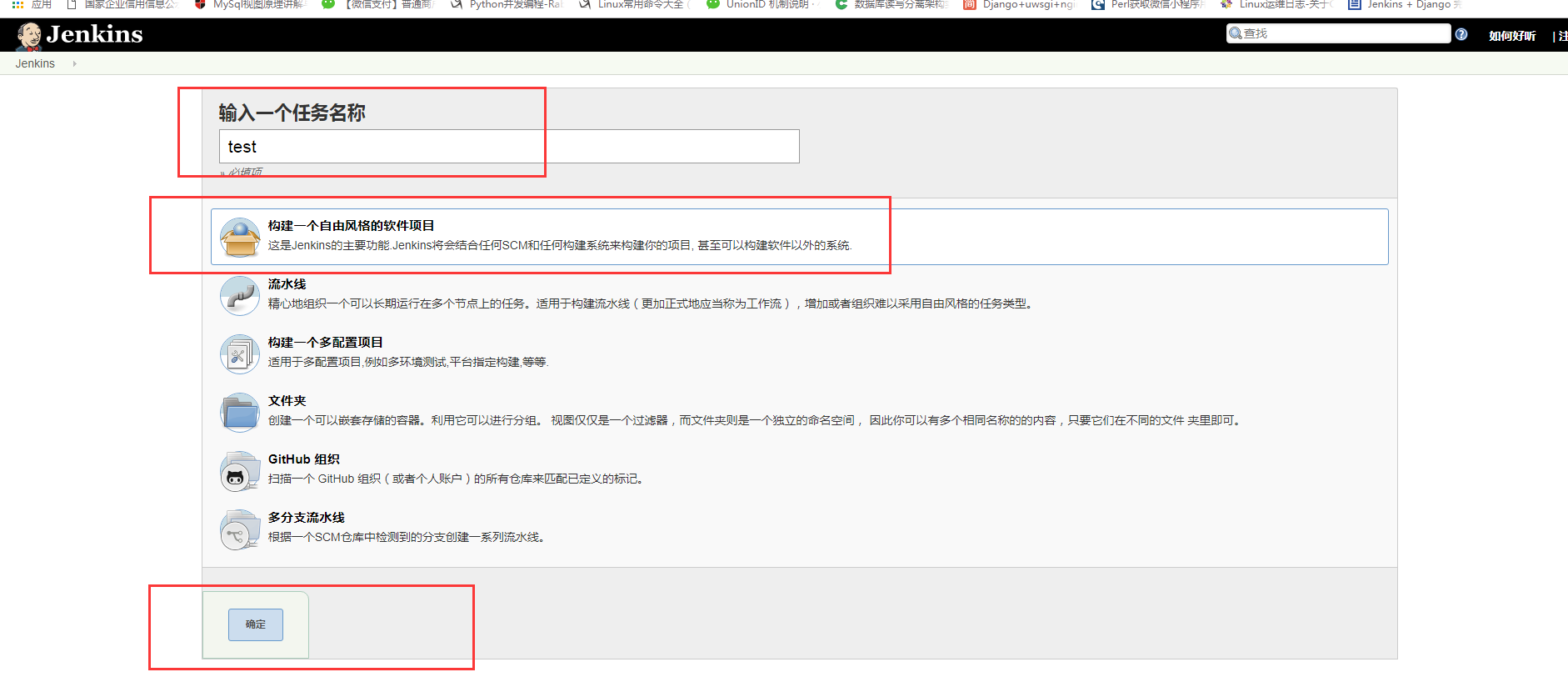
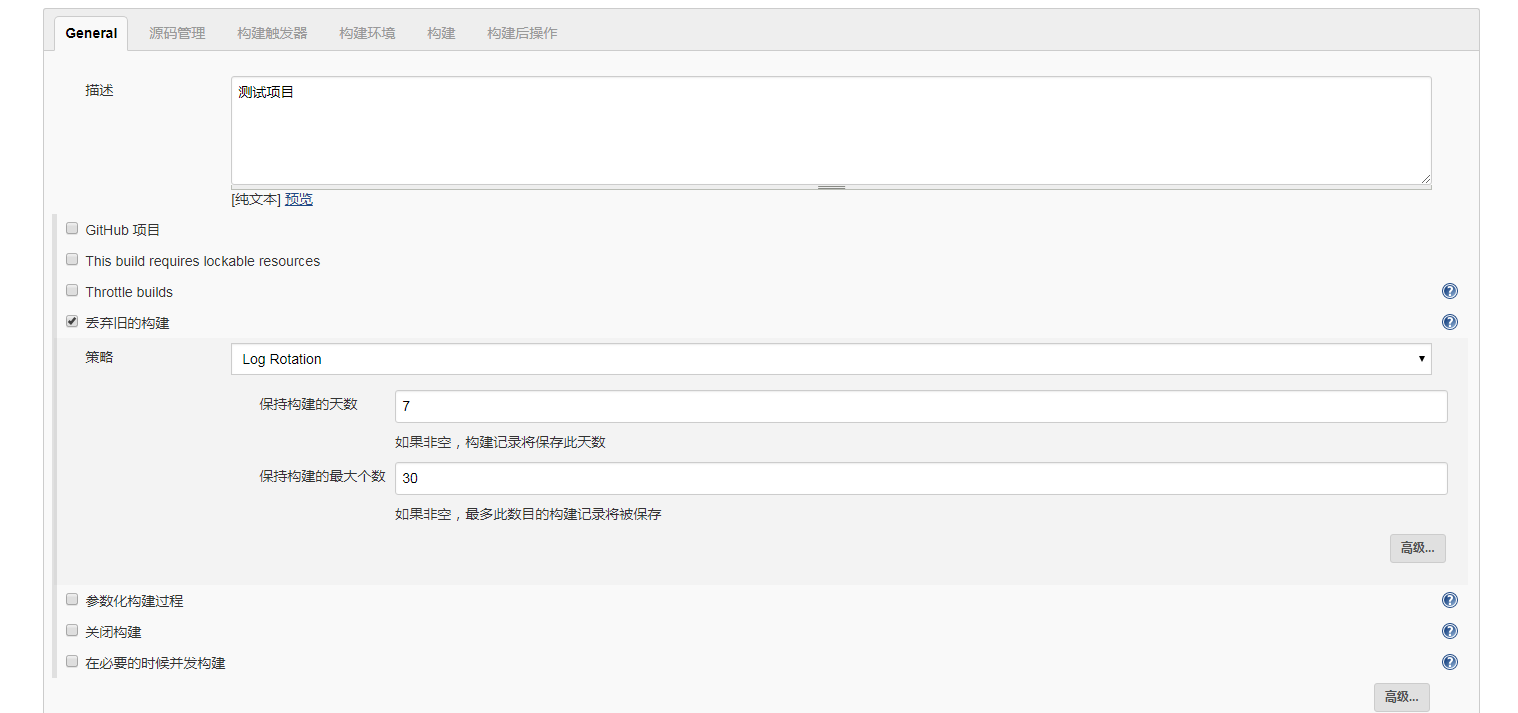


当然项目的配置有很多种方法,最好是根据自己的需求加以配置
定时任务配置如下
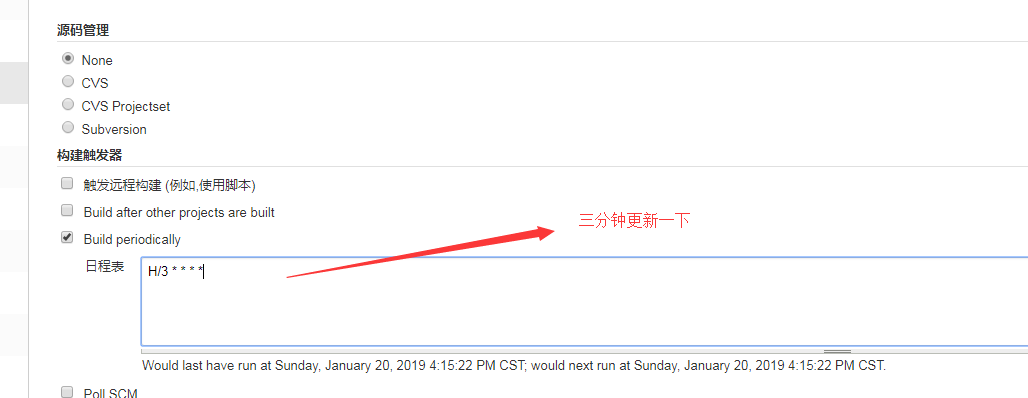
参考链接https://hk.saowen.com/a/fea6533e761aeb42448d40b2533bae823596890ae6d5b2db9e17942201ce7bbc