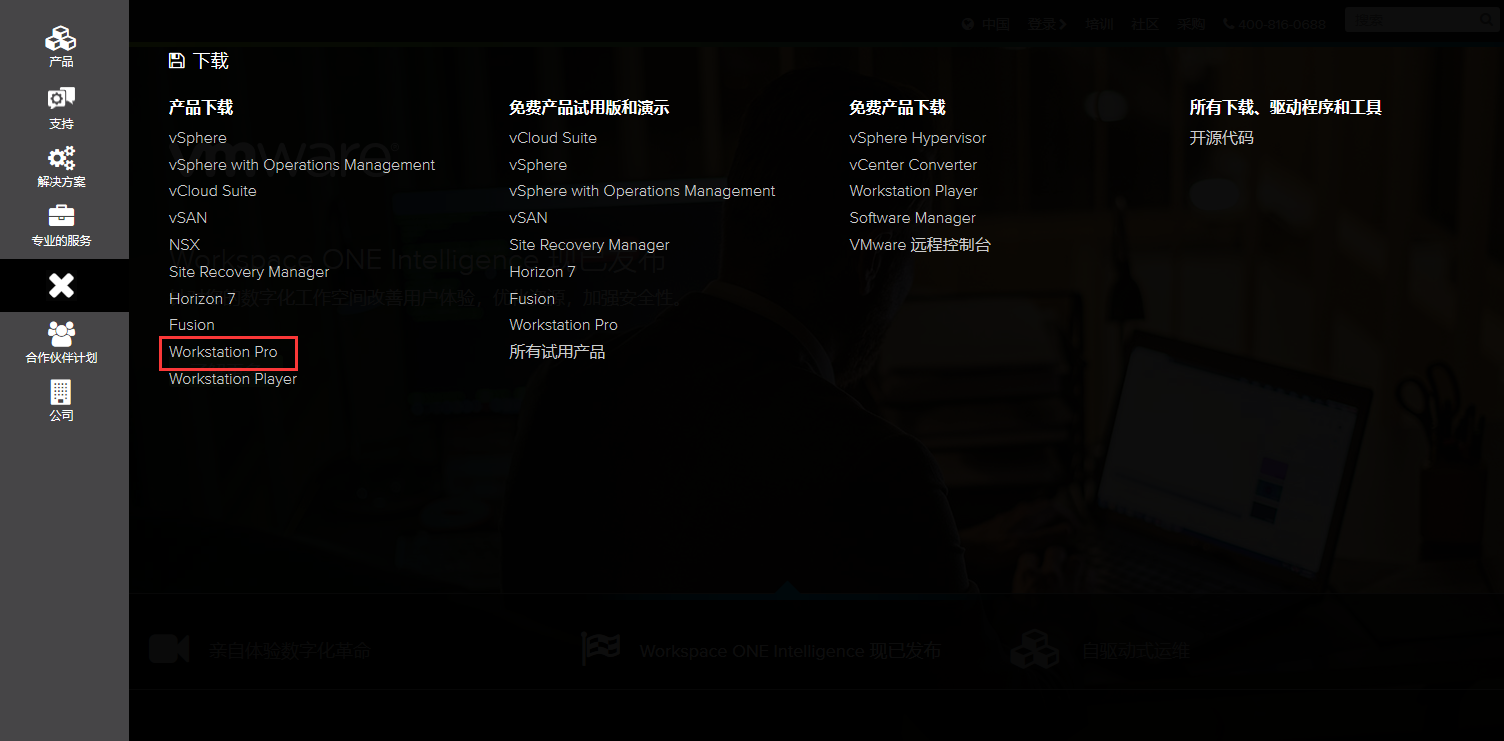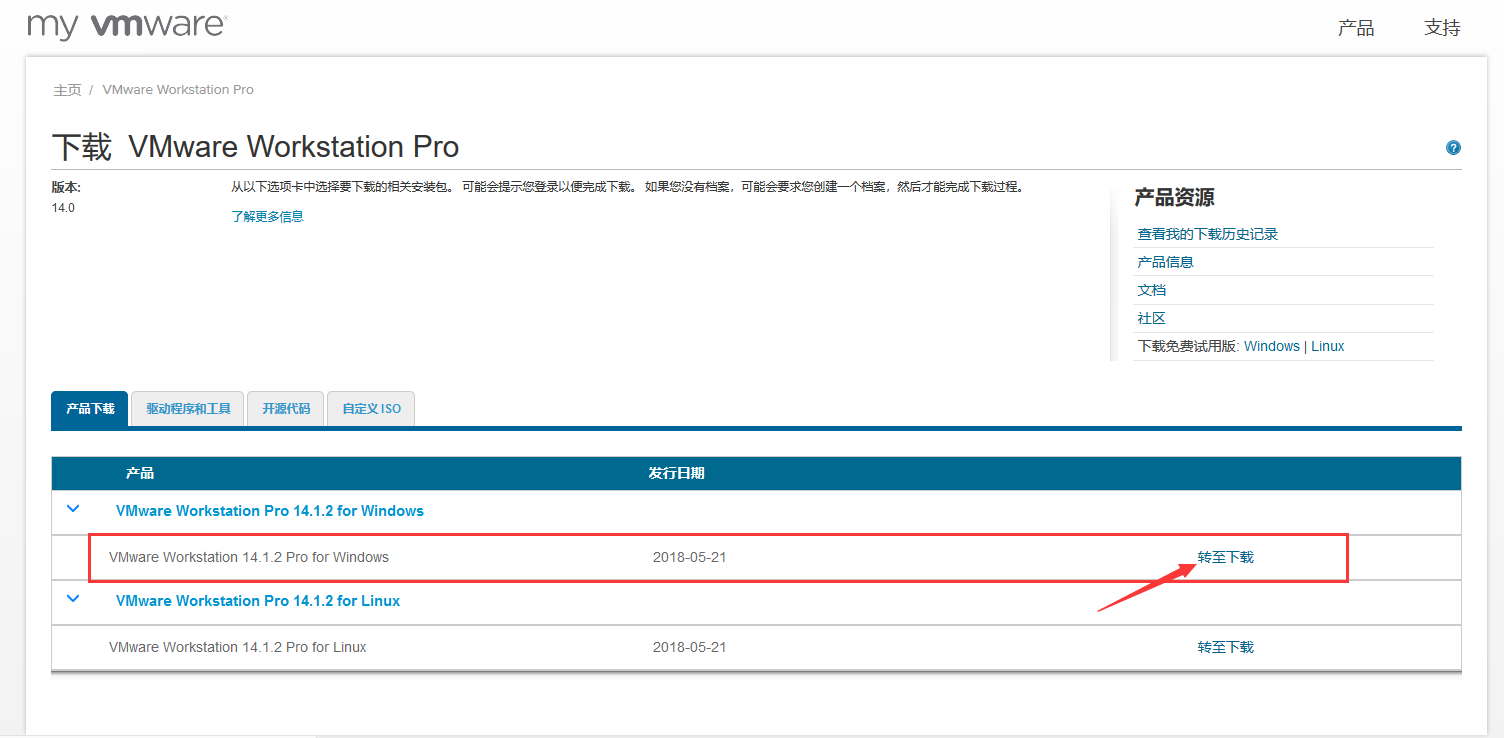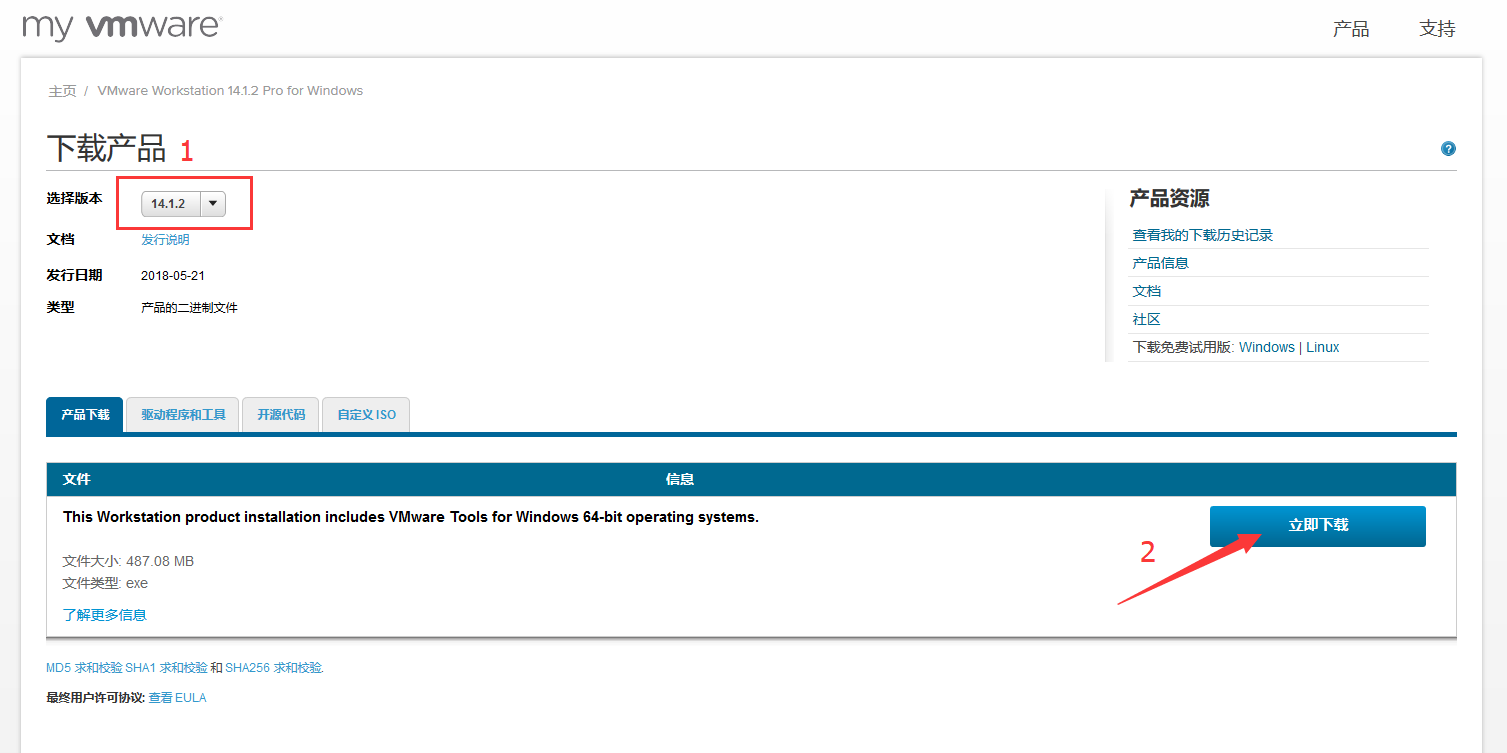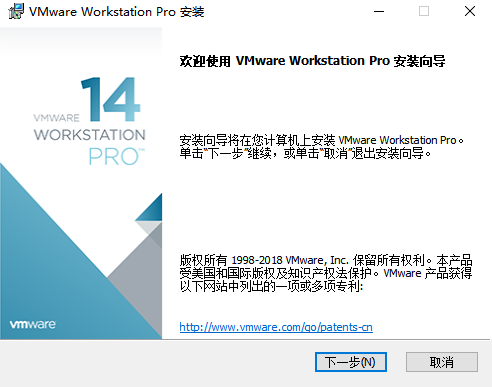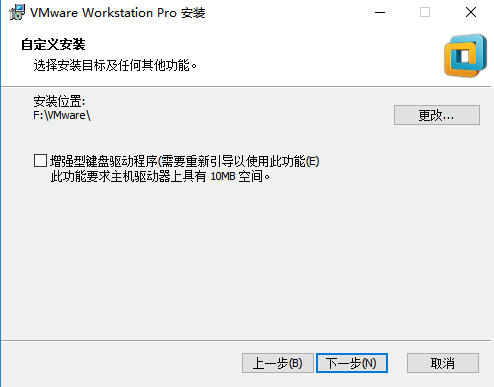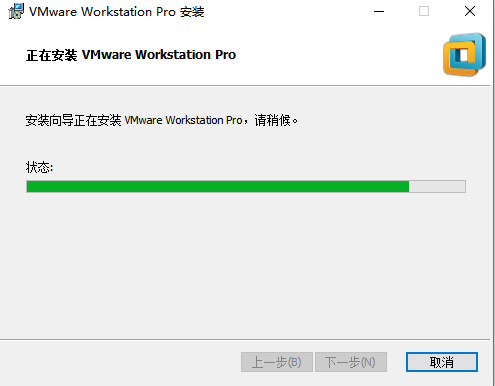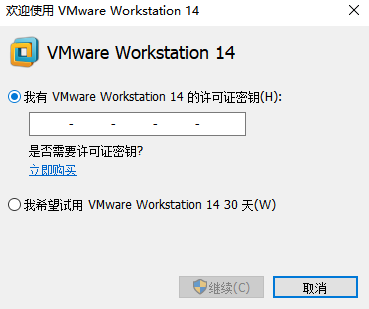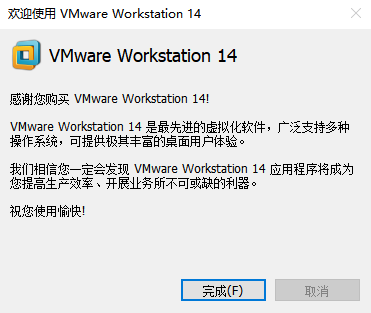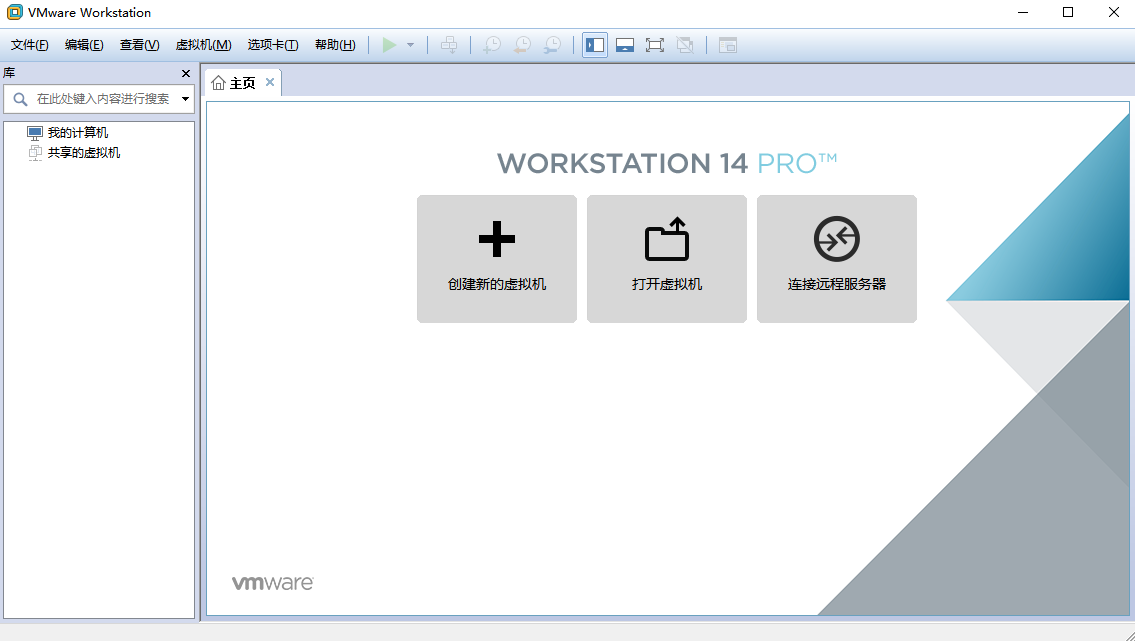参考:https://blog.csdn.net/qq_40950957/article/details/80467513
VMware下载与安装
一、虚拟机的下载
1.进入VMware官网,点击左侧导航栏中的下载,再点击图中标记的Workstation Pro,如下图所示。
2.根据操作系统选择合适的产品,在这里以Windows系统为例,点击转至下载,如下图所示。
3.在1处可以选择版本,默认为最新版本。选择好版本后点击立即下载,下载速度很慢的话,建议科学上网。
二、虚拟机的安装
1.打开.exe文件, 即可开始安装。
2.安装位置默认在C盘下,在这里我选择安装在F盘,安装路径尽量不要有中文。
3.等待安装就好了。
4.安装成功后,第一次运行程序会要求输入密钥,这个可以自己百度,下面分享我搜集的密钥
-
CG54H-D8D0H-H8DHY-C6X7X-N2KG6
-
ZC3WK-AFXEK-488JP-A7MQX-XL8YF
-
AC5XK-0ZD4H-088HP-9NQZV-ZG2R4
-
ZC5XK-A6E0M-080XQ-04ZZG-YF08D
- ZY5H0-D3Y8K-M89EZ-AYPEG-MYUA8
-
FF590-2DX83-M81LZ-XDM7E-MKUT4
-
FF31K-AHZD1-H8ETZ-8WWEZ-WUUVA
-
CV7T2-6WY5Q-48EWP-ZXY7X-QGUWD
-
AALYG-20HVE-WHQ13-67MUP-XVMF3
-
5.输入密钥后,如果成功的话将出现如下界面。