对本文进行格式整理,url:
https://www.cnblogs.com/huandada/p/9969234.html
整个项目的框架为:
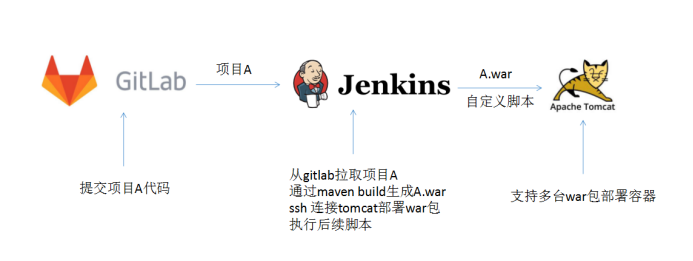
1.gitlab的安装(Centos7)
新建/etc/yum.repos.d/gitlab-ce.repo,添加以下内容:
[gitlab-ce]
name=gitlab-ce
baseurl=http://mirrors.tuna.tsinghua.edu.cn/gitlab-ce/yum/el7
repo_gpgcheck=0
gpgcheck=0
enabled=1
gpgkey=https://packages.gitlab.com/gpg.key
安装步骤:
# 安装依赖包
yum install curl openssh-server openssh-clients postfix cronie
# 启动 postfix 邮件服务
service postfix start
# 检查 postfix
chkconfig postfix on
# 安装 GitLab 社区版 ,安装git,使其支持git命令
yum install gitlab-ce git
# 初始化 GitLab
gitlab-ctl reconfigure
修改 host
添加访问的 host,修改/etc/gitlab/gitlab.rb的external_url
external_url 'http://git.home.com'
vi /etc/hosts,添加 host 映射
127.0.0.1 git.home.com
每次修改/etc/gitlab/gitlab.rb,都要运行以下命令,让配置生效
gitlab-ctl reconfigure
启动gitlab
gitlab-ctl start
配置本机的 host,如:192.168.113.59 git.home.com。最后,在浏览器打开网址http://git.home.com,登陆。默认管理员:
用户名: root
密码: xxxxxx
安装中文语言包(汉化)
对于英文还过得去的同学,可以不用汉化,下载最新的汉化包,并查看版本,汉化包版本要与gitlab-ce包版本一致:
git clone https://gitlab.com/xhang/gitlab.git
cat gitlab/VERSION
10.6.1
也可指定版本下载,对于刚出来的一些新版本的gitlab-ce包,可能没有同版本汉化包,过一段时间就会有了:
git clone https://gitlab.com/xhang/gitlab.git -b v10.6.1-zh
先关闭gitlab:
gitlab-ctl stop
下载的文件夹内容复制到gitlab目录下
cp -r -f ./gitlab/* /opt/gitlab/embedded/service/gitlab-rails/
复制过程中会出现以下提示,不用管
cp: cannot overwrite non-directory ‘/opt/gitlab/embedded/service/gitlab-rails/log’ with directory ‘./gitlab/log’
cp: cannot overwrite non-directory ‘/opt/gitlab/embedded/service/gitlab-rails/tmp’ with directory ‘./gitlab/tmp’
重新加载配置,启动gitlab
gitlab-ctl reconfigure
gitlab-ctl restart
再次访问gitlab的web界面即变为中文。
gitlab的使用:

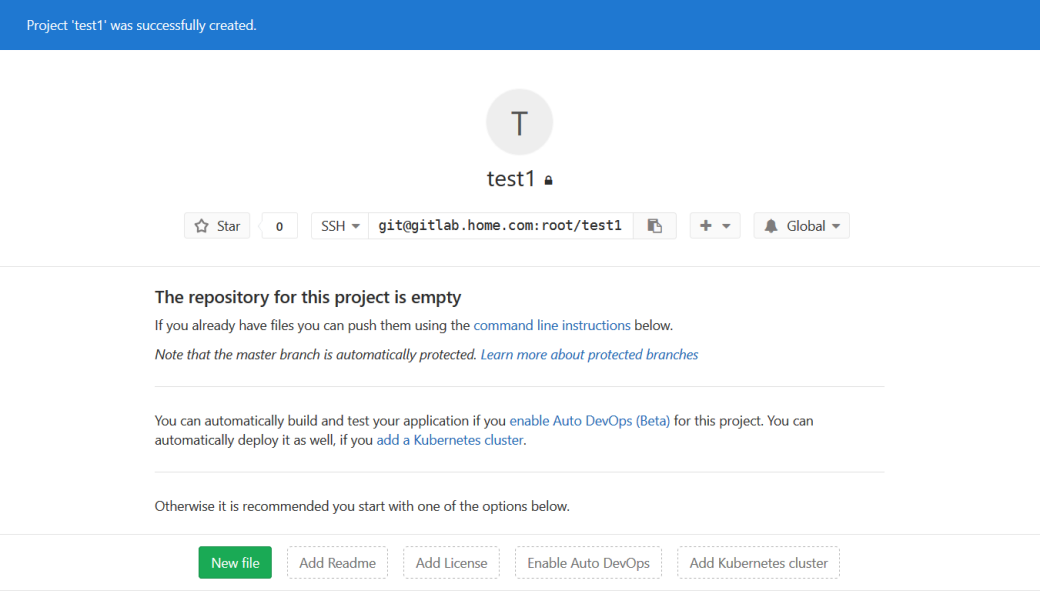
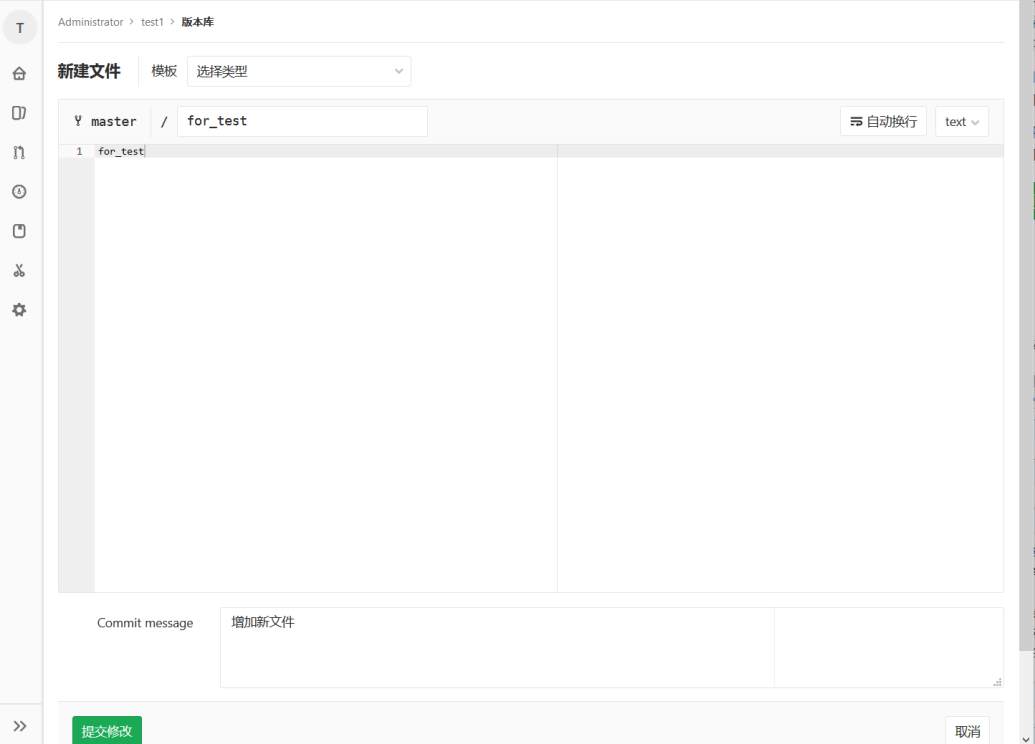
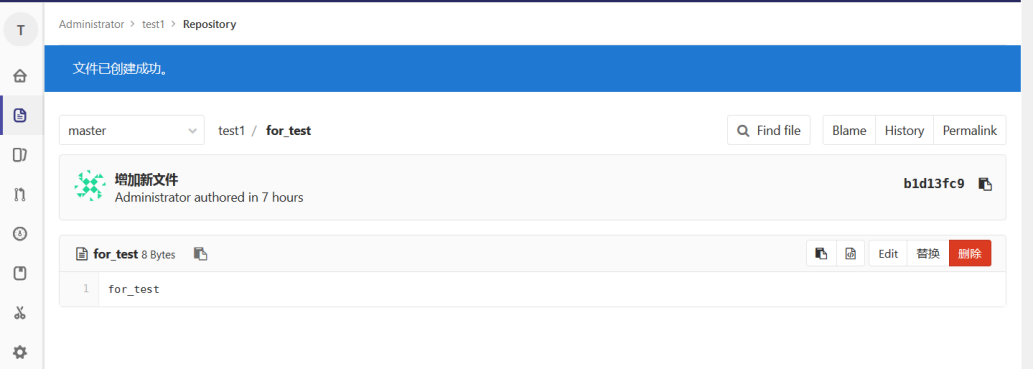
接下来配置密钥,实现本地工作机git pull/push gitlab的项目:
在本地工作机上生成密钥,将公钥复制到gitlab中
ssh-key
cat ~/.ssh/id_rsa.pub
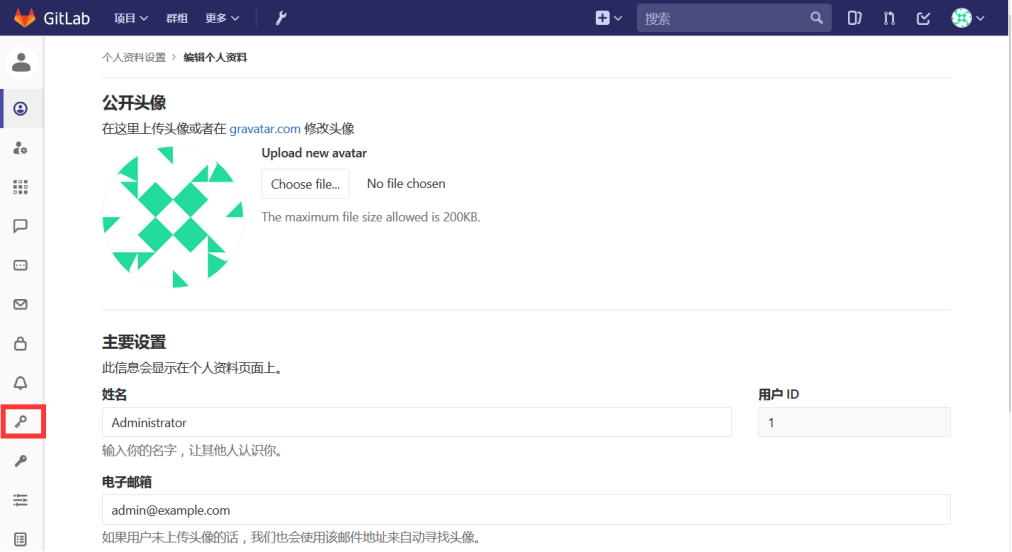

回到刚才gitlab新建项目里,复制该项目地址
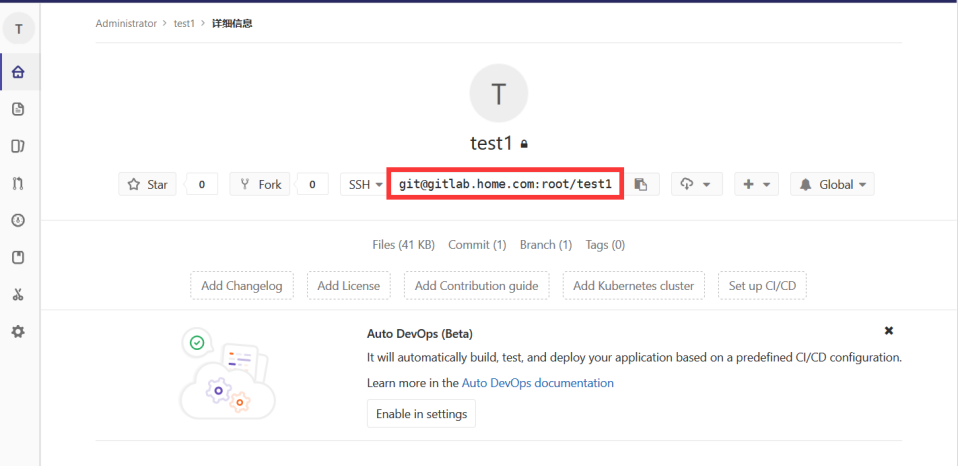
在本地工作机上,配置域名解析 /etc/hosts,将gitlab里的test 1项目克隆到本地:
172.19.0.111 gitlab.home.com
mkdir test_repo
cd test_repo/
git init #初始化仓库
git clone git@gitlab.home.com:root/test1.git
由于我之前本地hosts中配置的是另一台gitlab的相同域名不同ip,在known_hosts 文件中有属于 该hostname 的密钥,git clone会报错

在该项目中创建新的文件aaa,并同步到gitlab,可在gitlab的web界面查看
cd test1
echo aaa>aaa
git add ./*
git commit -m "提交代码"
git push
删除该项目中的文件aaa,并同步到gitlab
git rm -r --cached aaa
git commit -m 'delete'
git push
git pull 可以从gitlab中将文件拉到本地
2.jenkins的安装 (version 2.73.3)
安装好jdk8与tomcat,下载jenkins.war包,放在tomcat的webapp下,重启tomcat服务。配置好防火墙和selinux。访问jenkins的web界面 http://ip:8080/jenkins,cat该passwd文件,填写到下面的框中。
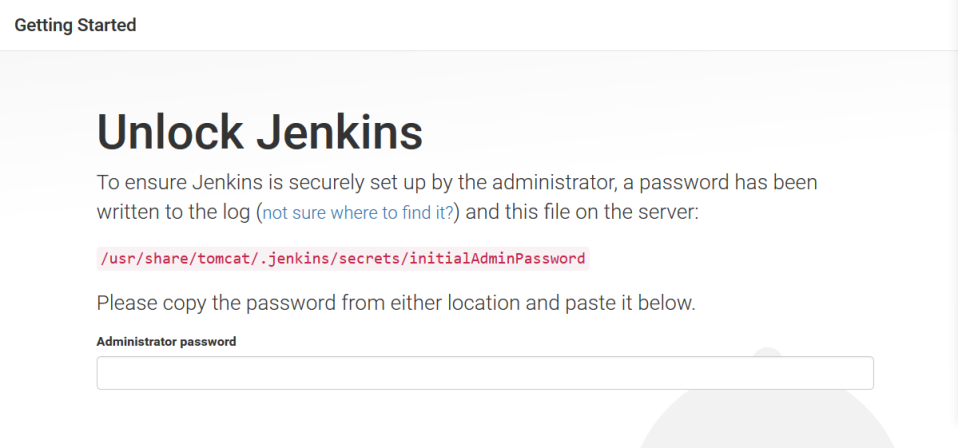
jenkins ssh-keygen生成密钥,将公钥添加到gitlab的ssh key中。
安装插件,install suggested plugins,后边还有额外安装一些插件.添加用户名密码,管理员为admin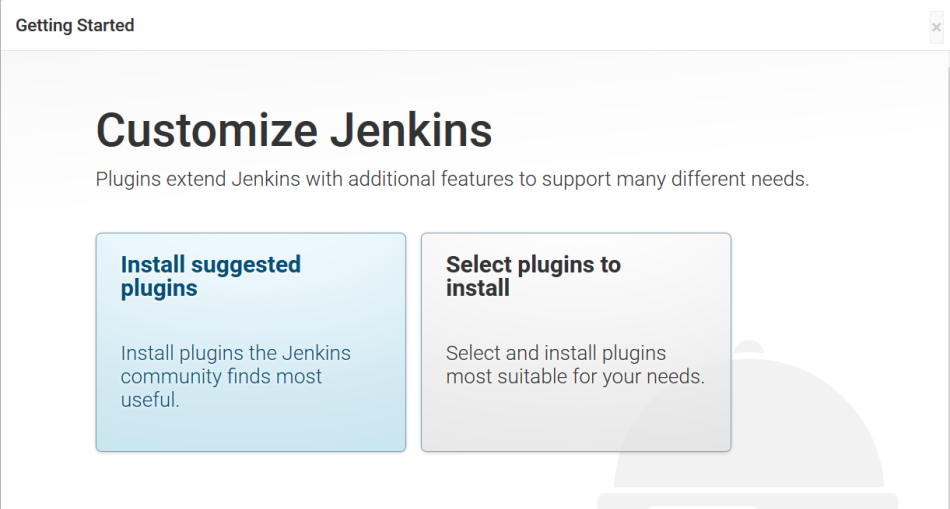
安装插件 Maven Integration , Publish Over SSH,Gitlab
此时没有maven项目,需要安装插件Maven Integration ,同时安装Gitlab与远程连接tomcat服务器 的插件Publish Over SSH
系统管理 ---> 管理插件 ---> 可选插件 ---> 过滤选中直接安装

jenkins安装jdk与maven,安装完在server命令行/root/.jenkins/tools/目录下可以看到jdk与maven的两个安装目录
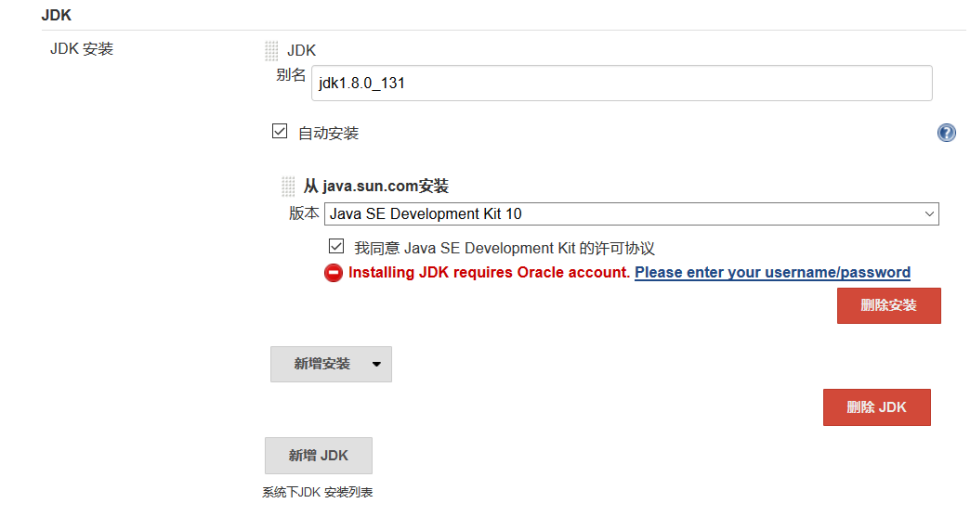
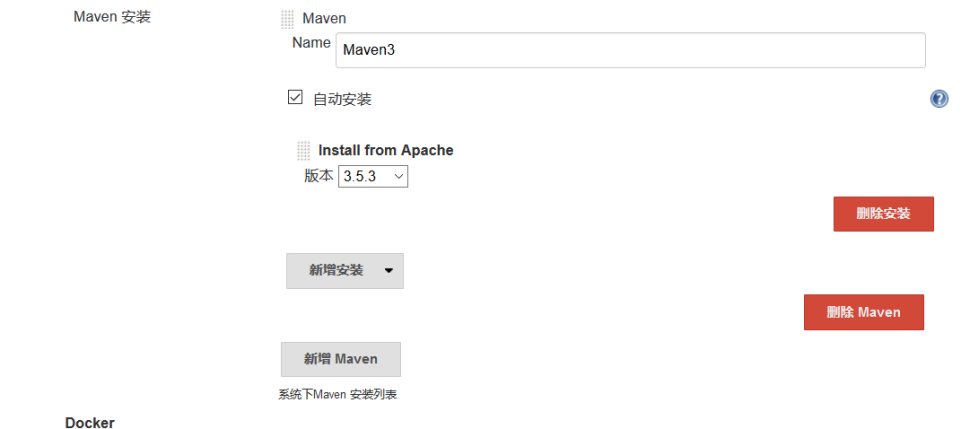
jenkins的web界面报错Your container doesn’t use UTF-8 to decode URLs. If you use non-ASCII ....
tomcat的字符问题,在tomcat配置文件server.xml中添加URIEncoding="UTF-8",并重启tomcat。有些版本的tomcat不会报错。

配置jenkins获取gitlab的密钥
jenkins服务器生成密钥
ssh-keygen
cat ~/.ssh/id_rsa.pub
复制公钥粘贴到gtilab 的SSH keys中
将gitlab的域名解析加到jenkins的/etc/hosts中。若后边的url涉及到域名时,改为ip,也可以不加该域名的解析。
配置Gitlab插件
打开gitlab右上角绿色图标设置 ---> 右边图标access tokens --->创建个人访问令牌
复制访问令牌待用
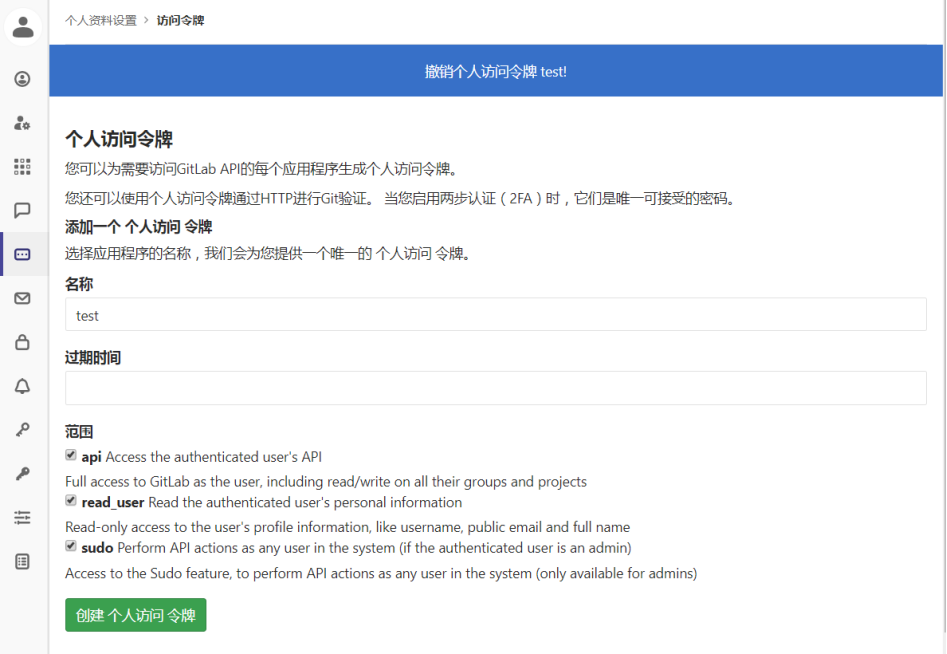

jenkins 添加gitlab的访问令牌
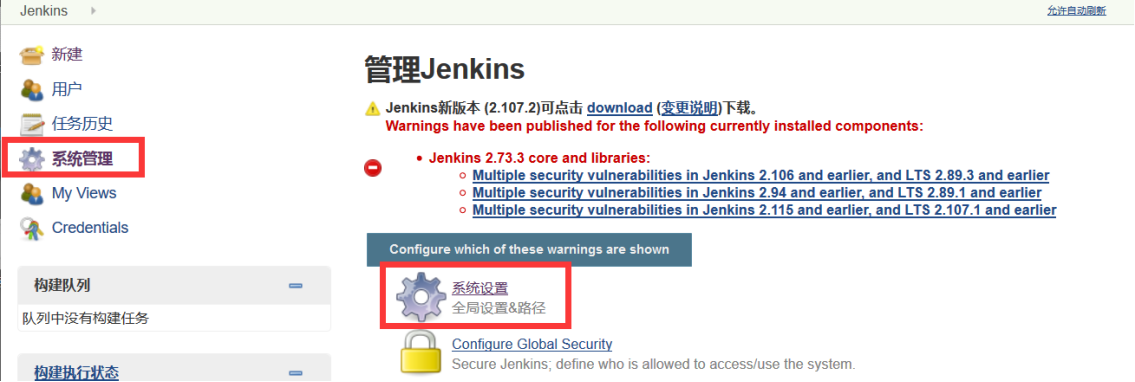
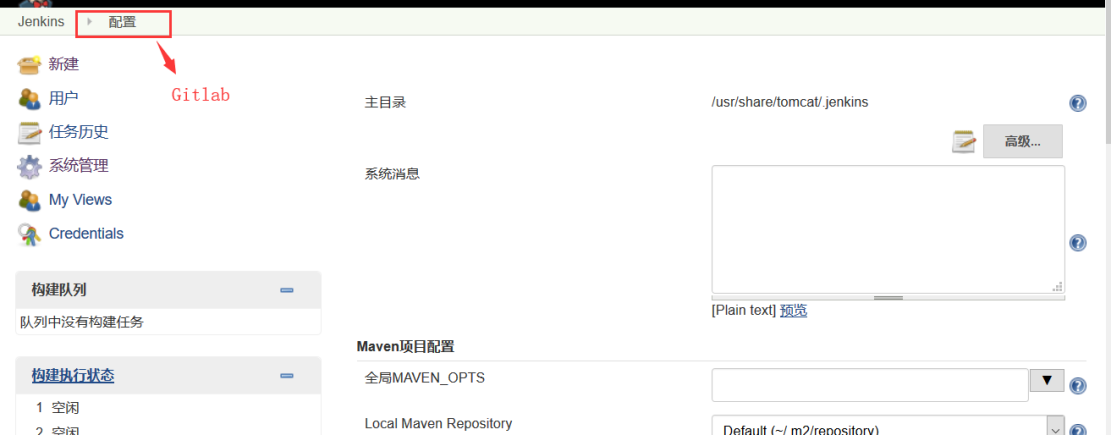
Connection name 随便起名 ---> Gitlab host URL gitlab的ip ---> Credentials 选择Gitlab API token ---> Add ---> jenkins配置加下第二图
最后测试连接一下,是否成功

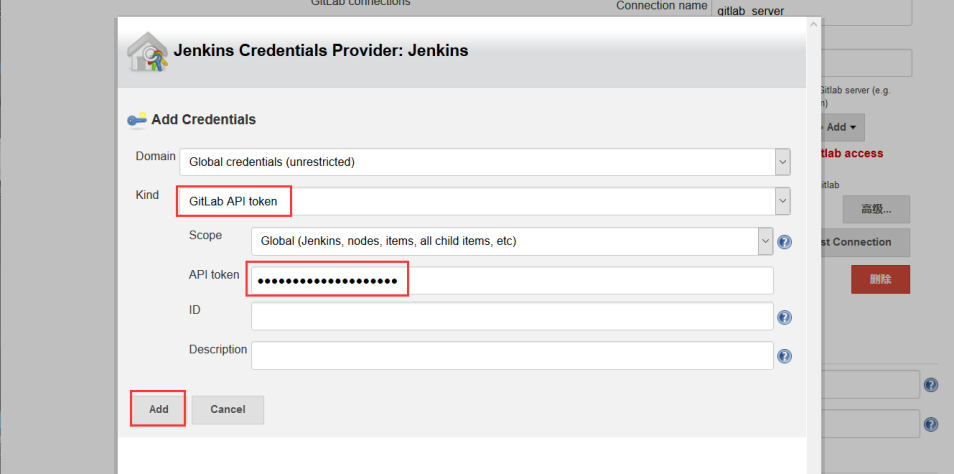
配置publish over SSH 插件,remote directory为war包在tomcat服务器中需要放置的路径,普遍是放在tomcat的webapp下,我这里放到自定义的目录下,后边会配置脚本进行后续操作。
Passphrase:密码(key的密码,如果你设置了,否则不填)
Path to key:key文件(私钥)的路径
Key:将私钥复制到这个框中
Disable exec:禁止运行命令
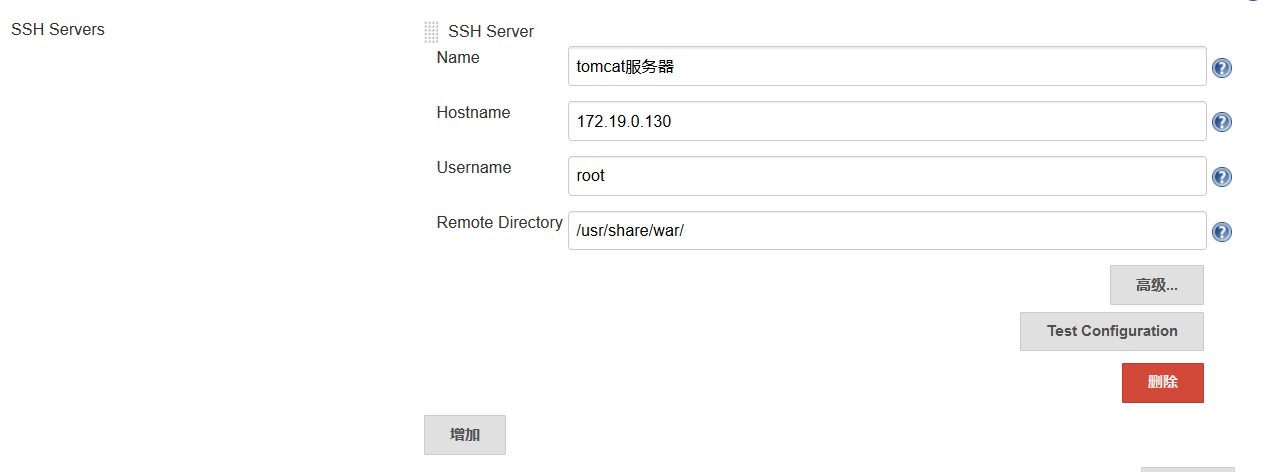
配置jenkins免密登录tomcat服务器
tomcat服务器:
ssh-keygen
将~/.ssh/id_rsa.pub放到jenkins的~/.ssh/下,并改名为authorized_keys
下面我们就新建一个maven项目,点击左下角ok
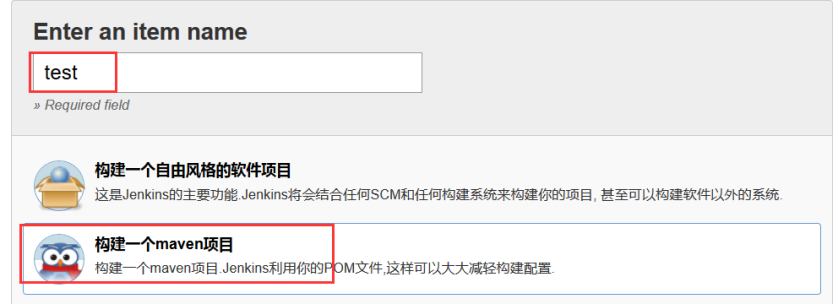
点进这个test项目 ---> 配置
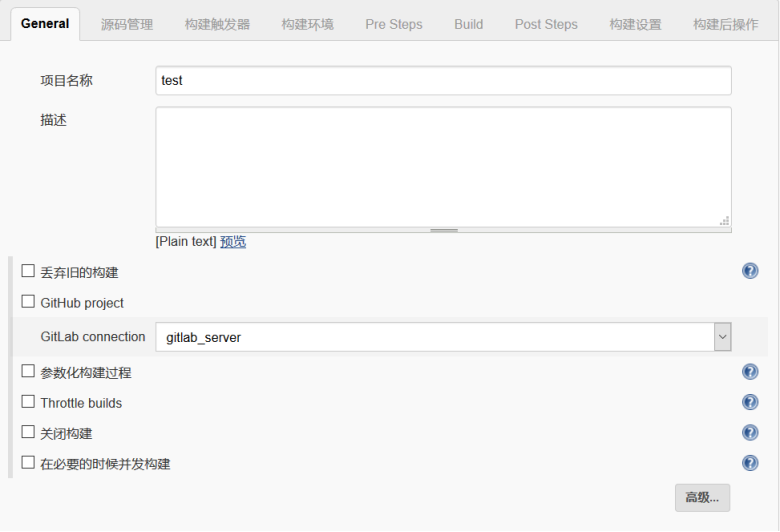
将gitlab中该项目的地址粘贴过来到 Repository URL
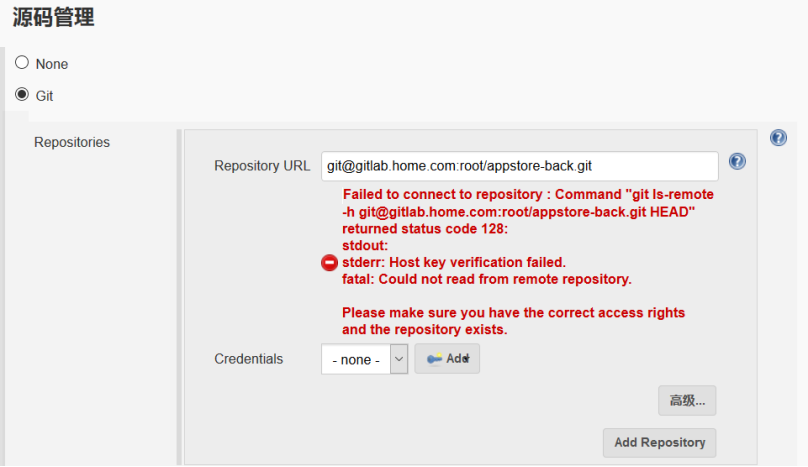
这里中间出现红色字体的报错,排错思路:
1.先测试jenkins与gitlab连通没,在jenkins命令git clone 项目url 是否成功
2.确认访问令牌配好没
3.域名解析有没有
此处我把域名改为ip就好了,这里的认证方式我们选用gitlab用户名密码的方式,也有填密钥路径的方式,此处就不多介绍了。下面的*/master默认对master分支进行构建。
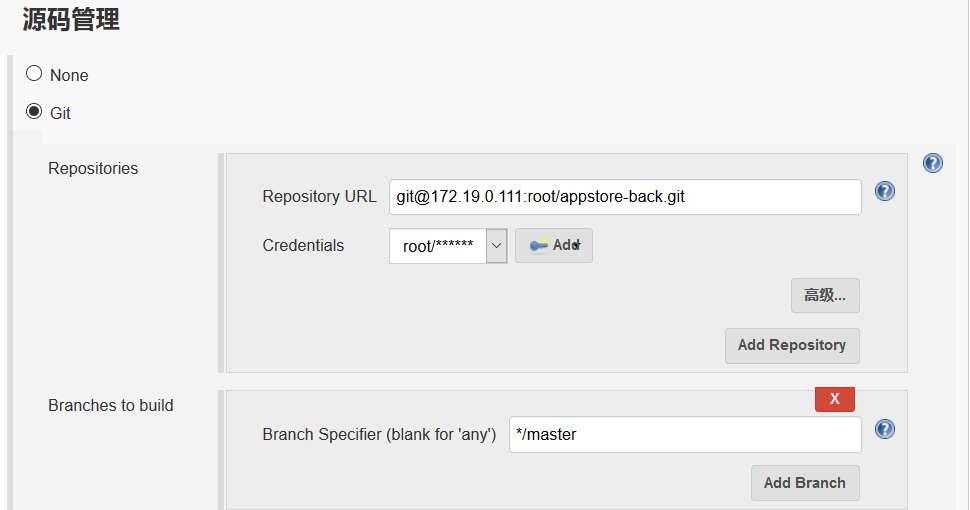
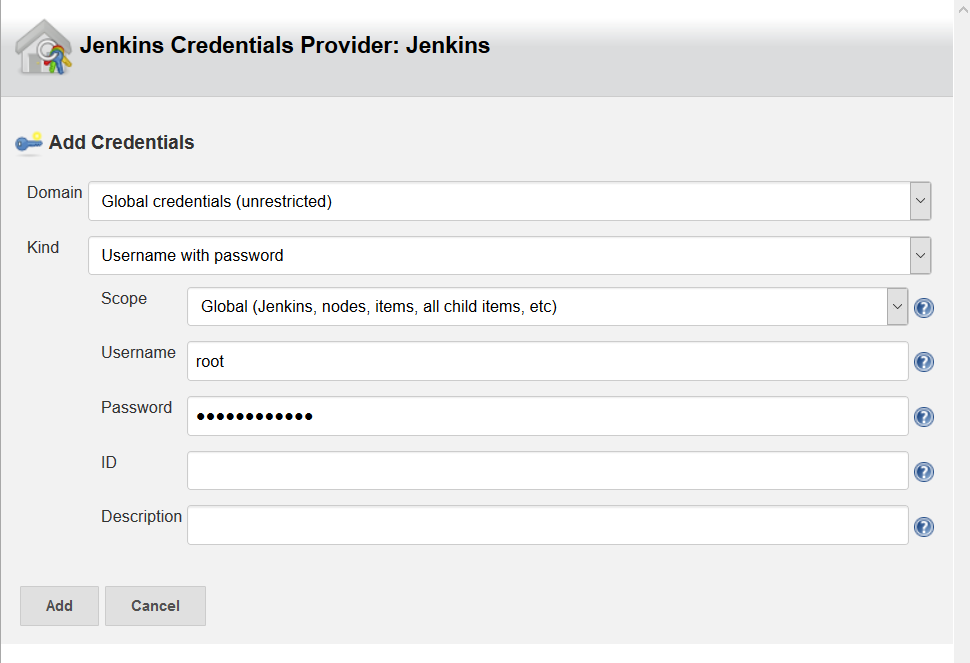
构建触发器,此处选择webhook的方式。复制webhook url,待用

将刚复制的url放到gitlab中,点击下面的 “ 增加web钩子 ”

此处构建触发器还有其他方式Poll SCM H/1 * * * * 每隔1分钟核对一次gitlab是否更新,若有更新就立即构建。
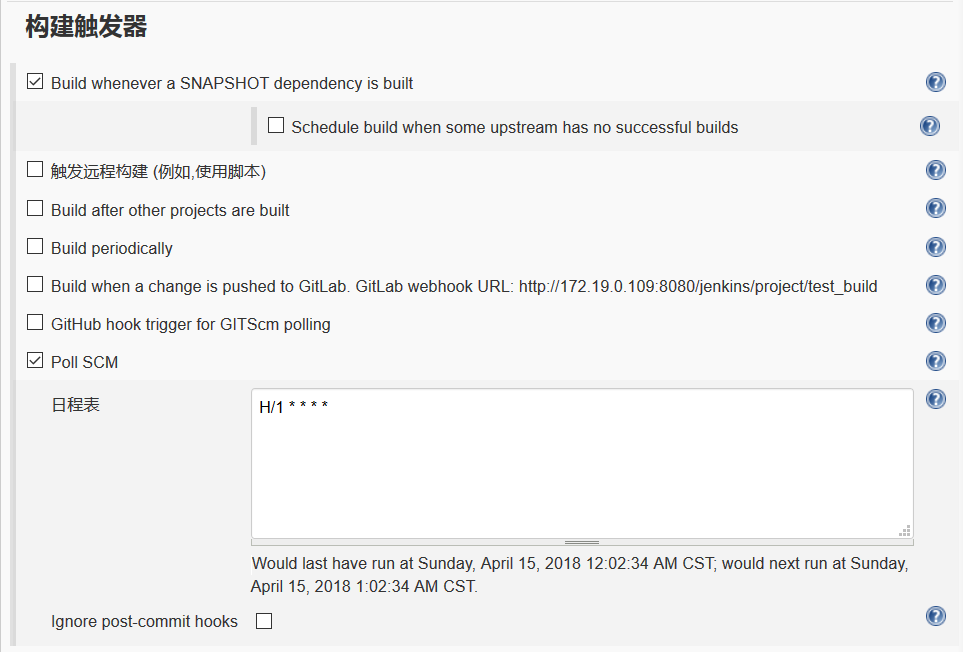
构建环境不用管
Goals maven的打包命令
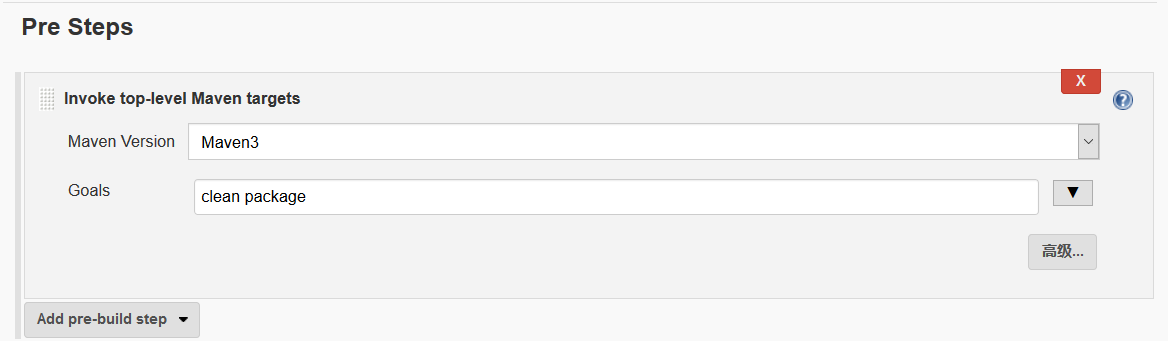
生成war包需要读取pom.xml里的配置,root pom.xml默认为该项目web界面里工作空间下的相对路径,即server里/root/.jenkins/workspace/项目名/pom.xml。这里就需要gitlab里的代码直接在该项目下,前面没有多余的目录。像这样:

而不是这样,项目下还有一层 目录。在jenkins上配置pom.xml时,把这个目录加在pom.xml文件前面也是不能识别该路径的:
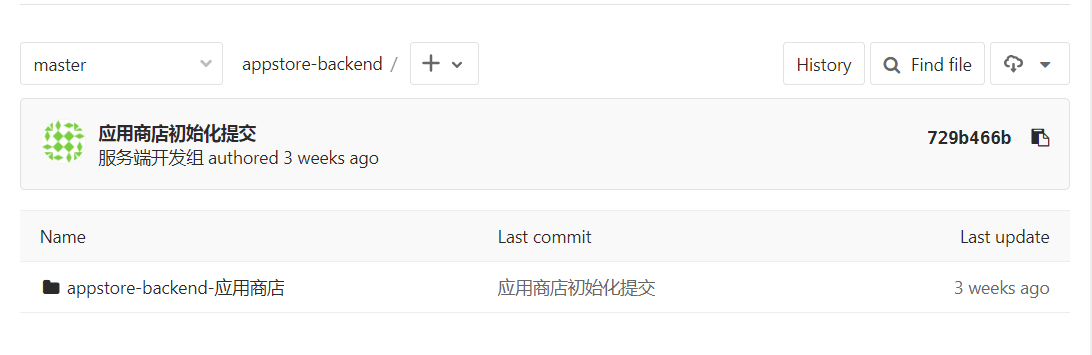

设置构建后的邮件通知

构建后需要将war包传到tomcat服务器
source files为相对于工作空间的war包位置,构建完默认在target下;
remove prefix 去掉war包之前的路径
exec command 部署好war包后,在tomcat服务器中要执行的命令,此处我写成一个脚本在tomcat服务器中。
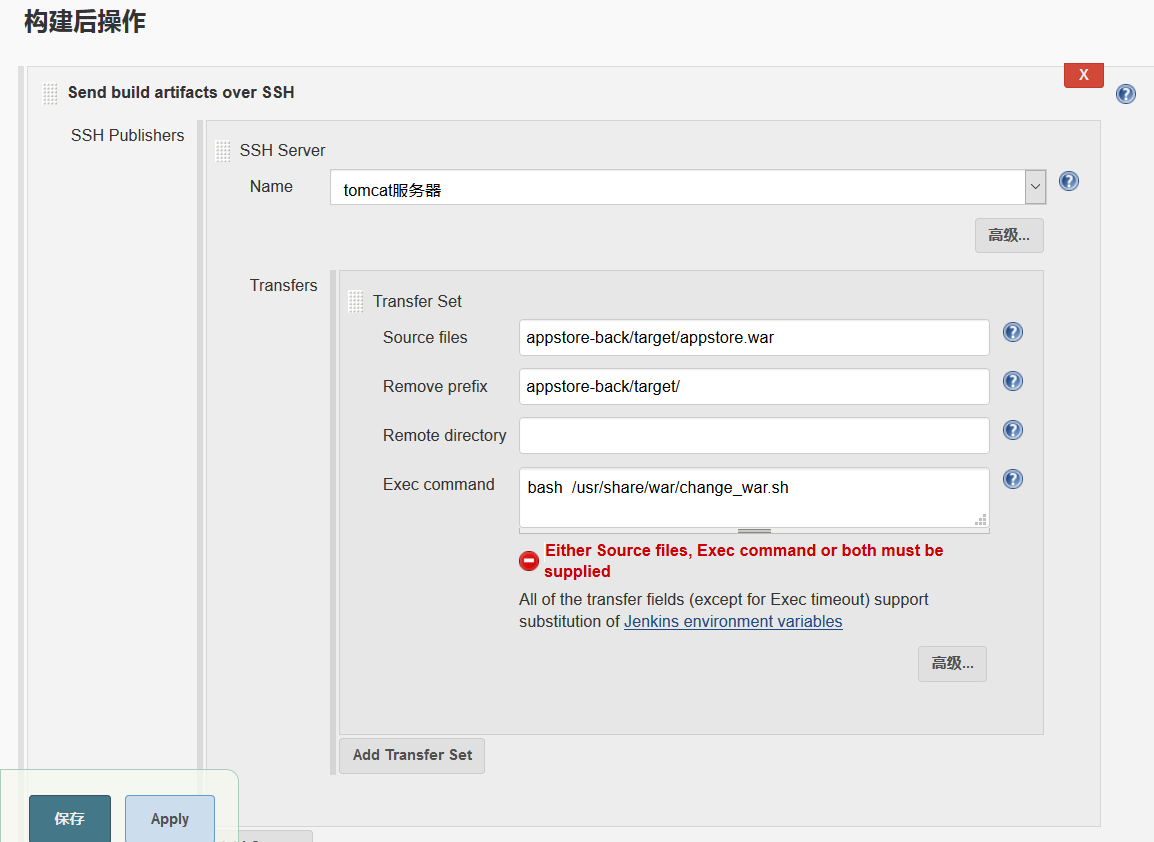
cat change_war.sh
#! bin/bash
#cd /usr/share/tomcat/bin && ./shutdown.sh
systemctl stop tomcat
cd /usr/share/tomcat/webapps
rm -rf appstore.war appstore
mv /usr/share/war/appstore.war /usr/share/tomcat/webapps/ &&
systemctl start tomcat
#cd /usr/share/tomcat/bin && ./start.sh
在jenkins中配置maven的home:
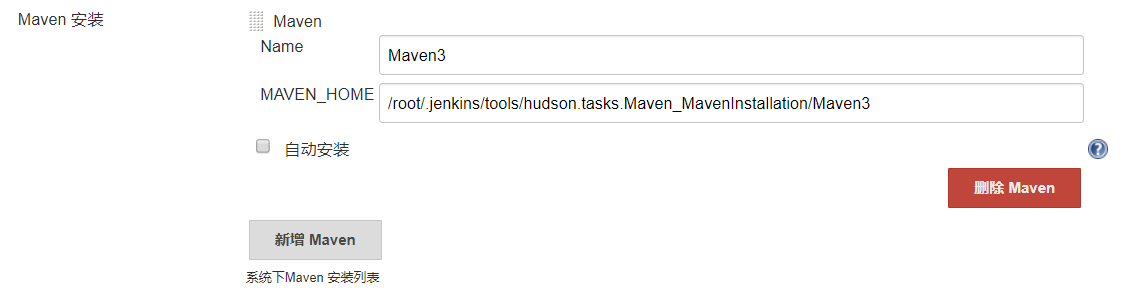
在maven的配置文件中修改私服的服务器地址:
vim /root/.jenkins/tools/hudson.tasks.Maven_MavenInstallation/Maven3/conf/settings.xml
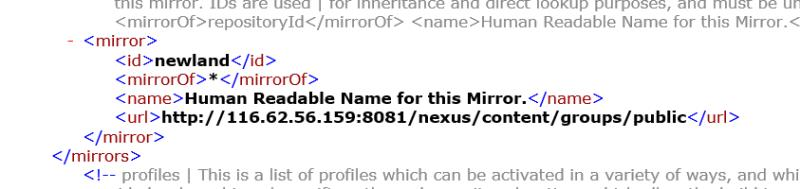
配置完就可以构建了。
一般第一次构建会报错,查看控制台输出,找报错原因。
由于部署很复杂,过程过一定会报错,慢慢查原因,一定只有把整个过程理解后,才会部署成功。这是我的心得。
本文参考文章链接: