禅道部分功能操作说明
1.添加部门
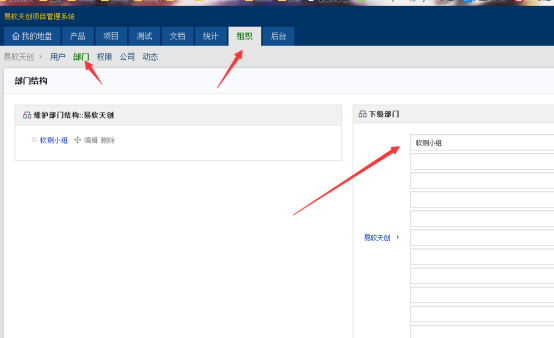
点击“组织”,再点击“部门”,这个时候在右侧的下级部门里添加我们这次学习小组团队名。
这个时候学习小组就建立了
2.添加用户
2.1添加单个用户

首先点击“组织”,再点击“用户”,这个时候就进入了所有用户界面。
左侧是部门列表,当有多个部门时可以在这里维护,由于这次我们就只准备了“学习小组”一个团队,所以可以暂时不理会这边。
右侧是用户列表,可以显示部门所有用户。
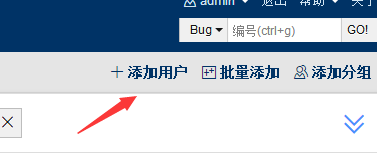
在界面右上角,有一个“添加用户”按钮,点击该按钮,进入添加用户界面
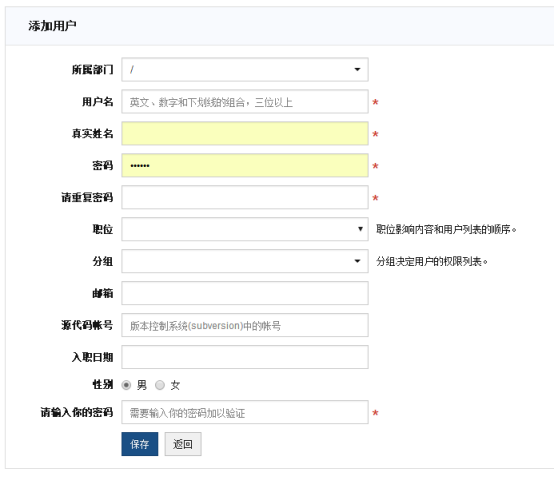
添加完成之后保存就可以添加该用户了。
2.2 批量添加用户
当我们同时有多个用户需要添加的时候,可以选择批量添加用户
还是在之前组织->用户界面

右上角有一个批量添加按钮,点击进入批量添加功能。
无论是单个添加还是批量添加,在操作完成之后,就有了部门里就有了组员的信息

3添加项目
在“项目”页面下的右上角,有一个添加项目按钮
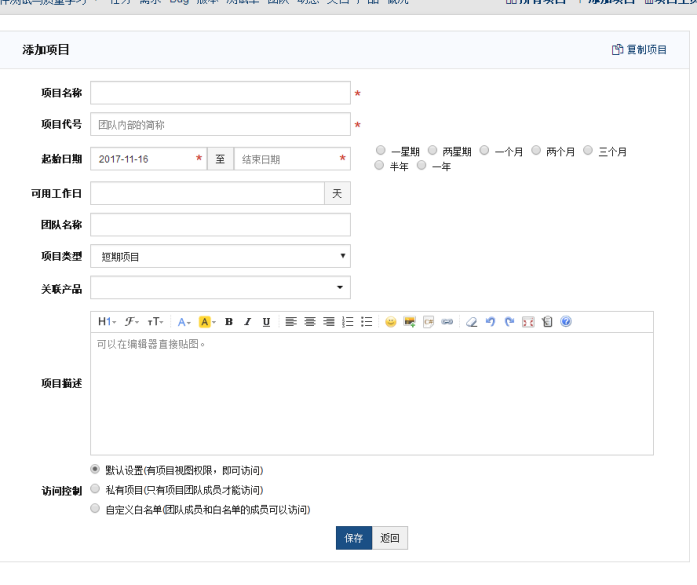
在项目的添加界面填写项目的基础信息,保存之后就可以在所有项目栏查看项目了
4 任务相关
4.1添加任务
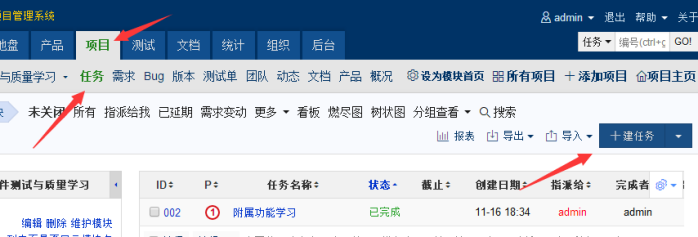
在“项目”底下,“任务”栏的右上角有“建任务”按钮,点击之后,进入新建按钮界面。
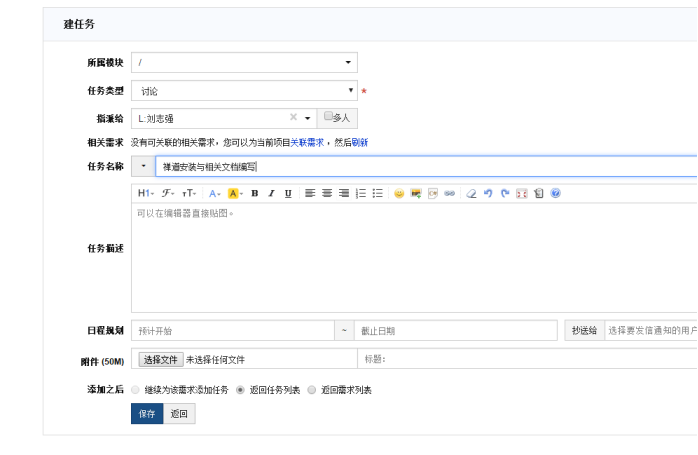
保存之后就可以看到该任务了
4.2 开始任务
在每条任务的右侧有着许多操作按钮,点击开始按钮,即可开始任务
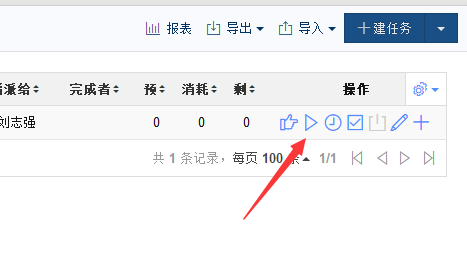
点击“开始”按钮后,进入开始任务界面

如果这个时候预计剩余填写0小时,则该任务会被询问转化为已完成任务,根据需要进行选择。
4.3 完成任务
当任务完成时,点击右侧的完成按钮,即可完成任务。
当任务被完成后,测试就可以进行任务验收,如果任务此时不通过,则通过修改任务状态,改回未完成,并备注未完成原因。如果任务完成,则可以关闭任务。
4.4 关闭任务
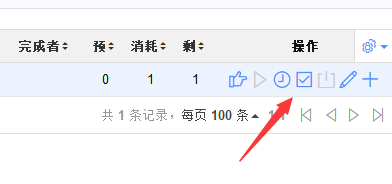
点击关闭按钮,就可以关闭任务,任务被移至“已关闭”栏,相当于对任务进行留档,以便日后查看。
5 测试相关
5.1 添加用例

在“测试”分页,“用例”下,点击“建用例”添加一个用例。

有很详细的表格,填写并保存即可。
5.2 测试用例与提交bug

添加的用例在右边点“执行”。可以测试填写结果。

若未通过,下方会自动展开“转bug”。
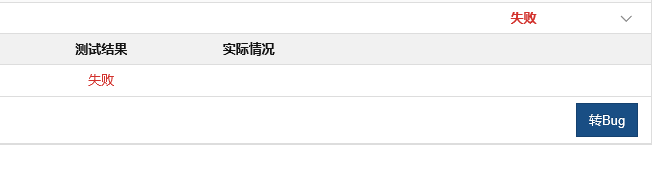
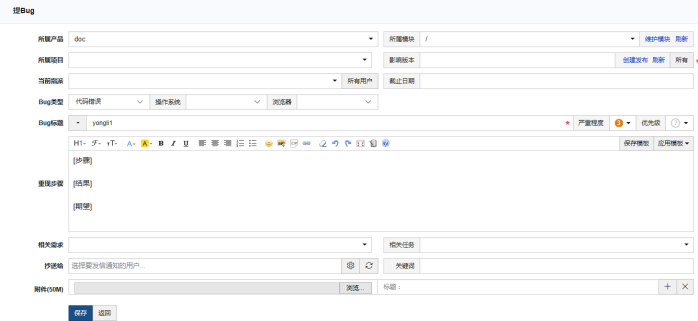
在弹出的页面填写该用例测试的bug相关信息。
5.3 验证与解决bug
有bug提交完成后,在测试分页的“bug”页面可以处理bug。

分别是“确认”“指派”“解决”。

确认为bug确认相关。

指派为指派一人处理bug。
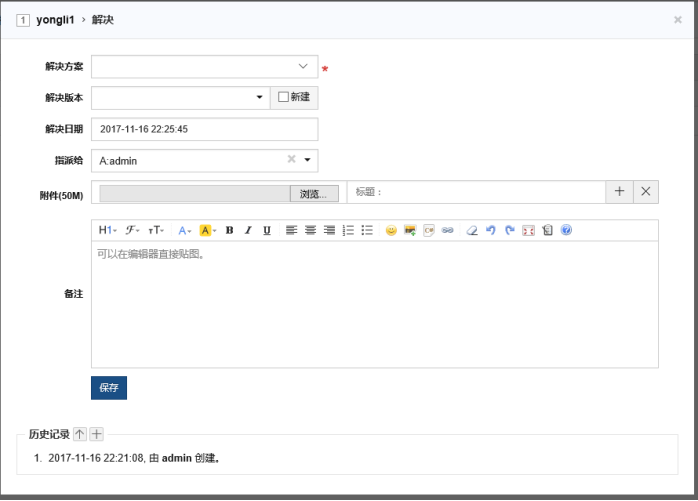
解决完成后可以填写解决情况。

