最近被一个VS保存时自动格式化代码的功能坑惨了,很多格式不想被格式化,却被格式化掉了,导致页面里使用的一些中间代码编译报错。 我这里是因为一个VS里的插件:Format on Save ,要是想关闭保存自动格式化,则需要按照下图设置:
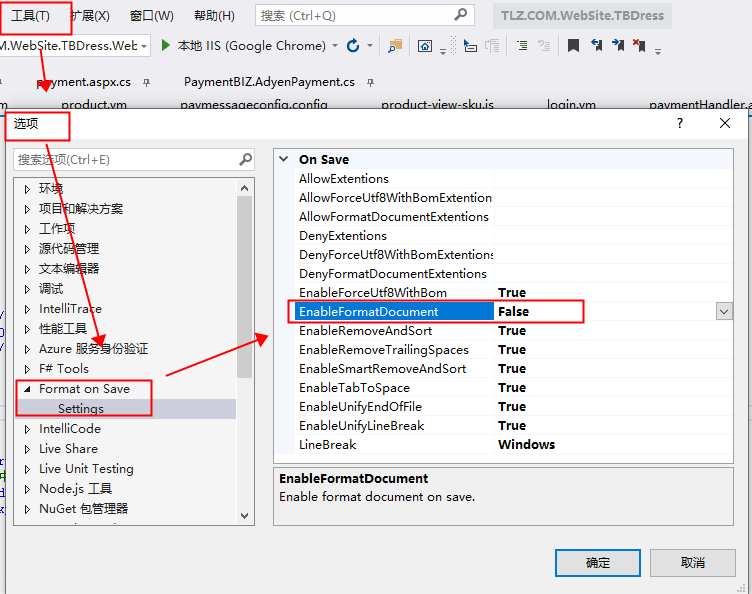
另外查看了一篇道友的文章介绍如下: 如何在Visual Studio中自动格式化代码?
我知道Visual Studio可以自动格式化以使我的方法和循环正确缩进,但是我找不到该设置。
#1楼
对于Visual Studio 2010/2013/2015/2017
- 设置文档格式( Ctrl + K , Ctrl + D ) ,然后键入Ctrl + K ,然后输入Ctrl + D,因为它是一个序列
- 格式选择( Ctrl + K , Ctrl + F )
工具栏“ 编辑”->“高级” (如果看不到“ 高级” ,请在解决方案资源管理器中选择一个代码文件,然后重试)
当我为C#编码进行设置时,您的快捷方式可能会有所不同,但是通过工具栏导航将使您进入您的快捷方式。
如果不起作用,请在代码中查找错误,例如缺少括号,这会阻止自动格式化
#2楼
我曾经使用这些组合。 我在保存文档时自动执行了此过程。 您可以在保存中尝试我的扩展格式文档
#3楼
接受的答案中提供的解决方案不适用于Microsoft Visual Studio 2012 。
对于VS2012,快捷方式为:
- 对于突出显示的代码块: Ctrl + K , Ctrl + F
- 对于整个文档的格式设置: Ctrl + K , Ctrl + D
#4楼
在“ 工具”->“选项”->“文本编辑器”下 ,然后转到“ 格式设置”->“常规”部分,选择要格式化的任何语言,即可找到“ 常规” 。 选中所有三个格式复选框。
在“ 工具”->“选项”->“文本编辑器”下 ,然后转到您要格式化的任何语言的TABS部分,您会发现“ 缩进” 。 选择“ 智能” ,只要您使用结束元素之一,它将激活自动格式化; )}。
无需按键。
#5楼
即使这个问题有点老了,也有人会觉得很方便。
您可以通过转到Tools -> options -> Environment -> keyboard来定义新的键绑定

#6楼
您可以通过单击最后一个工具栏按钮右侧的小下拉箭头,选择“添加或删除按钮”,然后单击要在其上添加刻度的按钮,将按钮添加到工具栏。 您选择的按钮将出现在工具栏上...

然后,您只需选择文本并单击“增加缩进量”或“减少缩进量”按钮。 我仅在Visual Studio 2013上对此进行了测试。
#7楼
使用Continuous Formatting扩展名(由我开发的商业化),您键入时会真正自动格式化代码。
#8楼
只是为了进一步说明Starwfanatic和Ewan的答案。 您可以自定义IDE,以将任何按钮添加到任何工具栏-这样就可以将“格式”按钮(如HTML Source Editing工具栏所具有的)添加到任何其他工具栏(例如,带有所有其他编辑控件(如增加/减少缩进)的“文本编辑”)。
单击工具栏右侧的箭头>添加或删除按钮>自定义...>命令选项卡>添加命令...按钮。
文档格式和选择格式都在“ 编辑”组下。
(在VS2010和VS2013中测试)
#9楼
剪切/粘贴部分是另一种快速的方法(且易于记忆)。
#10楼
右键点击:
在VS 2015中运行,也许是早期版本。
#11楼
如果您负担得起(或者您有资格获得30天免费试用), Jetbrains ReSharper可以重新格式化整个项目目录。
只需安装->右键单击目录->从上下文菜单中选择清除代码。
#12楼
最初的问题是“我找不到设置”。
简单的答案是:先查看顶部菜单,然后
编辑->高级->格式化文档
您还将看到该功能的当前分配的按键。 没什么特别要记住的。 如果您在不同的操作系统上使用多个开发人员环境,这确实有帮助。
#13楼
在较新的版本中,文档范围格式的快捷方式是: Shift + Alt + F
#14楼
我安装了一个名为“保存时格式化文档”的扩展名,该扩展名在每次保存时都会格式化整个文档。 要在VS15或17中安装它,只需在工具上单击“扩展和更新...”:
希望对您有所帮助!
#15楼
- 转到工具->扩展和更新,然后在搜索中输入“生产力”:

- 安装“ Productivity Power Tools 2015”
- 重新启动VS。
- 转到工具->选项->生产力电动工具->电源命令,然后选中“保存时格式化文档”:

#16楼
在Visual Studio 2015和2017中获取c#代码。 1)滚动到文件末尾2)删除最后一个“ Curly Bracket”} 3)等待直到上面的行显示错误4)更换“ Curly Bracket”} fini。 :)
#17楼
在VS 2017中,格式文档为CTRL E + D。
但是...如果要将格式文档按钮添加到工具栏,请执行此操作。
右键单击工具栏。
选择“自定义..”
选择“命令”选项卡。
选择“工具栏”单选按钮。
从单选按钮旁边的下拉菜单中选择“文本编辑器”(或您想要在其上使用的工具栏)
现在...
单击添加命令按钮。
分类:编辑
命令:文档格式
点击确定
#18楼
在Mac上: Shift + Option + F
在ubuntu上: Ctrl + Shift + I
#19楼
#include "stdafx.h" #include <stdio.h> int main(){ char filename[15]; printf("Enter file name:"); scanf("%s", filename); Automat(filename); freq(filename); } int Automat(char filename[]){ FILE*fp; char c; int state = 1; int duma = 0; fp = fopen(filename, "r"); if (fp == NULL){ printf("Error"); system("pause"); } while (!feof(fp)){ c = fgetc(fp); switch (state){ case 1: if (c == ' ' || c == ' ' || c == ' '){ state = 3; break; } case 2: if (c >='A'|| c<='Z'){ break; } case 3: duma++; state = 1; break; } } printf("Broq e : %d ", duma); return 1; } int freq(char filename[]){ FILE*fp; char c; int state = 1, sequence = 0; fp = fopen(filename, "r"); if (fp == NULL){ printf("Error"); system("pause"); } while (!feof(fp)){ c = fgetc(fp); switch (state){ case 1: if (c >= 'A' && c <= 'Z'){ state = 2; break; } case 2: if (c == ' ' || c == ' '||c == ' '){ sequence++; state = 1; break; } } } printf("Sequence is : %d ", sequence);
#20楼
您也可以尝试右键单击菜单选项来格式化编码文档的选择。 看看下面的屏幕截图
#21楼
我有一台Mac,单击“代码”>“首选项”>“设置”>“工作区”>“格式” ,然后选择“保存时格式化” 。
现在,每次我按cmd + s时,它都会自动格式化文件。
#22楼
选择要自动缩进的文本。
单击“编辑”,“高级”中的“格式选择”,或按CTRL + K,CTRL + F。 格式选择将适用于您正在编程的语言的智能缩进规则应用于所选文本。
步骤(1):-CTRL + A
步骤(2):-CTRL + K
步骤(3):-CTRL + F
#23楼
选择数据并单击鼠标右键,您将找到此选项。 格式文件和格式选择

#24楼
格式化选择: Ctrl + K , Ctrl + F
格式化文档: Ctrl + K , Ctrl + D
请参阅预定义的键盘快捷键 。 (这两个是Edit.FormatSelection和Edit.FormatDocument 。)
#25楼
请按照以下步骤操作:
- 转到
Tools - 转到
Options - 转到
Text Editor options - 单击您选择的语言。 我以
C#为例。
见下图:

#26楼
如果显示“ HTML源代码编辑”工具栏,则也有一个“设置整个文档格式”按钮
#27楼
在VS 2019中,“代码清理”(RunDefaultCodeCleanup)更高级(取自ReSharper):Ctrl + K,Ctrl + E
Visual Studio中的自动格式设置 




