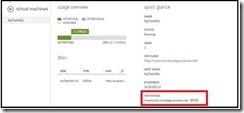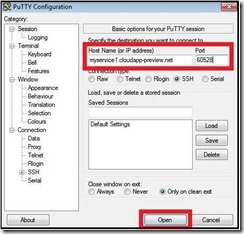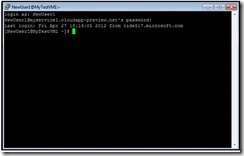创建虚拟机来运行Linux
当您在Azure管理门户中使用映像图库时,创建运行Linux的虚拟机很容易。本指南告诉您如何做到这一点,假设你没有使用过Azure。
注意:
即使你不需要使用过Azure虚拟机才能完成本教程,但是你需要一个Azure账户。你可以在短短几分钟内创建一个免费试用账号。有关详细信息,请参阅创建Azure帐户(Create an Azure account )。
本教程介绍:
关于Azure中的虚拟机
如何创建虚拟机
如何在创建虚拟机之后登录到虚拟机
如何将数据磁盘附加到新虚拟机
重要提示:本教程将创建未连接到虚拟网络的虚拟机。如果你希望你的虚拟机使用虚拟网络,你必须在创建虚拟机时指定虚拟网络。有关虚拟网络的更多信息,请参阅Azure虚拟网络概述。
关于Azure中的虚拟机
Azure中的虚拟机是你可以控制和管理的云中的服务器。您在Azure中创建一个虚拟机后,你可以再需要时删除和重新创建它,你可以访问访问虚拟机,就像你在办公室中访问服务器一样。虚拟硬盘(VHD )文件被用于创建虚拟机。以下VHD类型用于虚拟机:
图片 - 用作模板来创建新虚拟机的VHD 。一个图像就是一个模板,因为它不具有像一个正在运行的虚拟机那样的特定设置,例如计算机名称和用户帐户设置。如果您使用图像创建虚拟机,会自动为新虚拟机创建操作系统磁盘。
磁盘 - 磁盘是可以启动并安装为运行版操作系统的VHD。提供图像后,它成为一个磁盘。当你使用图像来创建虚拟机时,始终创建磁盘。附加到虚拟化硬件和运行为服务一部分的任何VHD都是磁盘
下列选项可用于使用图片来创建虚拟机:
通过使用在Azure管理门户的映像图库中提供的图像创建虚拟机。
创建包含图像的.vhd文件,并上传到Azure,然后使用图像创建虚拟机。有关创建和上传自定义图片的更多信息,请参阅创建和上传包含了Linux操作系统的虚拟硬盘。
每个虚拟机驻留在云服务中,无论是独自一个,还是与其他虚拟机分组在一起。你可以将虚拟机放在同一云服务中,以使虚拟机之间相互可以进行通信、以在虚拟机之间负载平衡网络流量,并保持机器的高可用性。关于云服务和虚拟机的详细信息,请参阅“介绍Azure”中的“执行模式”部分。
如何创建虚拟机
本教程使用From Gallery 方法来创建虚拟机,因为它提供了比Quick Create 方法更多的选项创建。如果需要的话,你可以选择连接的资源、DNS名称和网络连接性。
1.登录到Azure管理门户。在命令栏中,单击New。
2.单击Virtual Machine ,然后单击From Gallery。
3.在Choose an Image 中,从列表中选择一个图像。(可用的图像可能会有所不同,具体取决于您正在使用的订阅。 )单击箭头继续。
4.如果提供多个版本的图像,在Version Release Date 版本发布日期,选择你要使用的版本。
5.在Virtual Machine Name 中,输入您要使用的名称。对于该虚拟机,请输入MyTestVM1 。
6.在Size 中,选择要使用的虚拟机大小。您选择的大小取决于您的应用程序需要的内核数量。对于该虚拟机,请选择最小可用大小。
7.在New User Name 中,输入您将用来管理虚拟机的帐户名称。你不能使用root作为用户名。对该虚拟机,请输入NewUser1 。
8.在身份验证下,勾选Provide a Password 。然后,提供所需的信息,并单击箭头继续。
9.您可以将虚拟机一起放在云服务中,但对于本教程,你只创建一个虚拟机。要做到这一点,请选择Create a new cloud service 。
10.在Cloud Service DNS Name 中,输入使用3个和24个小写字母和数字之间的名字。你需要想出你自己的云服务名称,因为它在Azure中必须是独一无二的。云服务名称将成为URI的一部分,用于通过云服务来联系虚拟机。
11.在Region/Affinity Group/Virtual Network 中,选择您要查找的虚拟机。
12.可以选择存储VHD文件的存储帐户。在本教程中,请接受Use an Automatically Generated Storage Account 的默认设置。
13.在Availability Set 下,为了本教程的目的使用默认设置None。
14.在Endpoints 下,检查自动创建的端点以允许安全Shell( SSH )连接到虚拟机。 (端点允许互联网或其他虚拟网络上的资源与虚拟机进行通信。 )现在,您可以添加更多端点,或稍后进行创建。有关稍后创建端点的说明,请参阅如何设置端点到虚拟机(How to Set Up Endpoints to a Virtual Machine )。
15.在VM Agent 下,查看可用扩展。这些扩展提供各种功能,使得它更易于使用和管理虚拟机。有关详细信息,请参见Azure VM扩展(Azure VM Extensions )。
在Azure创建虚拟机和云服务后,管理门户在Virtual Machines 下列出了新虚拟机,并Cloud Services 下列出了云服务。虚拟机和云服务都会自动启动。
如何在创建虚拟机之后登录到虚拟机
要管理虚拟机和在机器上运行应用程序的设置,您可以使用SSH客户端。要做到这一点,你必须在你要用来访问虚拟机的计算机上安装SSH客户端。有很多SSH客户端程序,你可以从中选择。以下是可能的选择:
如果您使用的是运行Windows操作系统的计算机,则可能需要使用PuTTY 这样的SSH客户端。欲了解更多信息,请参阅PuTTY 下载。
如果您使用的是运行Linux操作系统的计算机,则可能需要使用OpenSSH 这样的SSH客户端。欲了解更多信息,请参见OpenSSH。
本教程介绍了如何使用OpenSSH 程序来访问虚拟机。
1.从管理门户查找Host Name 主机名和Port information 信息。你可以从虚拟机的仪表板找到所需要的信息。单击虚拟机的名称,并期待在仪表板的Quick Glance 部分中找到SSH Details 。
2.打开PuTTY 程序。
3.输入你从仪表板收集到的Host Name 和 Port information ,然后单击Open
4.登录到使用NewUser1账户的虚拟机,该账号是你在创建虚拟机时添加的。
现在,您可以使用虚拟机了,就像你使用任何其他服务器一样。