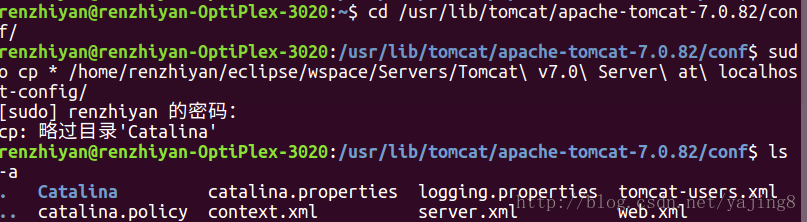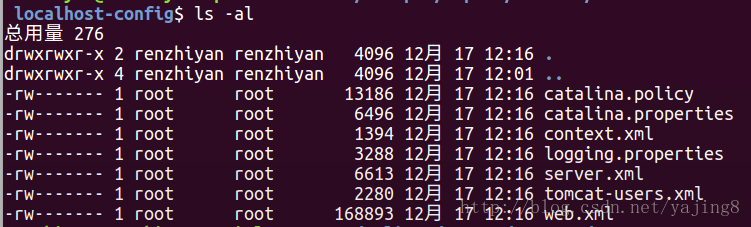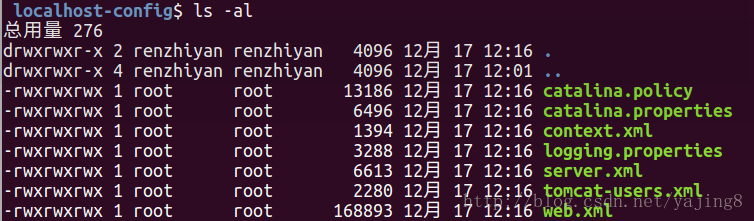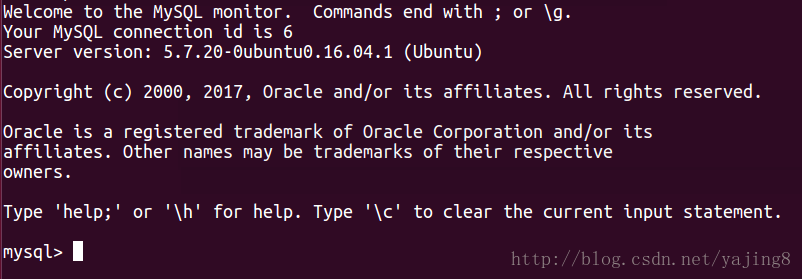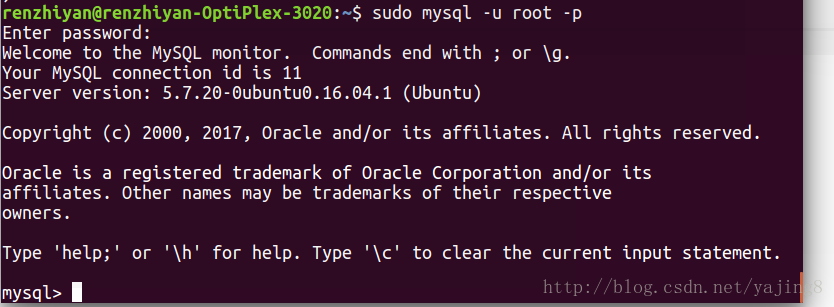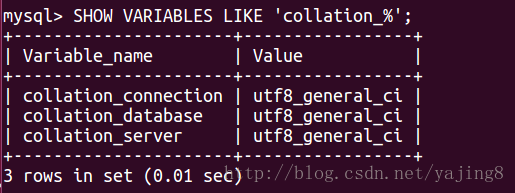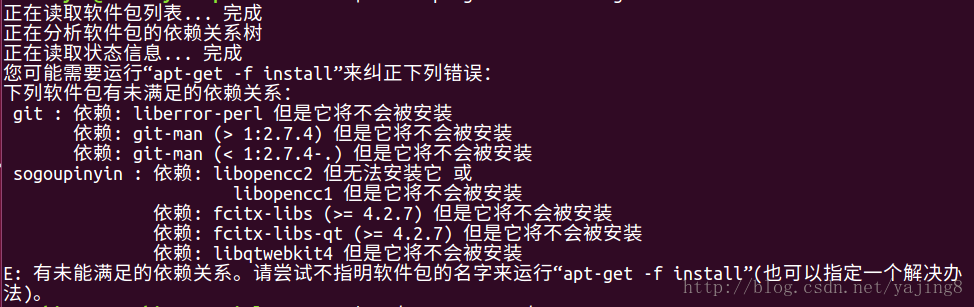本文介绍了在Ubuntu16.04下搭建Java开发环境,包括安装Jdk1.7+Eclipse+Tomcat7+Mysql5.7+Git+Maven 3.3.3 以及在eclipse中的配置使用,都是自己安装成功后总结的,分享给大家~~~
安装JDK1.7
1.下载所需jdk版本 jdk-7u79-linux-x64.tar.gz:jdk历史版本下载路径
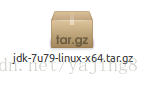
2.解压文件

解压后新增一个文件夹如下:
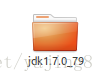
3.创建一个文件夹保存解压后的文件:(/usr/lib一般存放不能直接运行的,却是许多程序运行所必需的一些函数库文件linux常用目录详解)

4.移动解压后文件到指定文件夹:

5.打开配置文件并修改:

在文件末尾添加如下内容:设置linux环境变量
#set java environment
export JAVA_HOME=/usr/lib/java/jdk1.7.0_79
export JRE_HOME=${JAVA_HOME}/jre
export CLASSPATH=.:${JAVA_HOME}/lib:${JRE_HOME}/lib
export PATH=${JAVA_HOME}/bin:$PATH- 1
- 2
- 3
- 4
- 5
6.重启系统:

7.验证是否安装成功,执行如下表示按安装成功:

安装Eclipse
1首先下载eclipse压缩包:
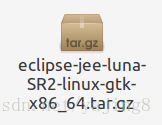
2 创建安装目录:(查看linux的目录介绍)
3 解压:
4 创建桌面快捷方式:先在桌面创建空白文档

5 打开文档写入以下内容:
Exec:配置安装eclipse目录下的eclipse
Icon:配置安装eclipse目录下的图片路径
6 赋予执行权限:
7安装成功后桌面显示如下图标:
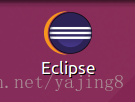
安装Tomcat7 并配置到Eclipse中
1 在官网下载压缩包;
2 新建一个安装目录;
3 解压到安装目录:使用tar -zxvf 压缩文件 -C指定目录
4 修改配置文件:
修改tomcat/bin下修改catalina.sh文件:
CATALINA_HOME=tomcat的安装目录
JAVA_HOME=JDK安装目录
5 配置环境变量:
修改/etc/profile文件:
export CATALINA_HOME=tomcat的安装目录
然后执行:source /etc/profile生效
6 启动tomcat如下图说明配置成功:
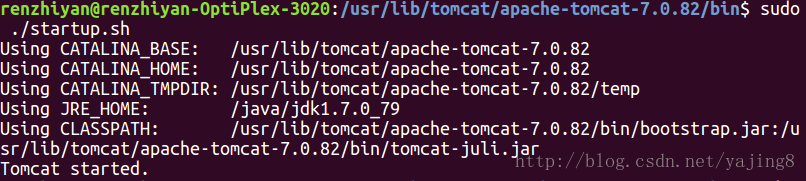
7 添加Tomcat到eclipse时报错:遇到权限问题直接点击OK
8 打开eclipse的Servers下的Tomcat v7.0 Server at
localhost-config文件夹发现里面没有tomcat的相关配置文件,然后Tomcat将tomcat的conf文件下的配置文件复制到eclipse的工作空间下的serviers下的conf配置文件中:
9 查看Servers下的Tomcat v7.0 Server at localhost-config下的文件:
10 修改这些文件的权限:sudo chmod 777 *,修改后查看如下:
11 然后在eclipse中点击Servers按F5刷新即可使用tomcat啦!
安装数据库Mysql5.7和phpMyAdmin
1 执行下面三条命令:
sudo apt-get install mysql-server
sudo apt isntall mysql-client
sudo apt install libmysqlclient-dev
2 检测mysql是否安装成功:
sudo netstat -tap | grep mysql
3 mysql操作命令:
service mysql start/stop/restart 就启动,停止,重启了mysql服务
4.修改root用户密码,注意mysql5.7在安装的时候root用户的密码是一个随机字符串,需要修改。 首先运行sudo netstat -tap | grep mysql看,mysql是否安装成功:
5 查看配置文件中的user和密码:
6 然后再在另一窗口登录mysql:
7 出现如下界面表示登录成功:
8 修改root用户密码:
9 以root用户身份登录:
10 查看ubuntu mysql是否支持utf-8:
SHOW VARIABLES LIKE ‘collation_%’;
show variables like ‘character_set_%’;,如果显示全是utf-8就对了,如果有不是utf-8的就需要修改配置文件:

然后在文件末尾加两句话:
character-set-server=utf8
collation-server=utf8_general_ci
然后重启mysql服务:service mysql restart ,然后再查看:
就说明配置成功啦!
11 配置成功以后可以安装一个数据库的图形操作界面phpMyadmin,注意安装过程中记得配置用户名和密码。
安装Git
1 执行命令报错如下:

2 执行apt更新命令:

3 出现下图选择Y:

然后再安装git:

4 检测git是否安装成功:

5 设置用户名和邮箱:

6 查看设置的用户名和邮箱:

7 获取更多参数可以使用git -help帮助命令查看;
安装Maven3.3.3
1.首先官网下载maven压缩tar文件,apache的官网打不开参考此链接配置网关,亲测可以:配置网关访问apache官网
2.创建安装maven的目录,然后解压下载文件到此目录;
3.配置环境变量:打开/etc/profile文件添加:
#set maven environment
export M2_HOME=/usr/lib/maven/apache-maven-3.3.3(Maven安装目录)
export CLASSPATH=$CLASSPATH:$M2_HOME/lib
export PATH=$PATH:$M2_HOME/bin
- 1
- 2
- 3
- 4
- 5
然后执行source /etc/profile使文件生效即可
4.在eclipse中新建一个Maven的动态web项目:
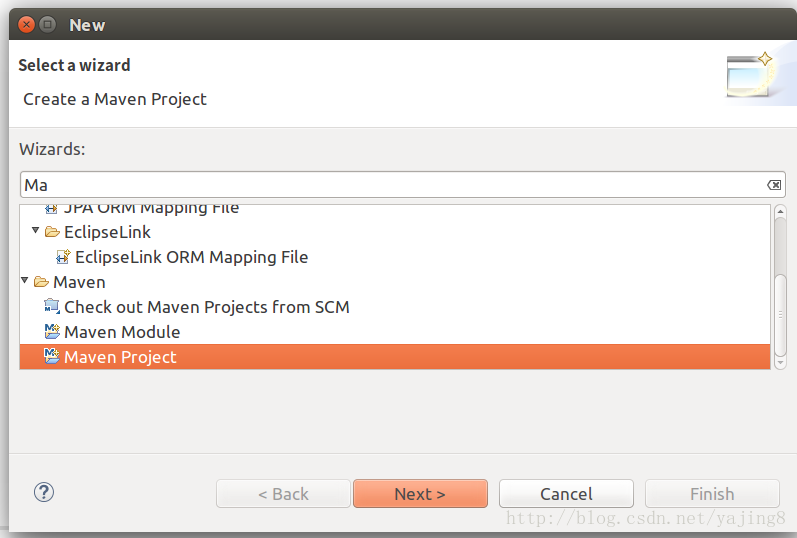
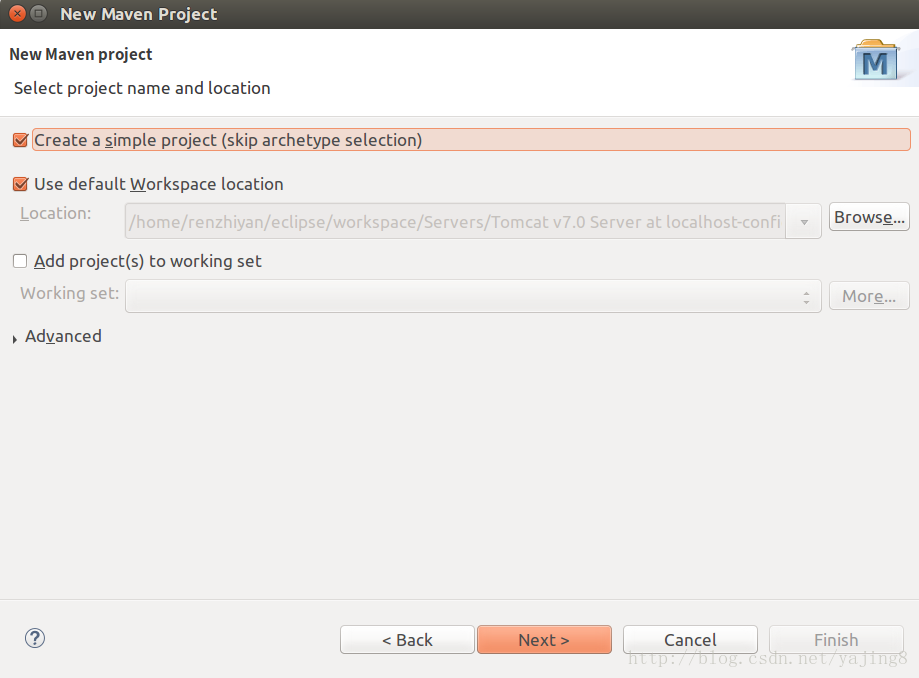
5 注意web项目配置成war包:
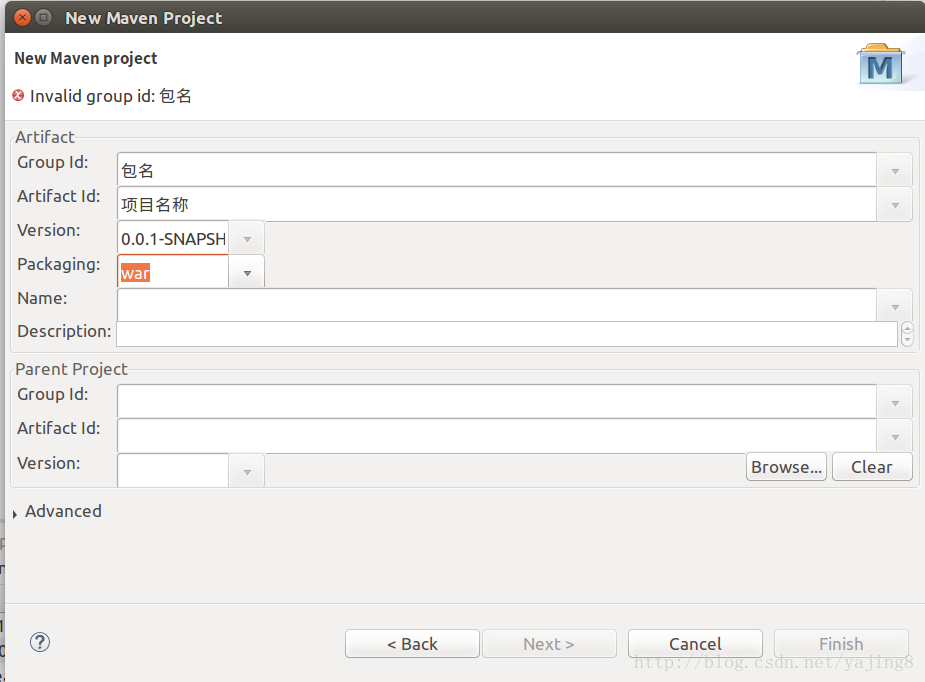
6 Finish以后,右击项目——>properties——>project facets将Dynamic Web Module的勾去掉,然后Apply
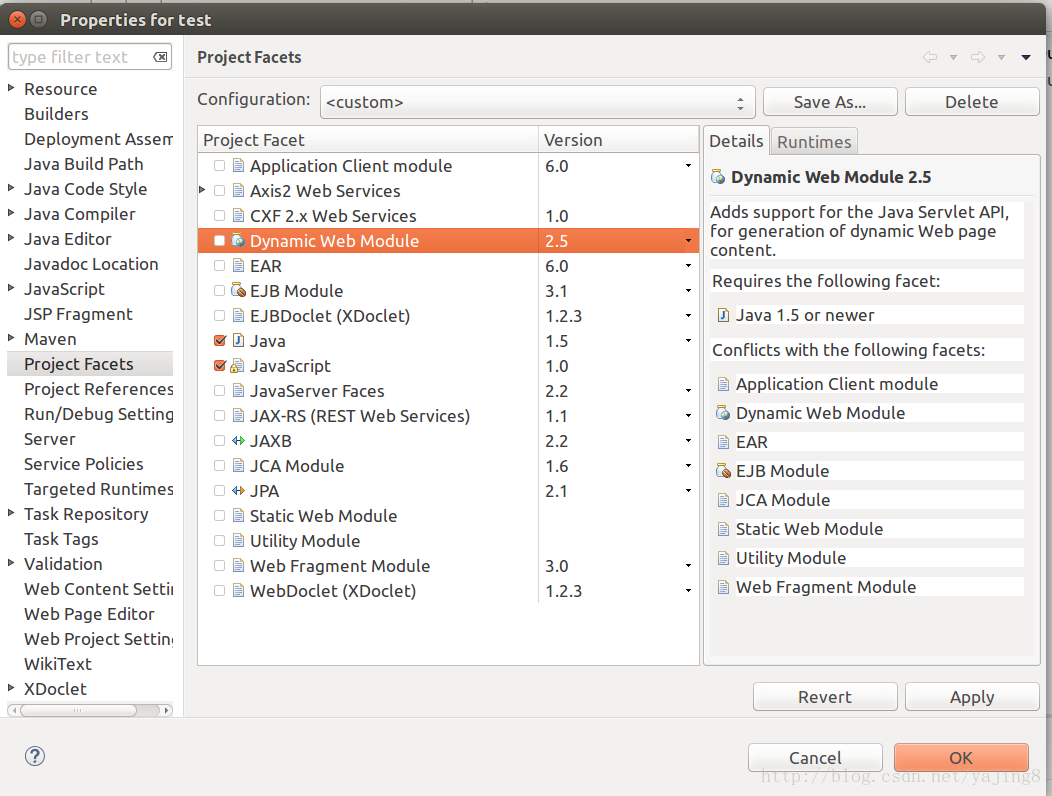
7 然后再将Dynamic Web Module的勾选中,下面出现了蓝色的配置链接点击:
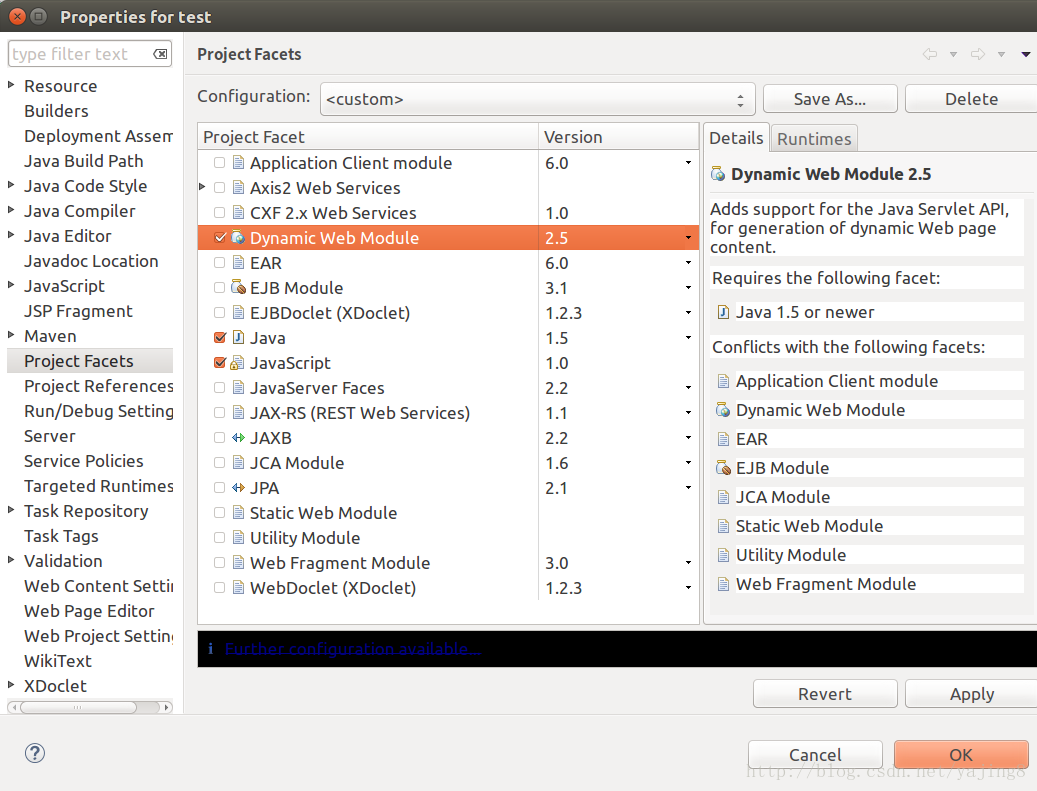
8 进行如下配置:
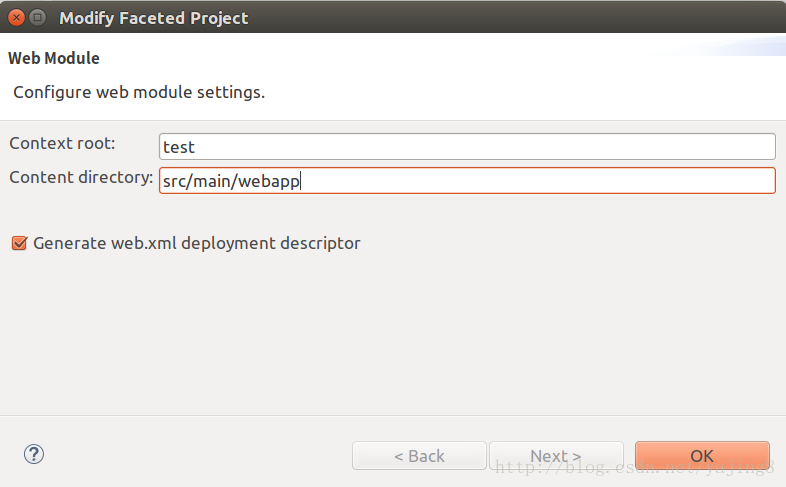
9 点击OK完成!