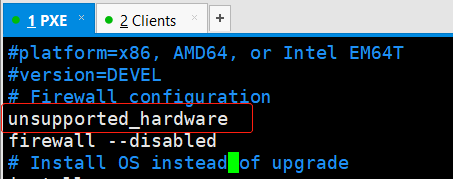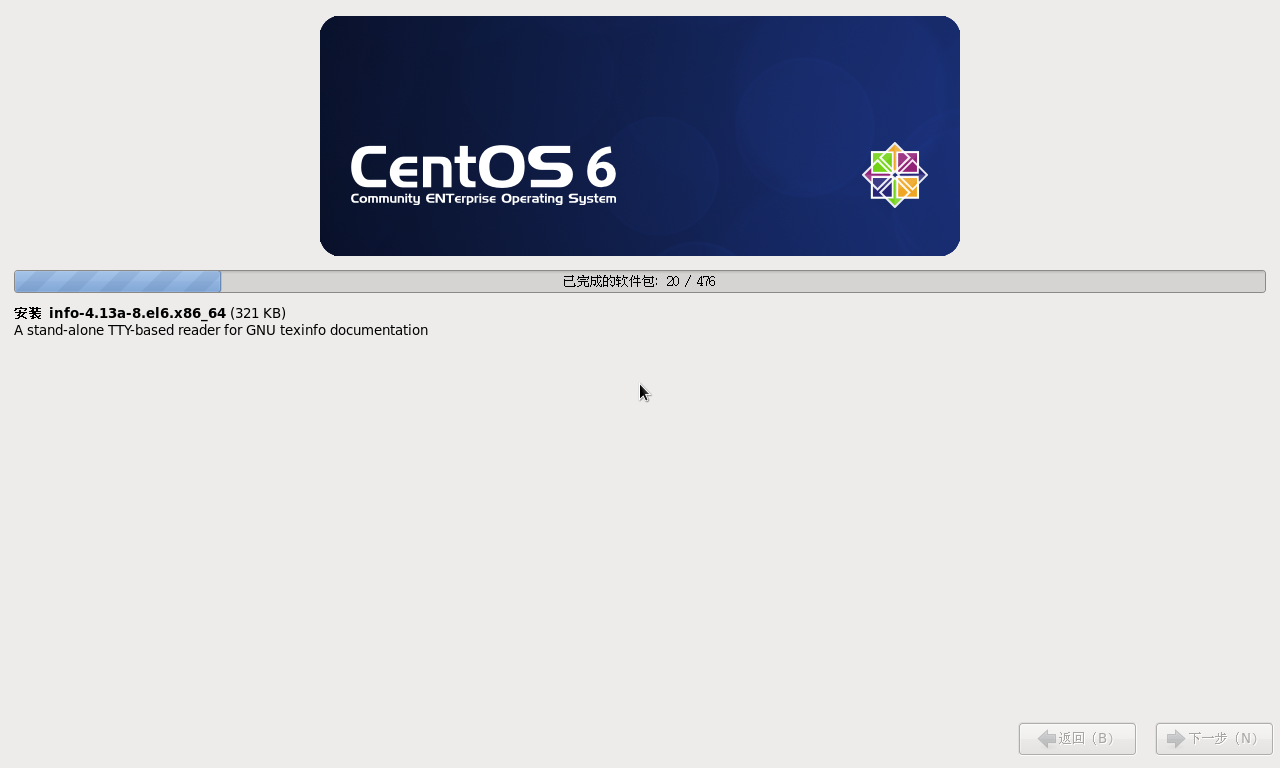PXE高效能批量网络装机

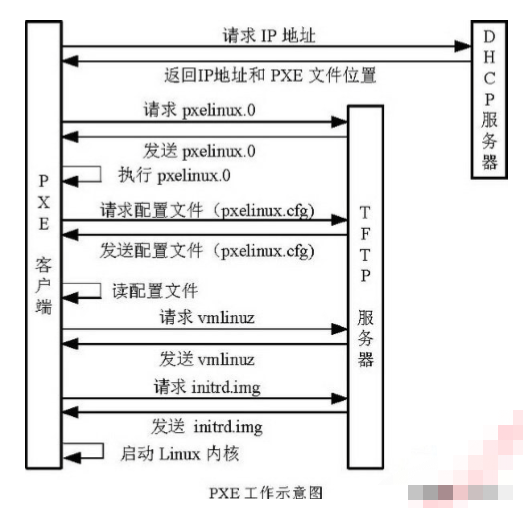
工作过程:
工作站开机后, PXE BootROM(自启动芯片) 获得控制权之前先做自我测试,然后 以 广播形式发出一个请求 FIND 帧。如果服务器收到工作站所送出的要求, 就会送回 DHCP 回 应, 内容包括用户端的 IP 地址, 预设通讯通道, 及开机映像文件。 否则, 服务器会忽略这 个要求。 工作站收到服务器发回的响应后则会回应一个帧,以请求传送启动所需文件。 之 后,将有更多的讯息在工作站与服务器之间作应答, 用以决定启动参数。BootROM 由 TFTP 通讯协议从服务器下载开机映像档, 这个映像档就是软盘的映象文件。工作站使用 TFTP 协 议接收启动文件后,将控制权转交启动块,引导操作系统,完成远程启动。
工作站开机后, PXE BootROM(自启动芯片) 获得控制权之前先做自我测试,然后 以 广播形式发出一个请求 FIND 帧。如果服务器收到工作站所送出的要求, 就会送回 DHCP 回 应, 内容包括用户端的 IP 地址, 预设通讯通道, 及开机映像文件。 否则, 服务器会忽略这 个要求。 工作站收到服务器发回的响应后则会回应一个帧,以请求传送启动所需文件。 之 后,将有更多的讯息在工作站与服务器之间作应答, 用以决定启动参数。BootROM 由 TFTP 通讯协议从服务器下载开机映像档, 这个映像档就是软盘的映象文件。工作站使用 TFTP 协 议接收启动文件后,将控制权转交启动块,引导操作系统,完成远程启动。
二、搭建PXE远程安装服务器
1、准备Centos6安装源,使用FTP服务将安装源放到/var/ftp/centos6/目录下
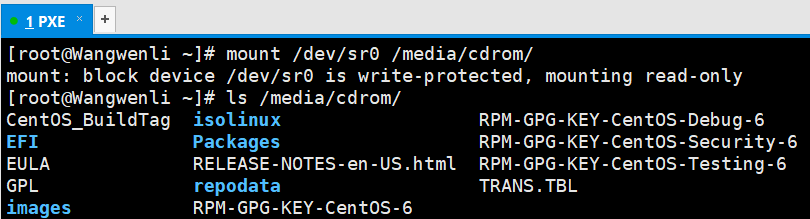

2,安装并启用TFTP服务

修改TFTP配置文件
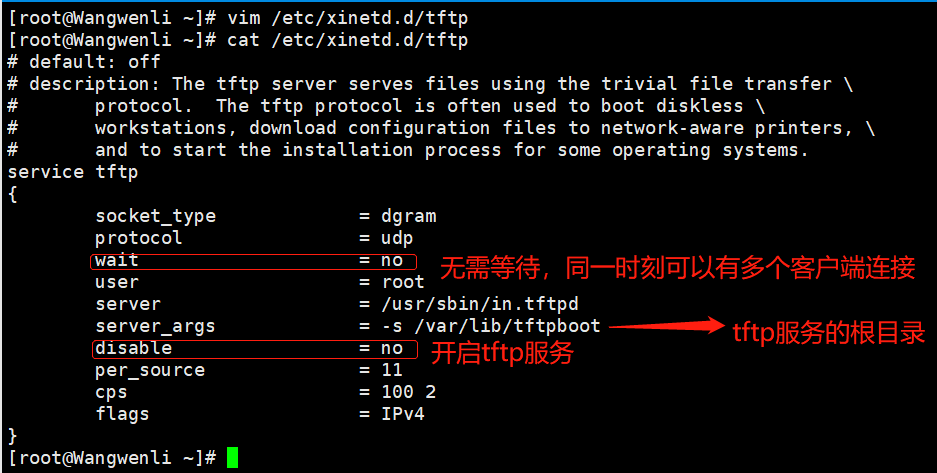
启动服务,加入开启自启动

3、准备Linux内核、初始化镜像文件
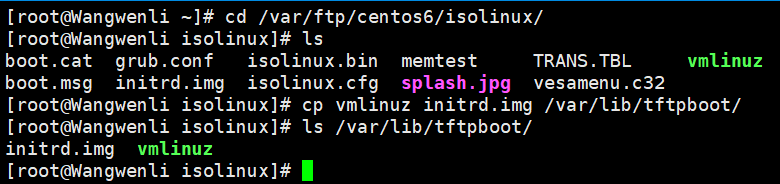
4、准备PXE引导程序、启动菜单文件
准备引导程序:


准备启动菜单:

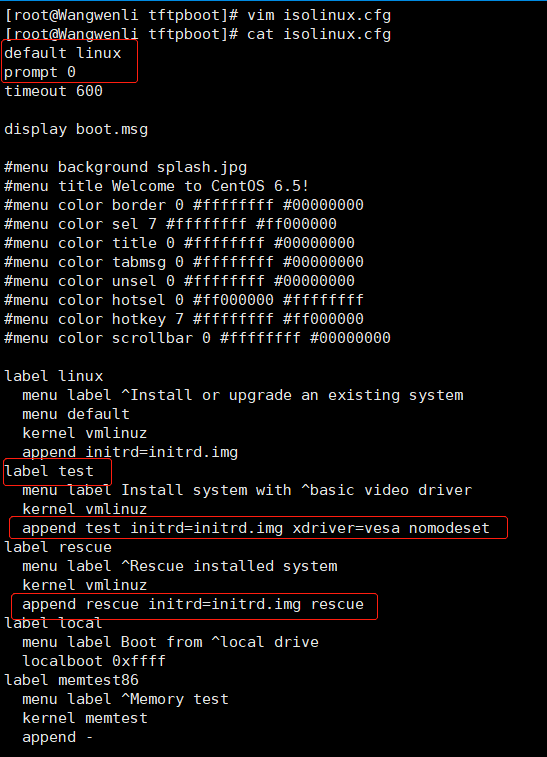
模板
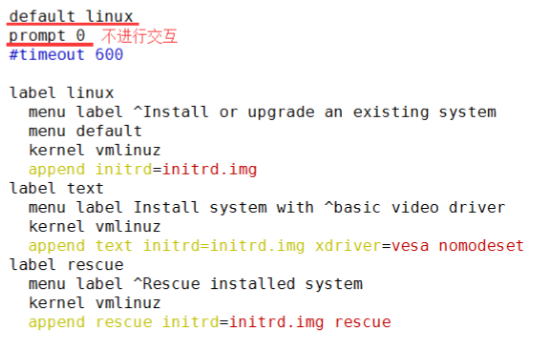

5、安装并启动DHCP服务



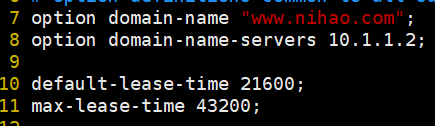

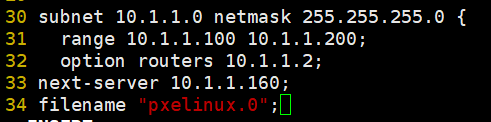
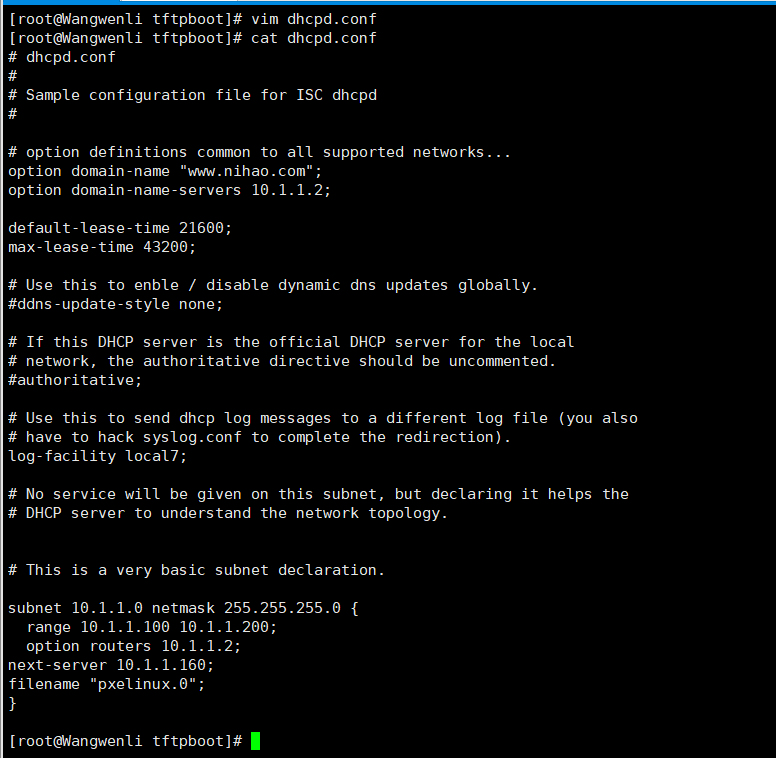
启动dhcp服务

6、新建虚拟机进行验证
(1)调整BIOS,以便从网络引导(不调整默认从网络引导)


测试FTP连接
临时把8网段dhcp服务关了


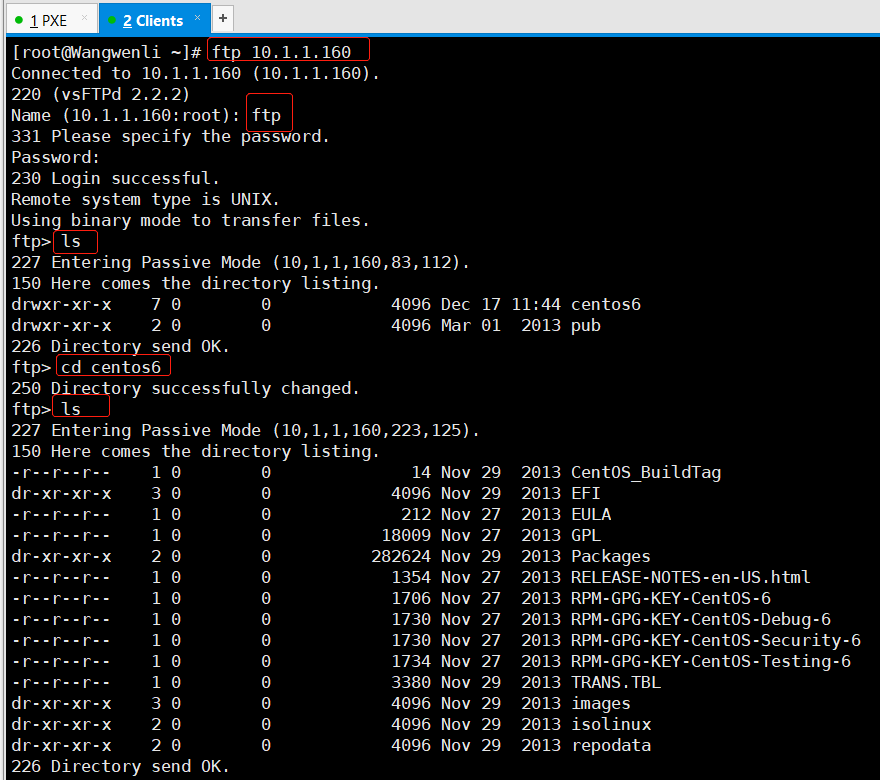
测试连接FTP成功。
新建一个机器,选择同一网段的
点击文件 -- 新建
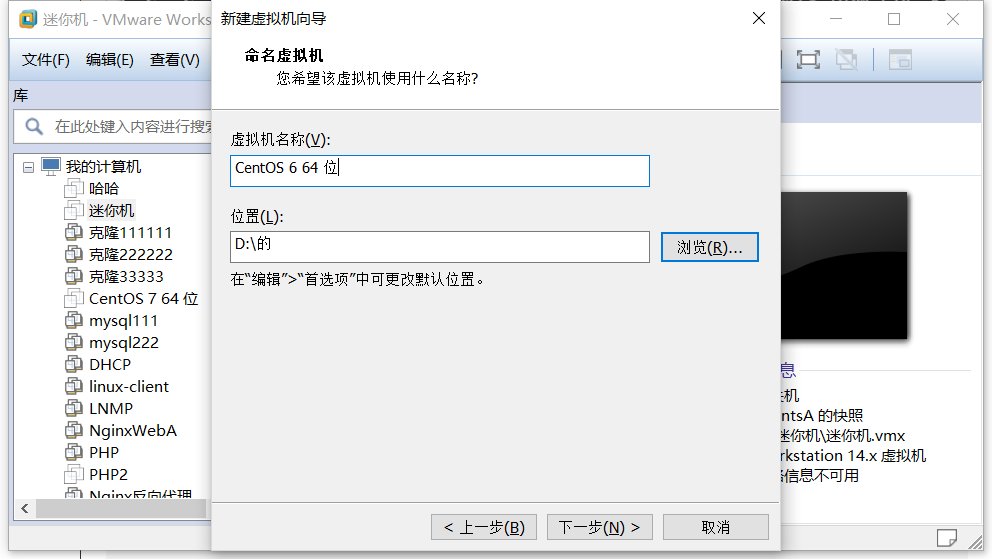
将网络适配器设为同一网段的
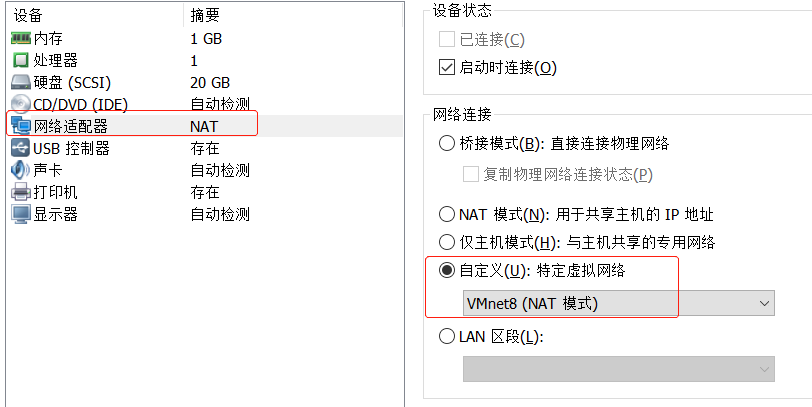
调boot模式
虚拟机 -- 电源 --打开电源时进入固件
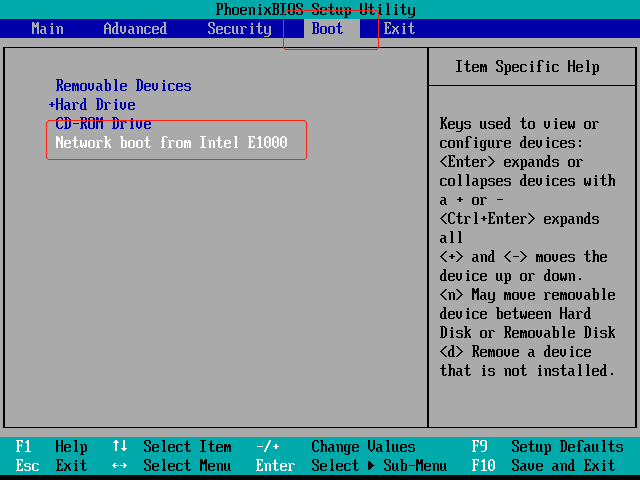
再按+号移到最上面

保存设置并退出。
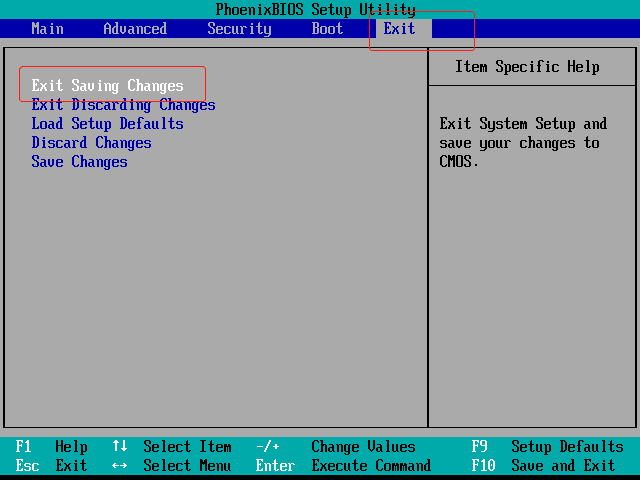
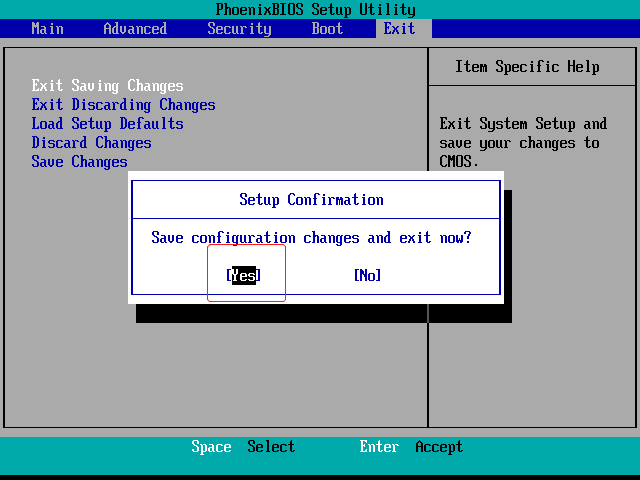
重新引导, 开始下载内核,先是dhcp获取到了一个IP,然后连接到PXE的TFTP正在下载下载内核,下载完之后通过内核引导启动PXE安装。
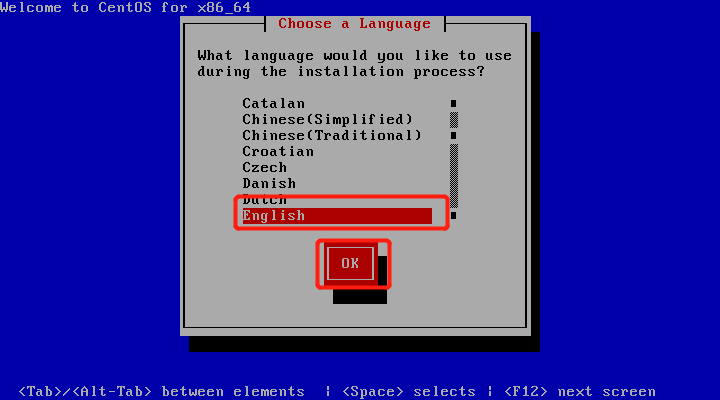
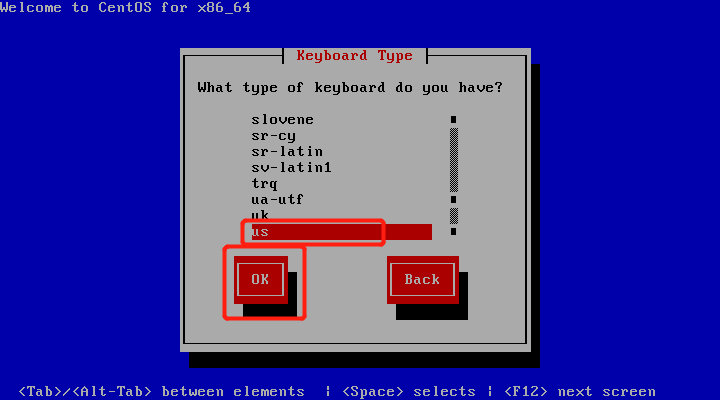
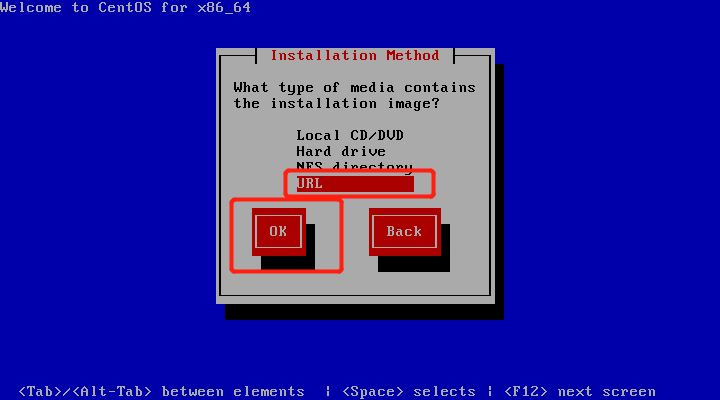
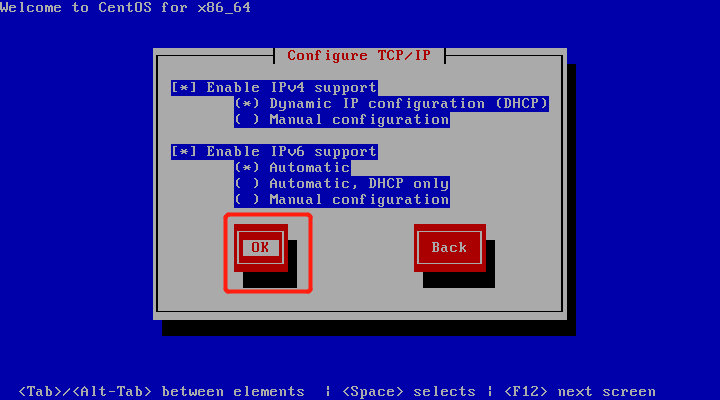
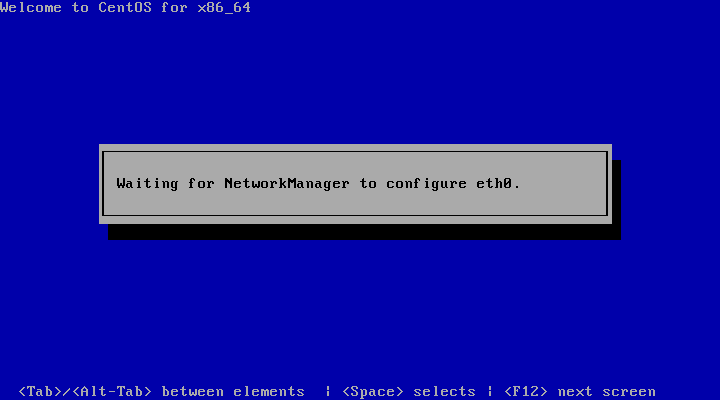
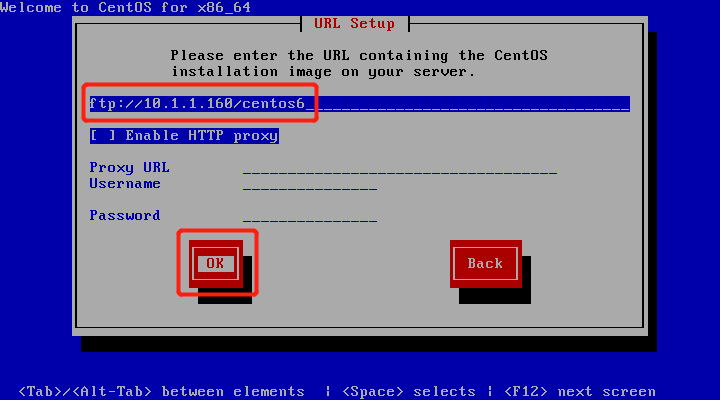
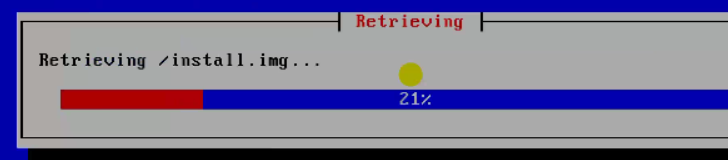

然后就进入了图形界面,和正常装机一样

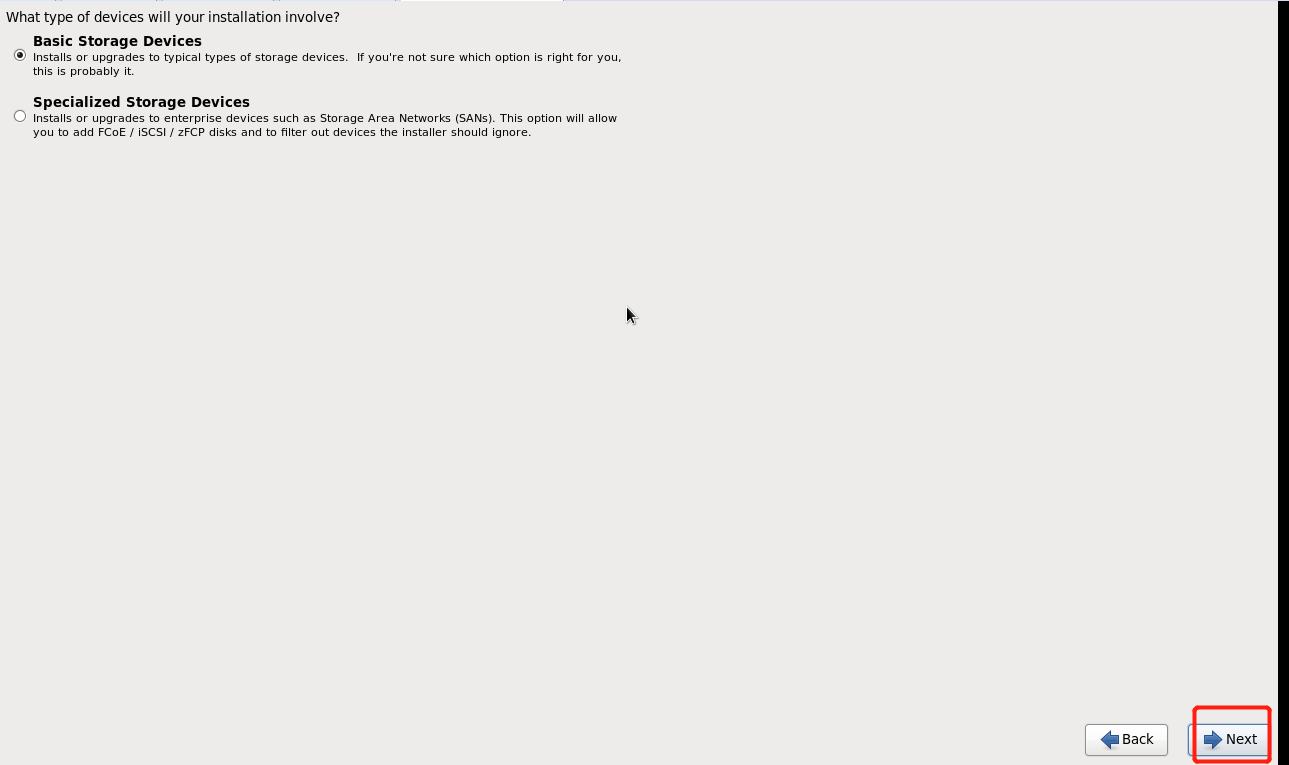
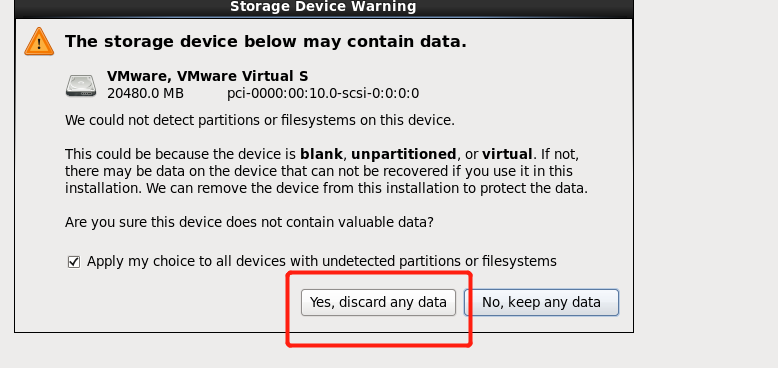
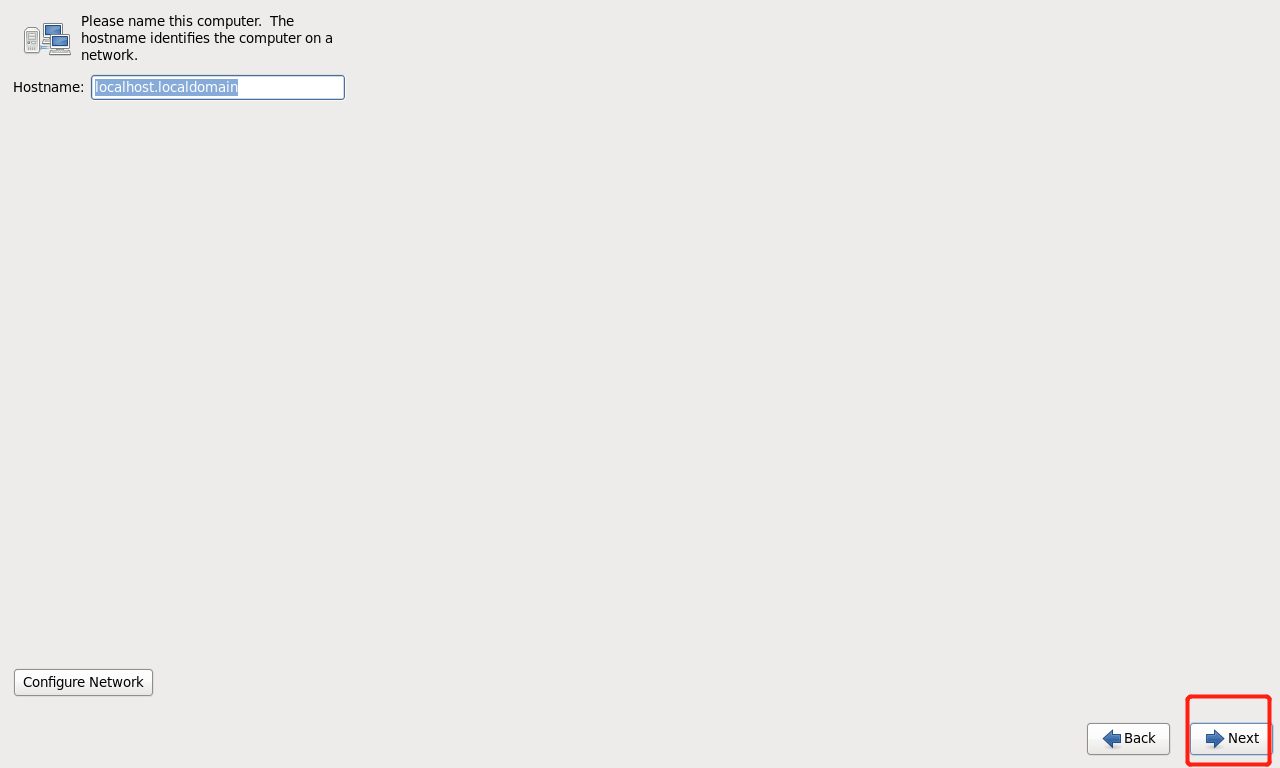
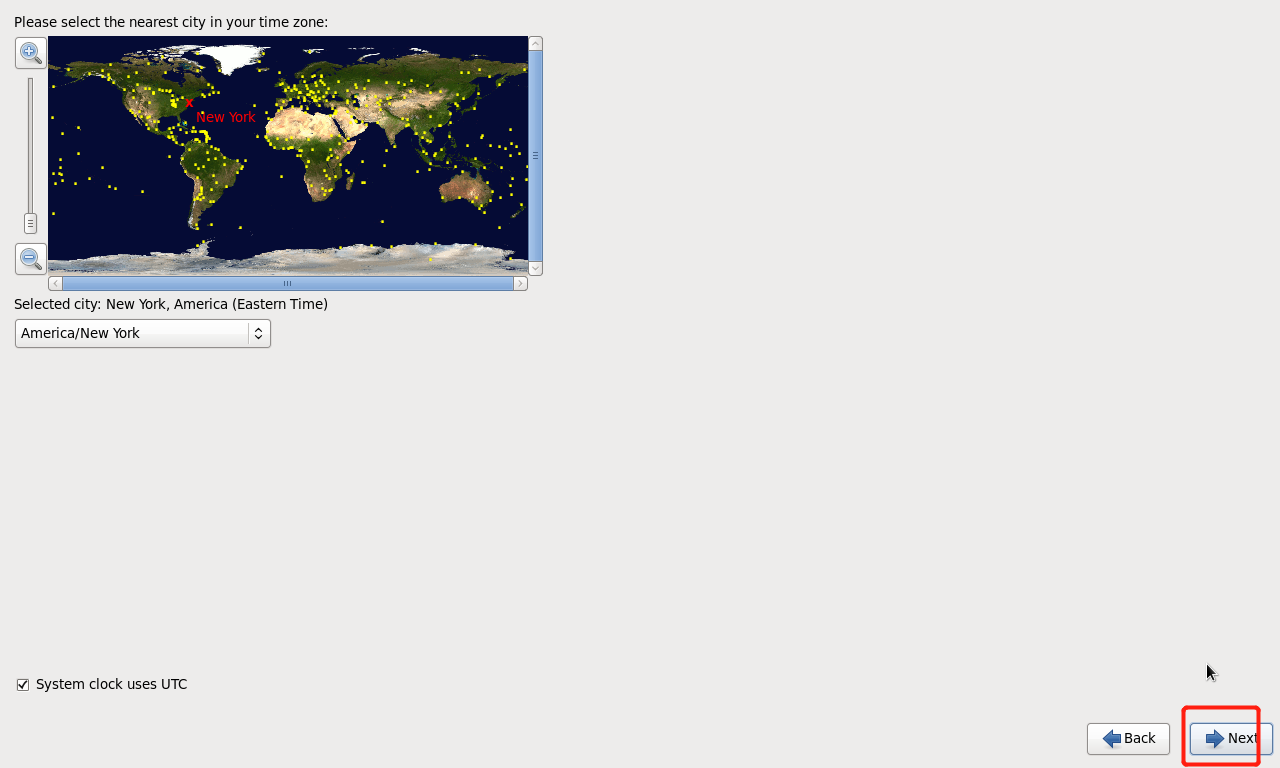
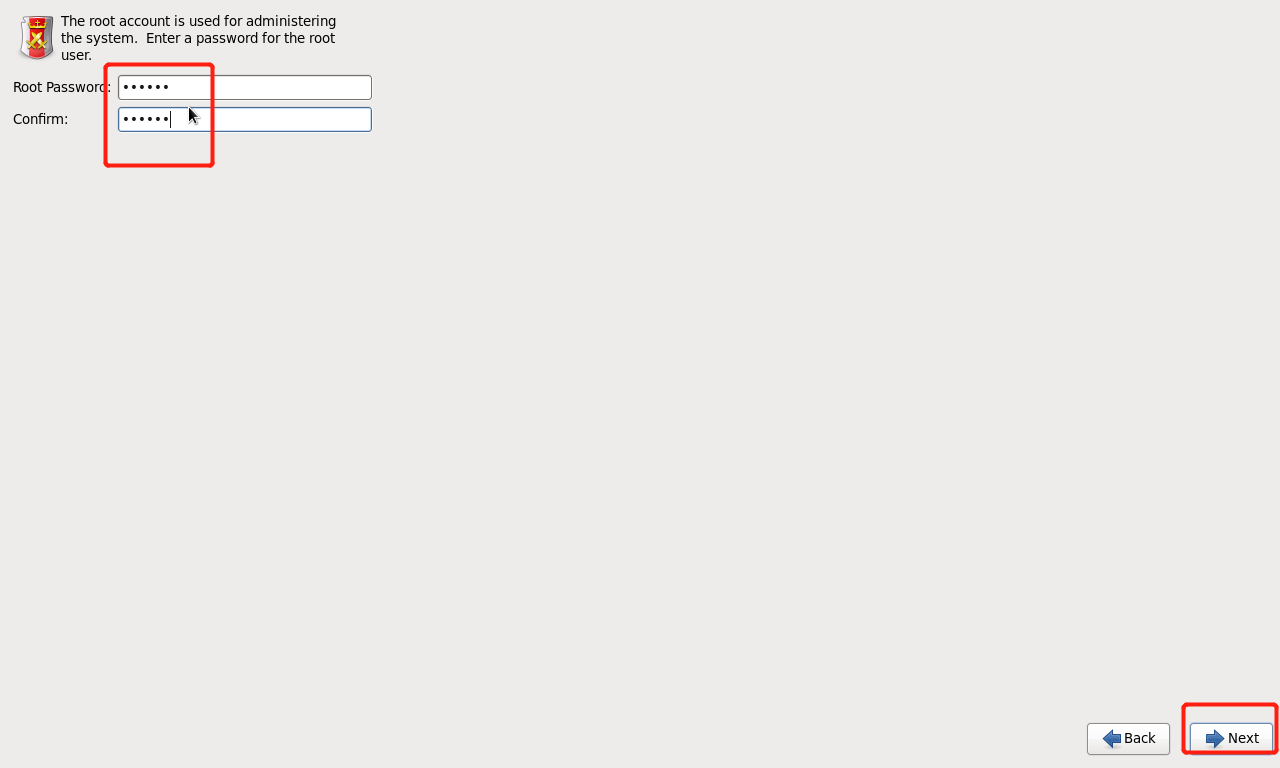
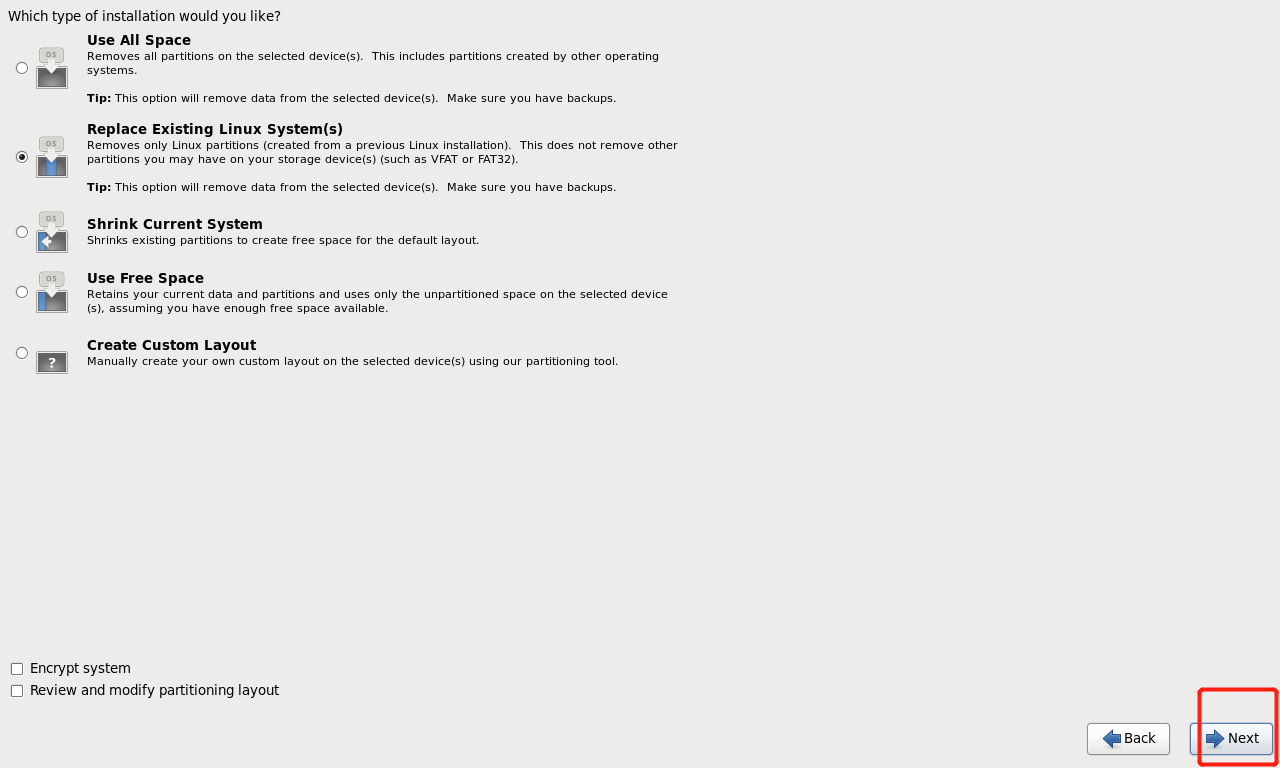
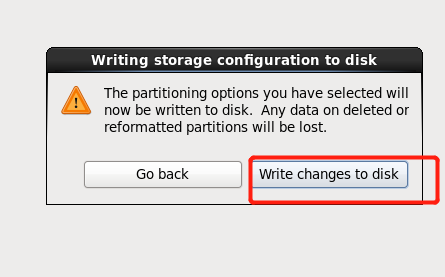
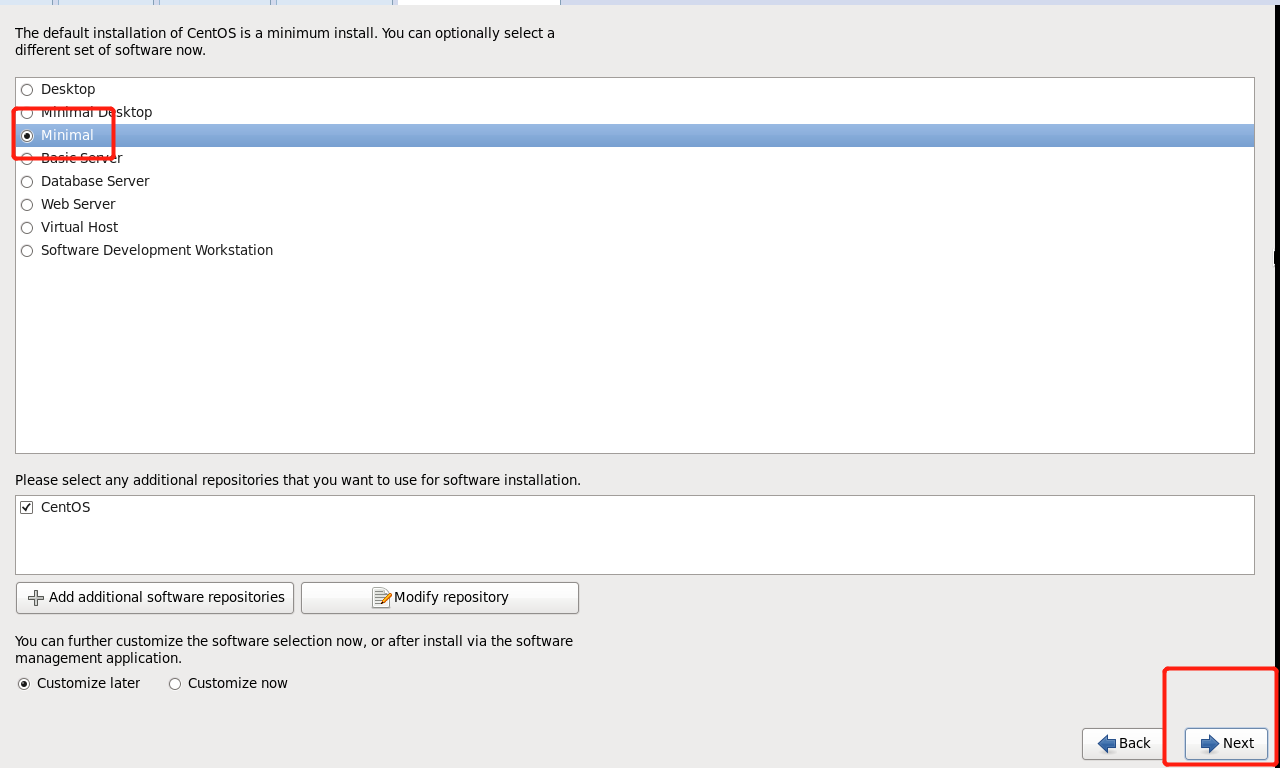
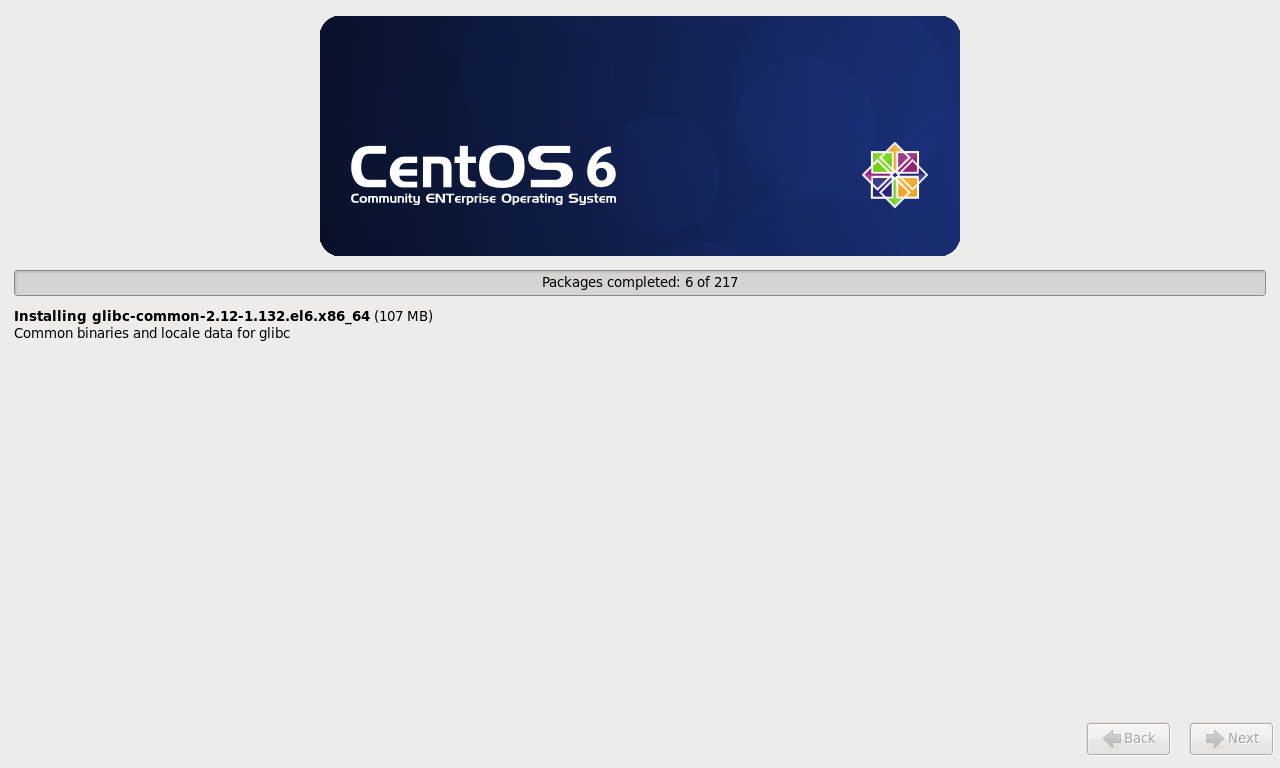
现在是可以批量装机,但是装机的过程还要手动去点击,不想去手点的话需要写一个自动装机脚本,不是shell脚本。需要通过kickstart。
三、实现kickstart无人值守安装
1、创建应答文件



或者执行命令

2,免交互设置过程,从而实现全自动化安装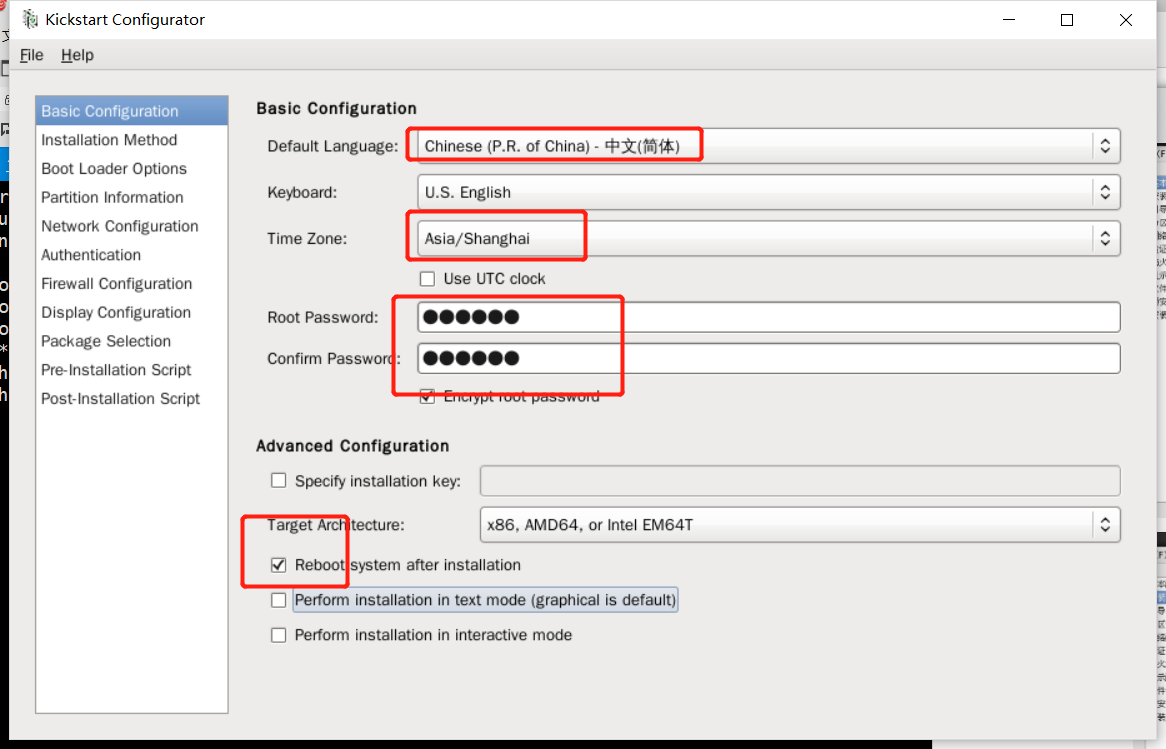
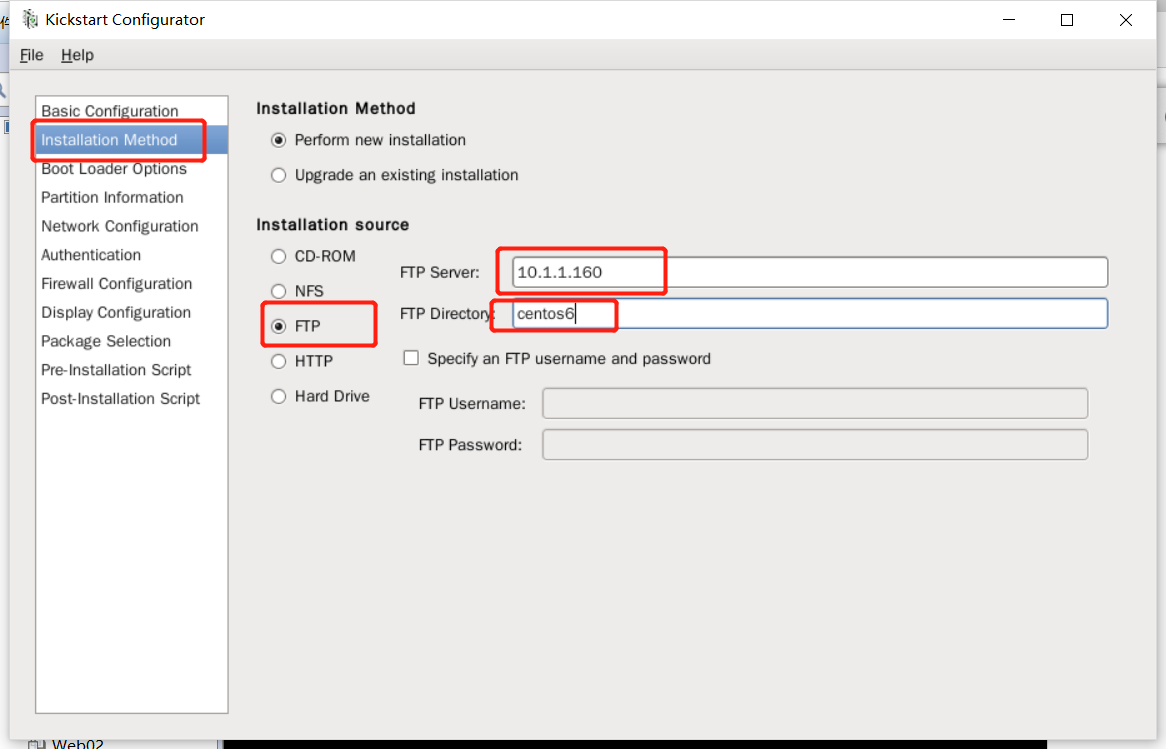
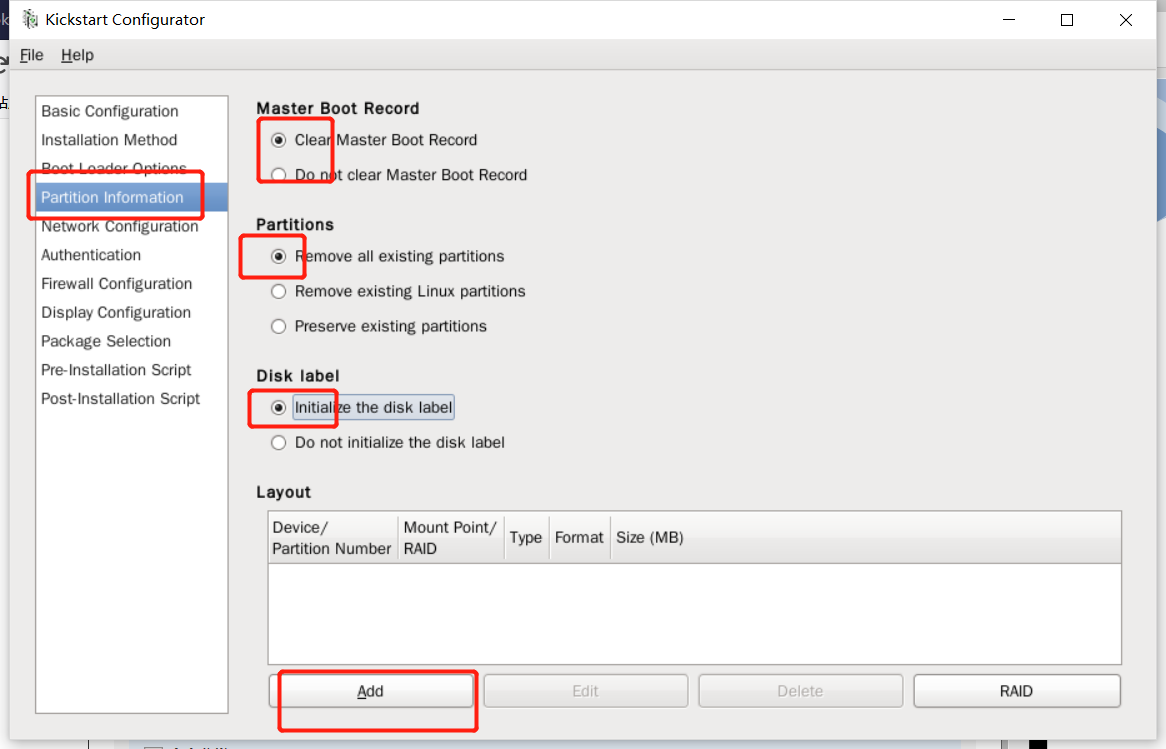
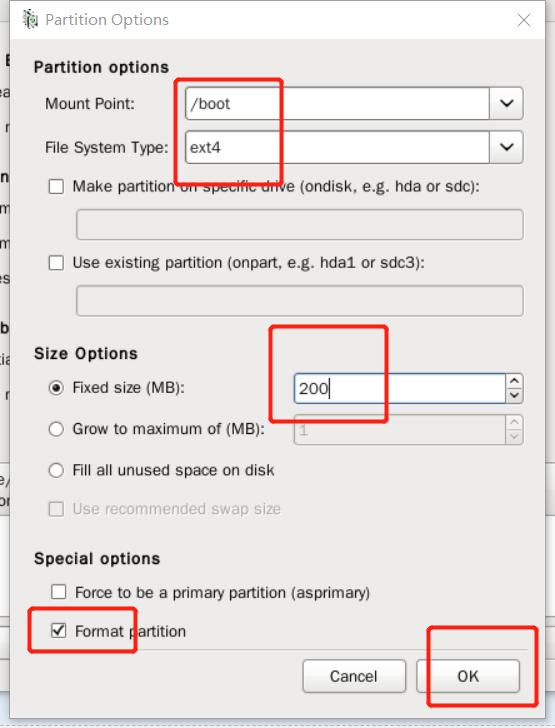
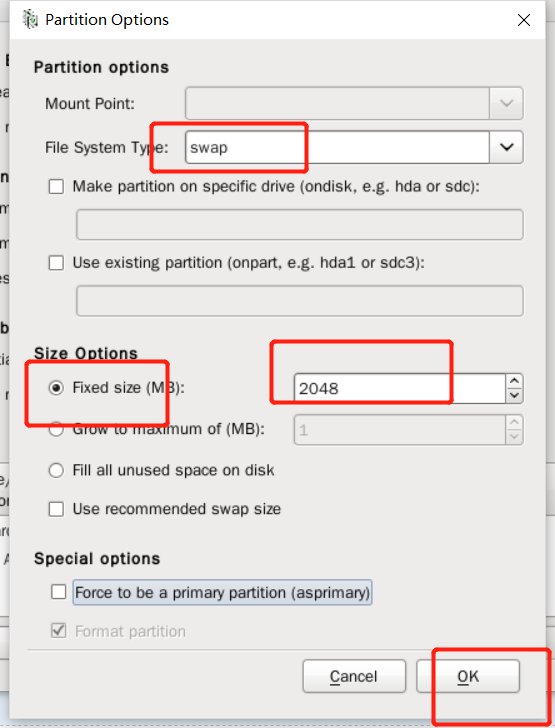


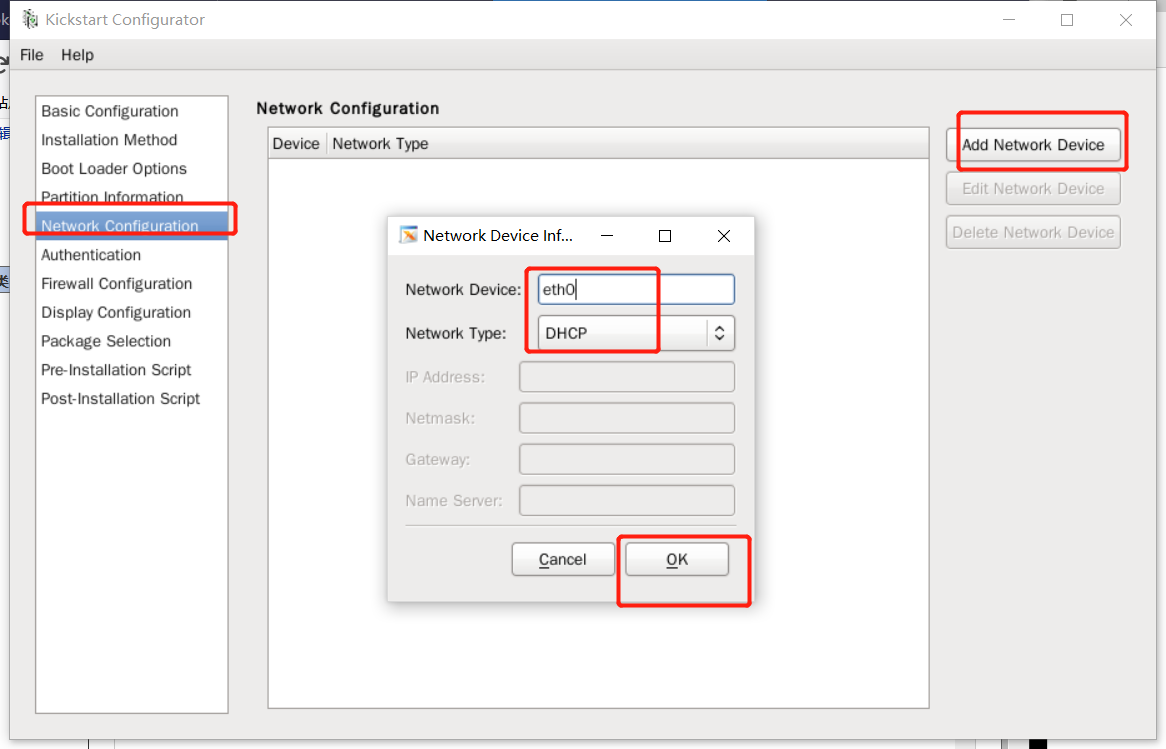
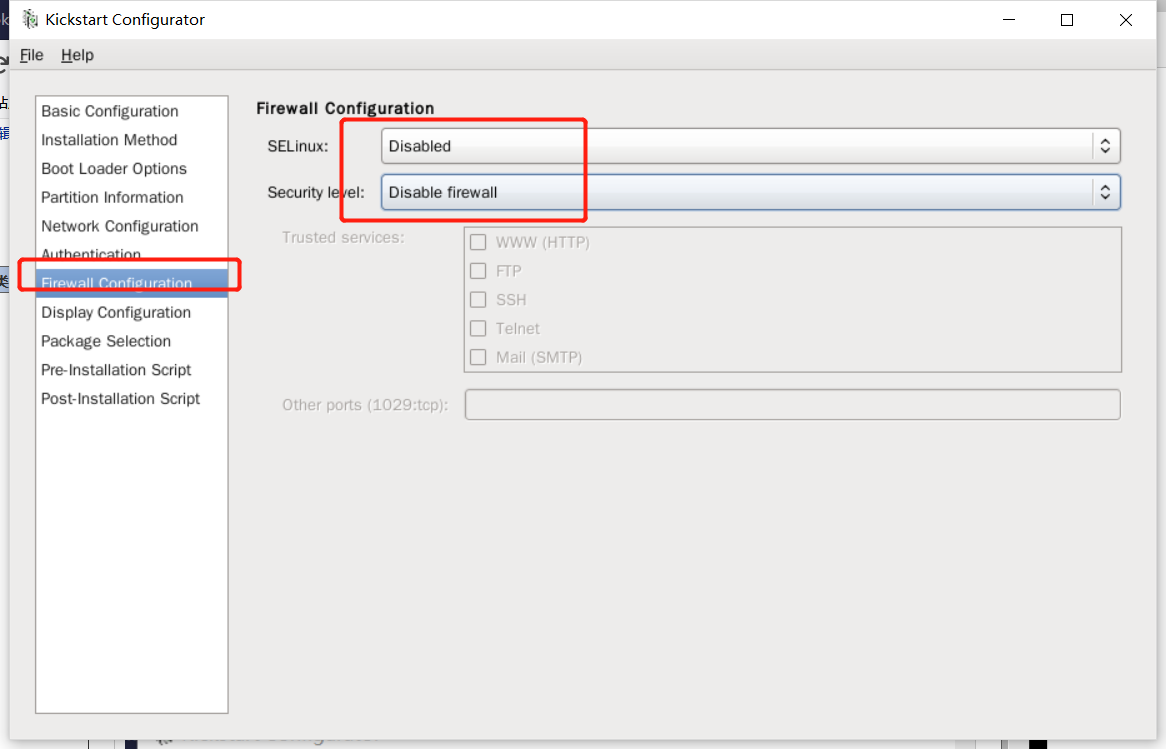
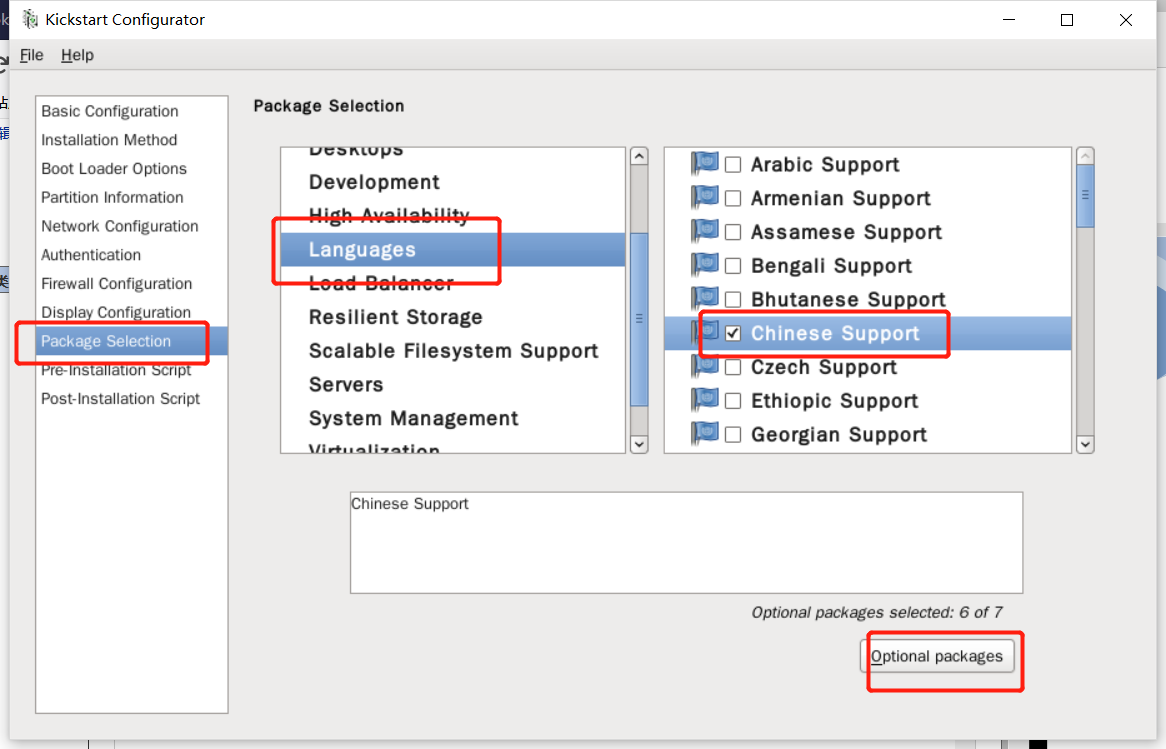
3、添加%post脚本,完成安装后的各种配置操作
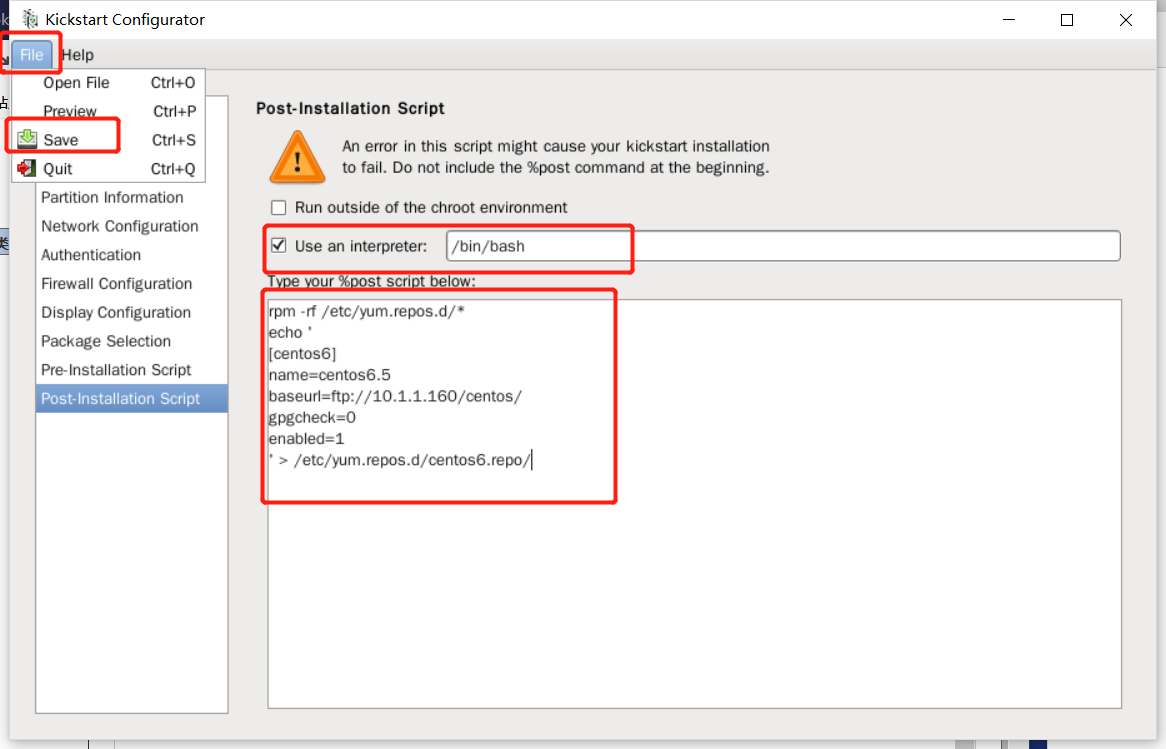
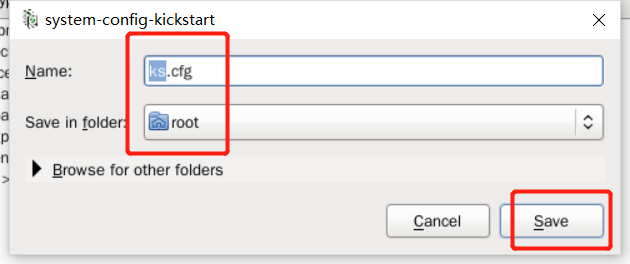
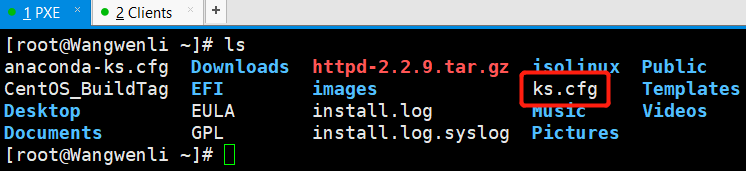
四、实现批量自动装机(PXE与kickstart的结合使用)
1、将应答文件部署在客户机可以访问的位置
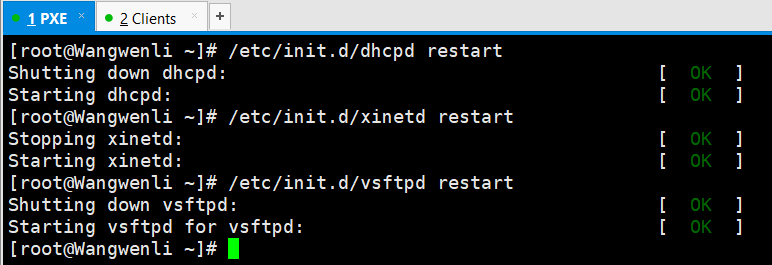

2、修改启动菜单文件,调用应答文件



3、验证无人值守安装
新建一台虚拟机进行测试 打开虚拟机电源
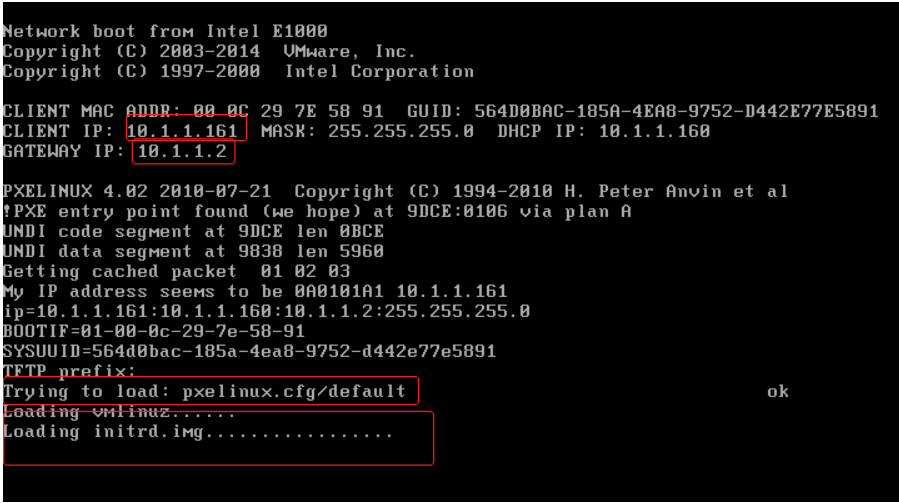
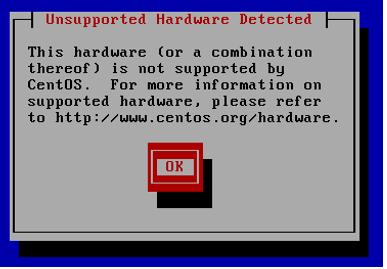
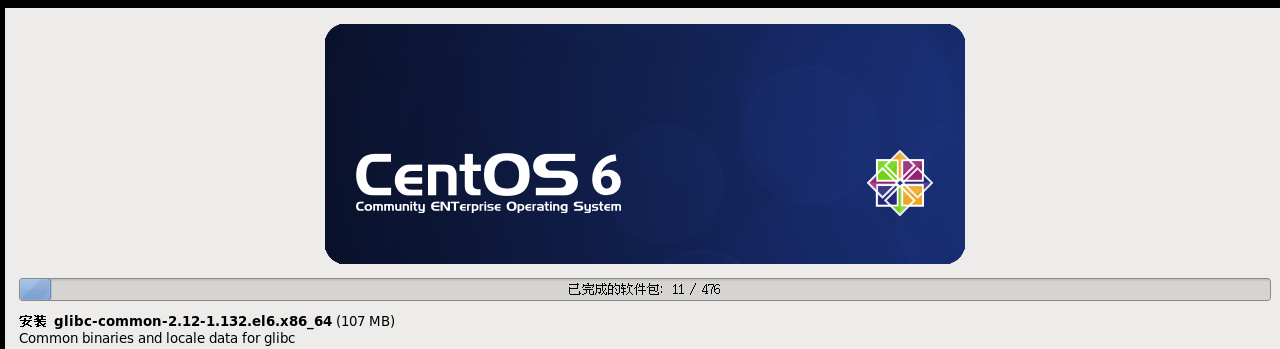
无人值守安装时,遇到卡到如下界面需手动点击ok
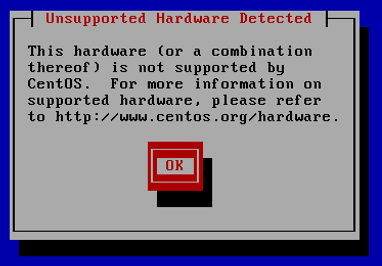
解决方法:在ks.cfg文件加入unsupported_hardware命令
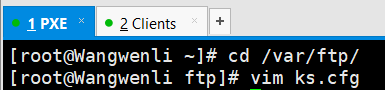
再起一台虚拟机测试