树莓派图像处理之摄像头安装+配置教程
-
本文简单讲讲树莓派如何安装摄像头,以及一些配置和简单使用
-
树莓派的主板上有一个专门为摄像头模块预留的接口:CSI(Camera Serial Interface)。注意 CSI 并不是树莓派特有的,而是 MIPI(移动产业处理器接口联盟)定义的一个接口,用于约束手机与摄像头连接和通信的规范
摄像头模块准备
- 我手里这款应该是官方发布的摄像头,拥有 500 万像素(最高分辨率 2592 像素 x1944 像素)的 CMOS 传感器,至少支持 30FPS 的 1080P 高清视频录制,连线是 15 针的软线,体积小巧,大约是 25mm x 24mm x 9mm,很轻,几克这样子

安装
-
可参考视频教程以及下面的截图 https://www.bilibili.com/video/av22636134/
-
首先树莓派关机,找到那个 CSI 接口,安装分以下几步进行
-
这个卡扣不同于贴着板子的那种可以掀开的,也不像内存条那种竖直的插槽自动卡位,这个 CSI 插槽的卡扣需要向上拔出,一定记得温柔,而且空间狭窄,手指不一定有空间,可用牙签之类慢慢挑

-
卡扣松了之后,将排线插入,插至底部,注意排线方向,有金属触点的朝卡扣条对面
-
扶着软排线,按下卡扣,确保线的金属边缘与插槽边缘平行

设置
-
安装完成之后,给树莓派上电,开始进行设置
-
首先是更新摄像头驱动,新版系统可能不用,但还是更新一下为好
sudo apt-get update
sudo apt-get upgrade
-
更新完之后,需要启用,有两种方式,设置完之后均需重启才能生效
-
首先是命令行方式,执行
sudo raspi-config打开配置,选择Interfacing Options,再找到Camera然后选择启用即可
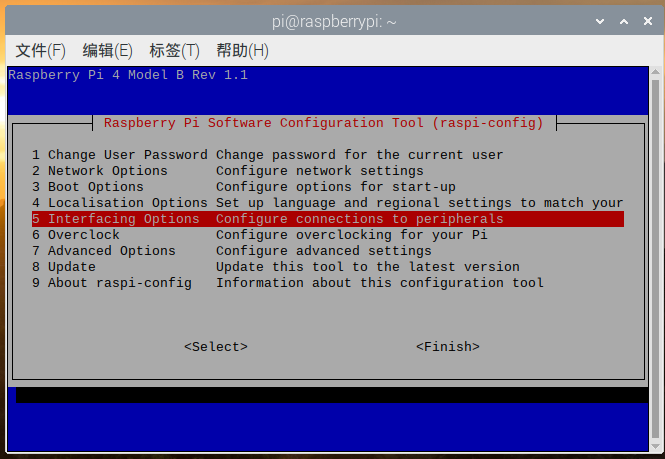
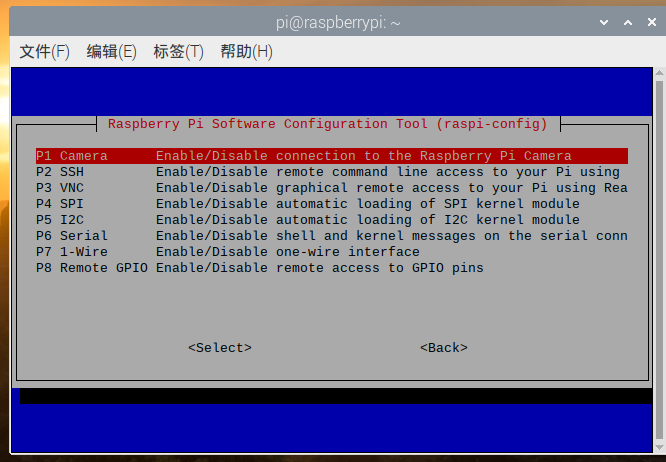
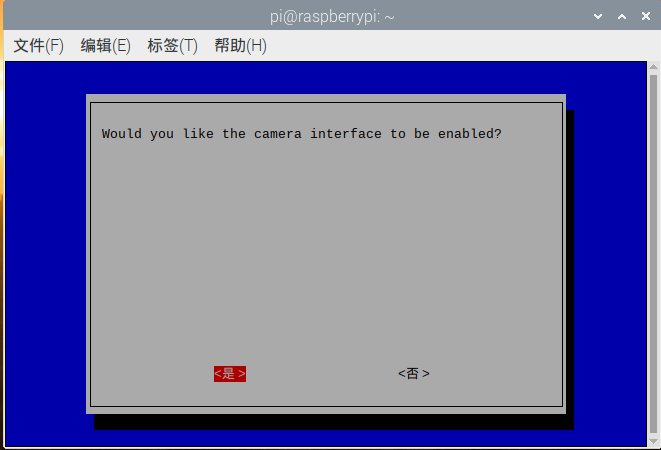
- 第二种是直接 vnc 连接上去,点击树莓派图标->首选项->配置->接口->摄像头启用-ok 重启
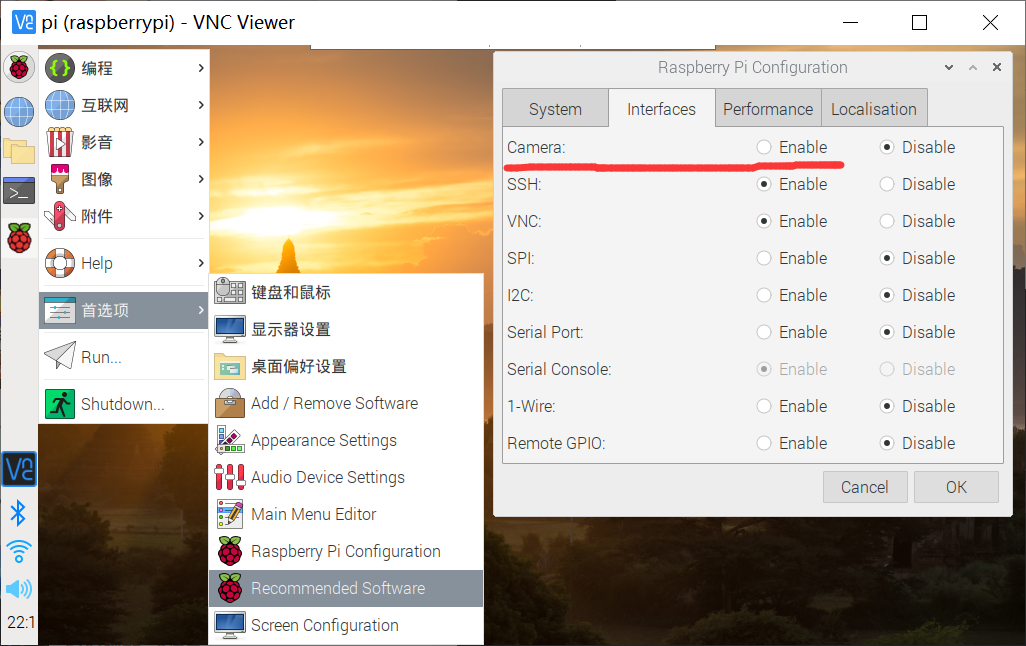
- 重启后查看设备是否成功挂载,
ls -l /dev/ | grep video,看到 video0 表示成功挂载识别
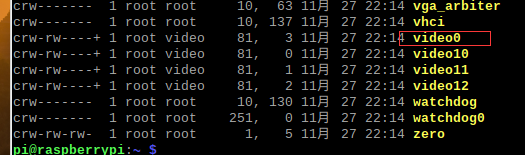
使用
画面捕捉
-
使用
raspistill专用命令,此命令可能不适用于 usb 摄像头,那个需要安装使用sudo apt-get install uvccapture -
raspistill是集成在系统的,可以直接使用,运行raspistill -o h.jpg即可成功截图并保存输出,更多参数使用raspistill --help | more
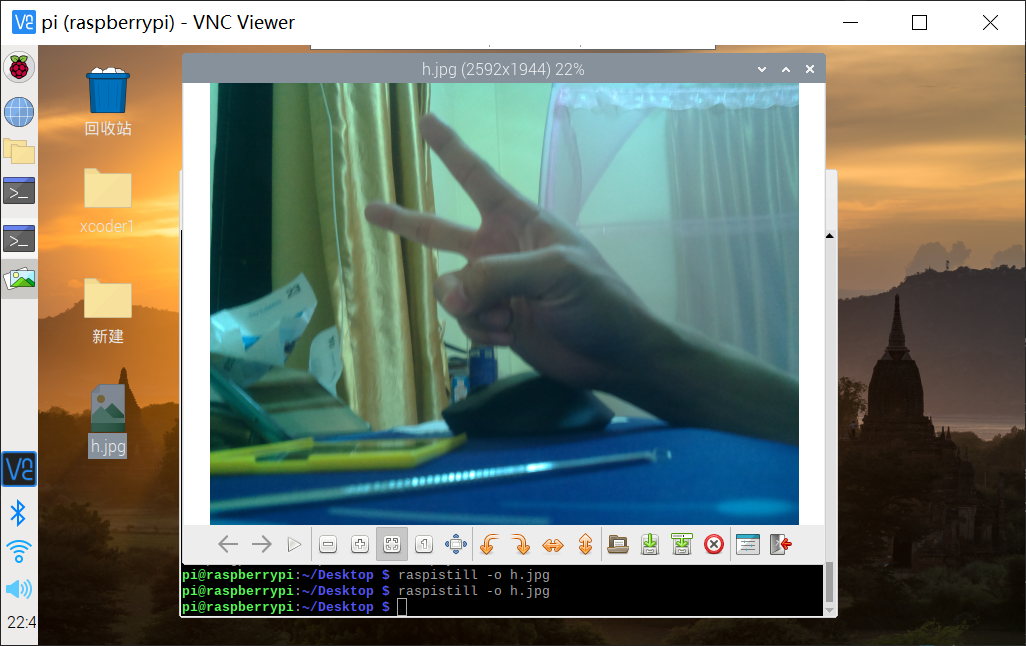
录制视频
- 执行
raspivid -o v.h264 -t 5000,录制 5 秒长度的 1080p 视频,h264 是 MPEG4 之后的视频压缩格式,数据压缩比例高。桌面环境双击视频可直接播放,或者桌面环境执行omxplayer v.h264
最后
-
本文教程就到这里,通过网络采集树莓派视频流、以及如何控制摄像头和简单的图像处理,留到下篇讲
-
实践操作篇需要多多动手,体会每个细节,并且教程可能与各位实际软硬件略有不同