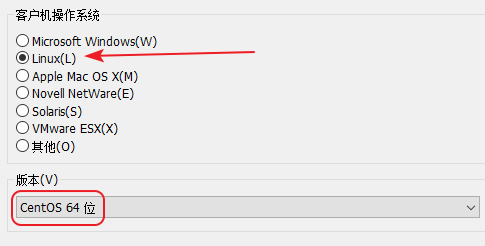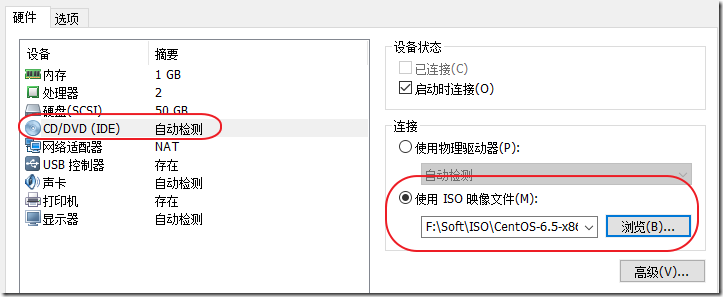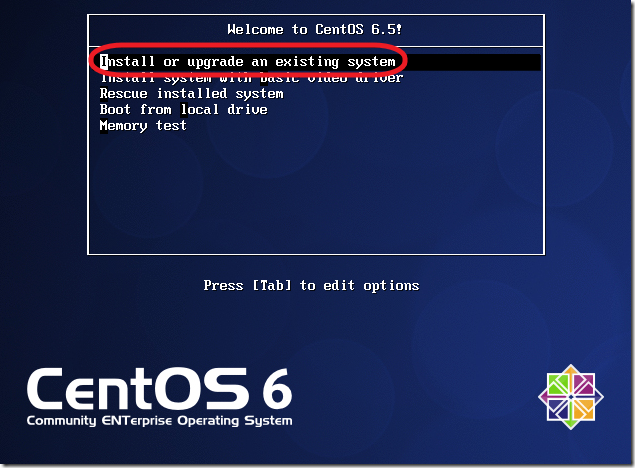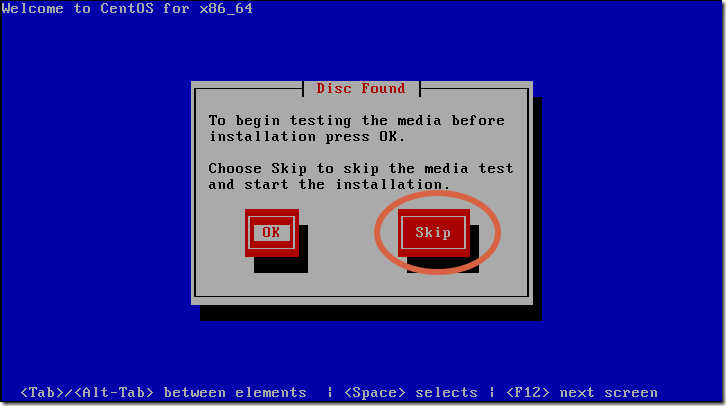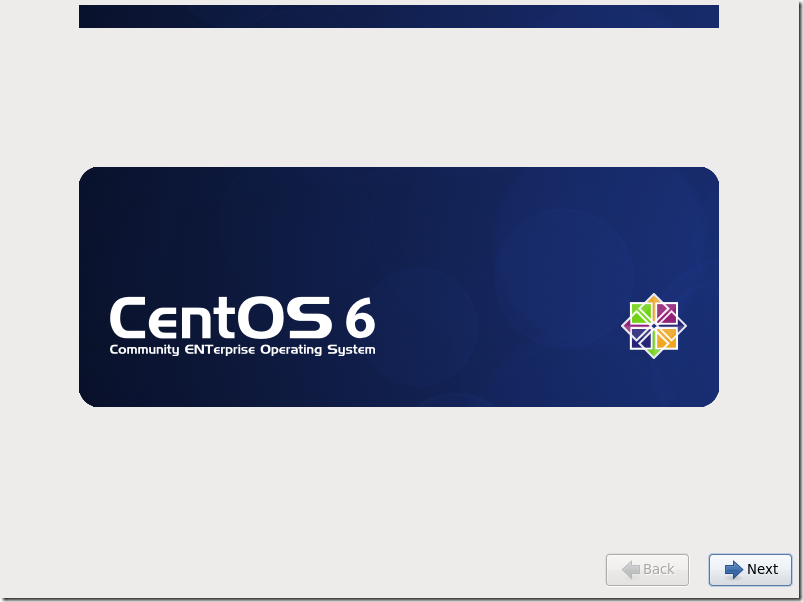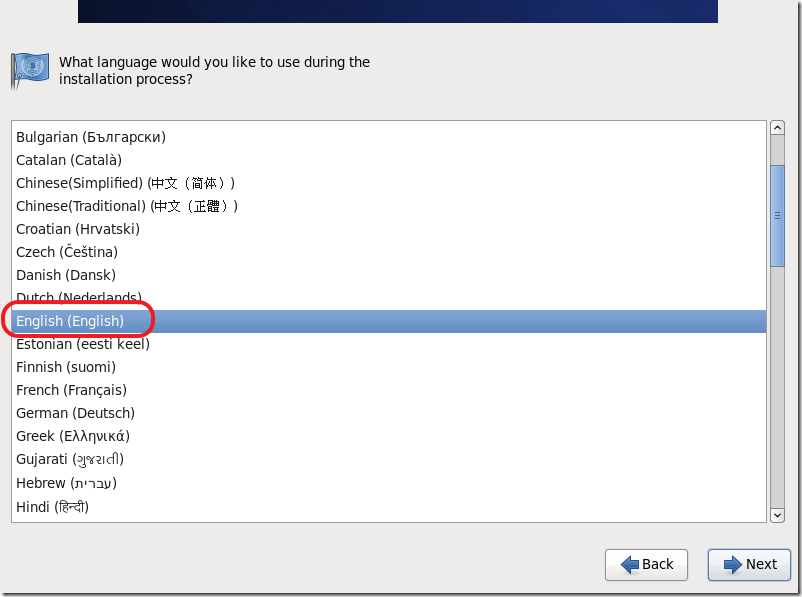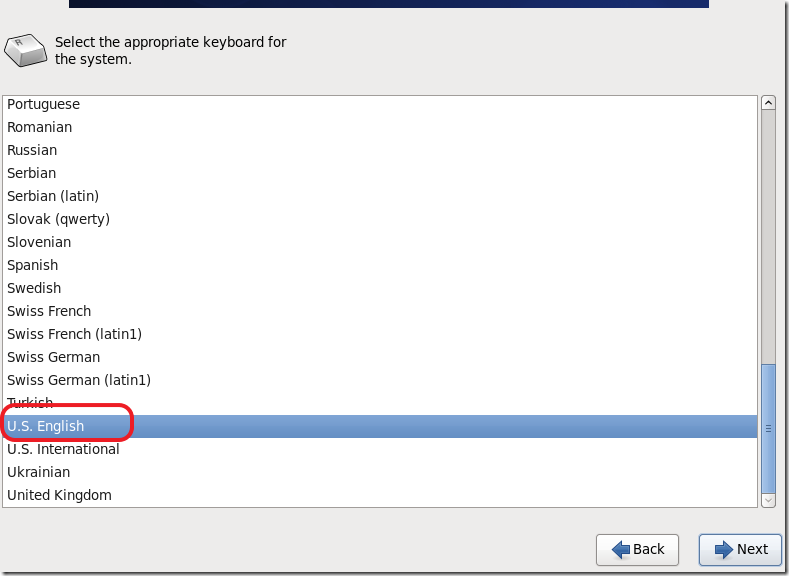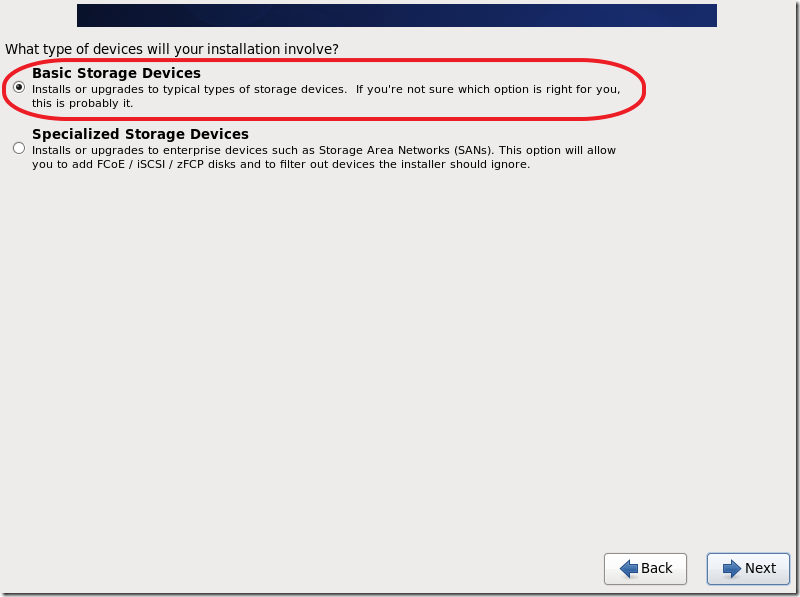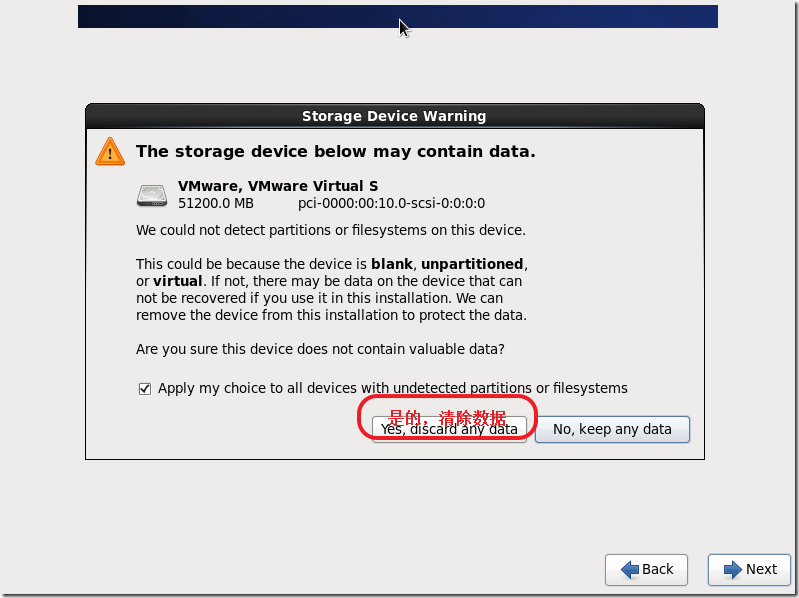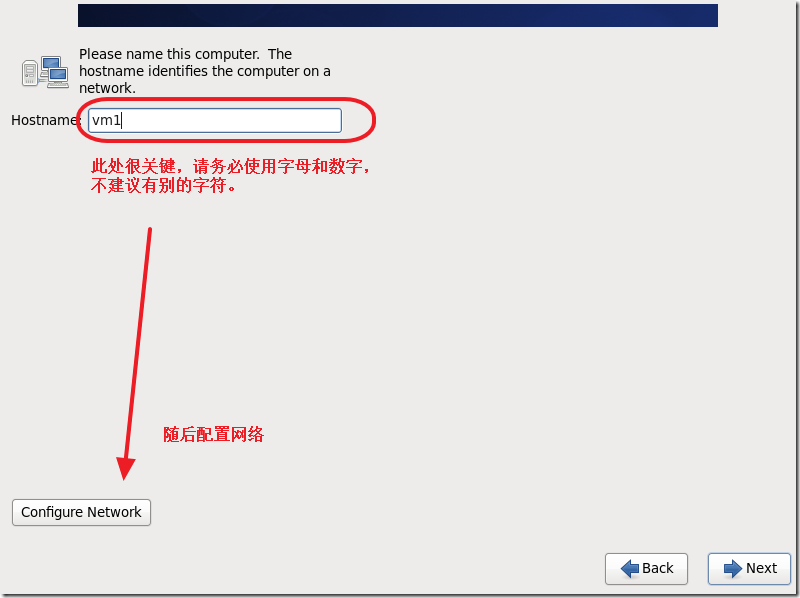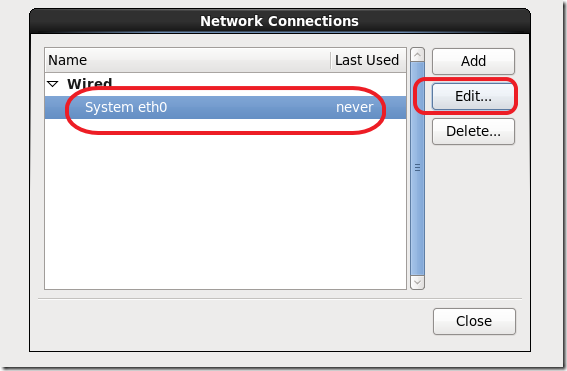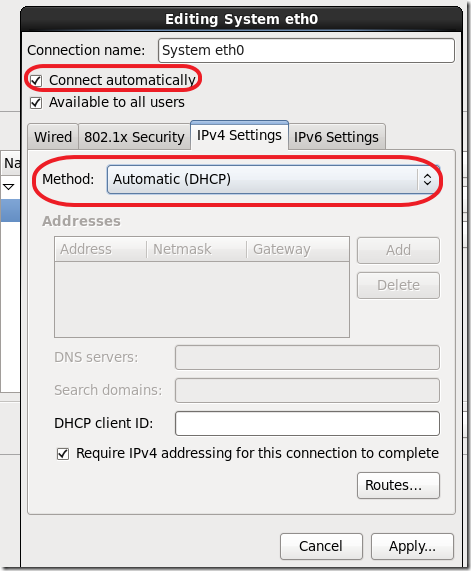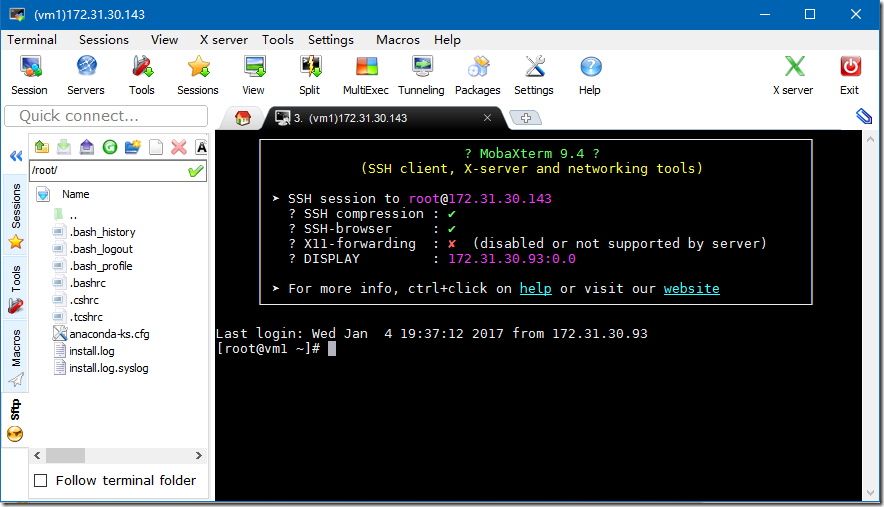按照国际惯例,系列目录先奉上:
- 系列一:系统安装之centos 6.5安装与配置
- 系列二:准备工作之Java环境安装
- 系列三:数据为先之MySQL读写集群搭建
- 系列四:谈分布式之RabbitMQ集群搭建
- 系列五:谈分布式之Zookeeper集群搭建
- 系列六:分布缓存之Redis集群搭建
- 系列七:网站来了之tomcat部署
- 系列八:玩玩代理之nginx安装与应用
本篇是整个系列的第一篇,先简单介绍下系统的安装与配置。老鸟请跳过,毕竟这个系列是针对新手中的新手的。
一、资源下载与安装
首先,要有虚拟机软件,我用的是VMware,习惯使用别的工具的,也是可以的。不过,资源我就不提供了。
VMware:http://pan.baidu.com/s/1qYKuNrm 密码:9kal
centos 6.5镜像:http://pan.baidu.com/s/1dFyw5Qp 密码:itps
MobaXterm 9.4下载:http://pan.baidu.com/s/1nuXbPGX 密码:1g0h
园友们也可以自行百度谷歌资源,如果链接失效,烦请留言相告。
新建虚拟机
按理说,新建虚拟机没啥好说的,不过也单独介绍下吧。仅在重点节点上截图:
(网上已经有很多更为详细的教程,也可参阅其他教程)
选择安装CentOS 64位:
处理器建议至少两核心的。内存建议1GB+。
设置启动ISO映像文件:
好了,现在可以启动虚拟机了。
二、安装系统
选择安装系统:
然后是一顿滚屏,随后,会提示找到硬盘,问你是不是要测试一下什么的,我是全新虚拟机,我就不测试了,直接跳过。园友们也可以测试试试的:
然后,也许会提示找到不收支持的硬件啥的,就不管了,直接OK,我就不截图了。
随后会来到CentOS的安装界面,如图所示:
不要犹豫,直接Next。
这里,我选择了English,英文版:
磁盘安装方式,选择第一个:
以下是清除数据的警告,如果你使用的是老的硬盘,不想删除数据,建议选择保留数据:
填写计算机名称,建议仅使用字母和数字,不建议带有中文、下划线、短横线什么的字符:
名字命名后,点击配置网络:
再往下就没有什么特殊的了,磁盘建议使用整个空间。
然后就是等待安装完成。
由于咱们整个系列会用到多台虚机,建议安装3个虚拟备用。
我安装了3台,分别是vm1(172.31.30.143)、vm2(172.31.30.145)、vm3(172.31.30.146)
三、配置系统
安装完成后,需要重启一下。
时间同步:(需保证先联网,可跳过此处,往下看查看IP的内容)
执行以下命令可以将虚拟机的时间与网络同步:
yum install ntp #安装时间同步组件 ntpdate 1.cn.pool.ntp.org #与国家授时服务器同步 hwclock -w #同步时间到BIOS date #查看当前时间
查看IP,执行以下命令查看机器IP:
ifconfig
显示中eth0即为默认网卡,查看是否显示有IP,如果没有显示,可以按照如下操作执行:
1、设置虚拟机的网络模式为桥接模式;
2、在虚拟机中执行如下命令:
vi /etc/sysconfig/network-scripts/ifcfg-eth0
在显示的编辑器中,按i键,即可进入插入编辑模式,可以将eth0名称修改为eth1,如下所示:
DEVICE=eth1 TYPE=Ethernet UUID=ddbc5309-da05-442e-9c7d-0f6f8fff6d9b ONBOOT=yes NM_CONTROLLED=yes BOOTPROTO=dhcp HWADDR=00:0C:29:39:98:C9 DEFROUTE=yes PEERDNS=yes PEERROUTES=yes IPV4_FAILURE_FATAL=yes IPV6INIT=no NAME="System eth1"
按ESC退出编辑,随后按:wq回车,关闭编辑。
执行以下命令重启虚拟机:
reboot
重启后,再查看虚拟机IP。
知道IP后,我们就可以不用再用VMware来操作了,可以用其他工具来操作虚拟机。
比如MobaXterm 9.4,用起来很方便,左侧是远程资源管理器,可以实现可视化编辑和拖拽上传等很有用的功能。
该工具的使用说明,烦请自行百度。
五、小结
这篇博客纯属打酱油,下一篇介绍Java的安装。