一.安装准备工作
1.访问redis官网下载redis软件:https://redis.io/download
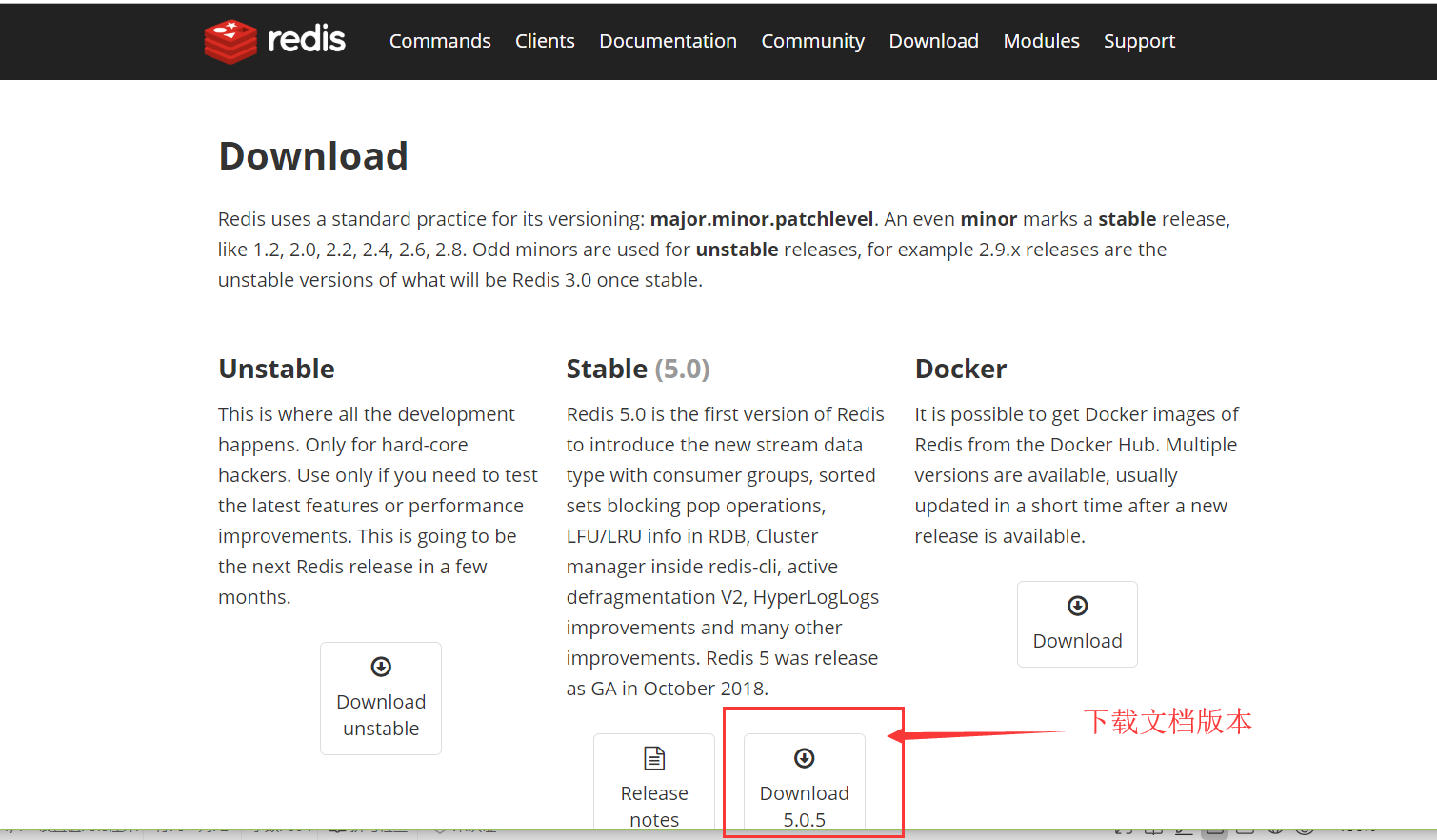
2.安装rzsz软件,方便在Linux上直接上传本地文件:
yum install lrzsz
3.在opt下创建文件夹 opt
mkdir redis
4.上传安装包
在/opt/redis目录下:
输入rzrz命令,选择上传刚下载的redis安装包
二.开始安装
1.解压缩。
tar -xzvf redis-5.0.5.tar.gz
2.切换到解压后的目录。
cd redis-5.0.5 ( 一般来说,解压目录里的INSTALL文件或README文件里写有安装说明,可参考)
3.编译。
make
(注意,编译需要C语言编译器gcc的支持,如果没有,需要先安装gcc。可以使用rpm -q gcc查看gcc是否安装)
(利用yum在线安装gcc的命令 yum install gcc )
(如果编译出错,请使用make clean清除临时文件。之后,找到出错的原因,解决问题后再来重新安装。 )
4.进入到src目录。
cd src
5.执行安装。
make install

若出现以下错误:
致命错误:jemalloc/jemalloc.h:没有那个文件或目录
则执行命令:make MALLOC=libc 执行成功后再次执行 make install命令
到此就安装完成。但是,由于安装redis的时候,我们没有选择安装路径,故是默认位置安装。在此,我们可以将可执行文件和配置文件移动到习惯的目录。
d /usr/local mkdir -p /usr/local/redis/bin mkdir -p /usr/local/redis/etc cd /opt/redis/redis-5.0.5 cp ./redis.conf /usr/local/redis/etc cd src cp mkreleasehdr.sh redis-benchmark redis-check-aof redis-cli redis-server redis-sentinel /usr/local/redis/bin
6.开放linux 6379 端口
1.编辑 /etc/sysconfig/iptables 文件:vi /etc/sysconfig/iptables-config
加入内容并保存:-A RH-Firewall-1-INPUT -m state –state NEW -m tcp -p tcp –dport 6379 -j ACCEPT
三/启动redis,检验安装成功否
/usr/local/redis/bin/redis-server
查看redis启动情况
ps -ef | grep redis

以上效果则表明启动成功
四/测试使用redis
1.使用xhell另起一个窗口
cd /usr/local/redis/bin/
set name cyb
get name
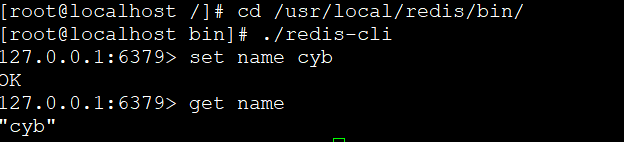
如上图,则redis安装并能使用成功。
以上就是本篇博客内容,该内容借鉴了蚂蚁课堂课上知识:http://www.mayikt.com/。若对以上内容有疑问的欢迎留言探讨。