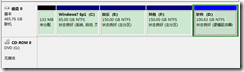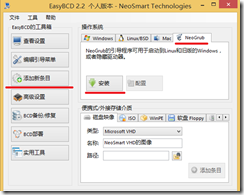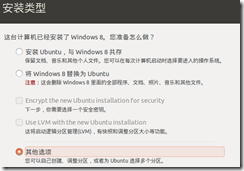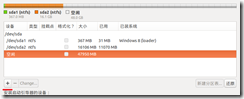最近需要跑R-CNN代码,花了好久才配置好环境。趁自己还记得,写一下配置的过程以及可能会出现的问题和解决办法。主要分为以下五个部分:
一、安装Ubuntu14.04双系统
二、安装cuda6.5
三、安装opencv2.4.9
四、安装MATLAB2013a
五、安装caffe
下面讲第一部分,硬盘安装Ubuntu14.04双系统。
由于我的笔记本用U盘安装Ubuntu系统一直不成功,于是采用硬盘安装。安装之后也没什么问题。
1.下载Ubuntu系统镜像
http://www.ubuntu.com/download/desktop/
2.为Ubuntu系统预留硬盘空间
可以使用分区助手或者系统自带的磁盘管理工具删除一部分分区。
我用的是系统自带的磁盘管理工具,
选择要删除的分区,点右键,选择删除卷即可。删除之后,可以看到一个未使用分区。
3.安装easyBCD
安装easyCD,以管理员身份打开软件,选择语言为中文。在左侧工具栏中选择添加新条目。选择NeoGrub,点击安装。
然后点击配置,会弹出一个menu.list文本文件,在后面加上下面内容:
title Install Ubunbtu
root (hd0,1)
kernel (hd0,1)/vmlinuz.efi boot=casper iso-scan/filename=/ubuntu-14.04-desktop-amd64.iso ro quiet splash locale=zh_CN.UTF-8
initrd (hd0,1)/initrd.lz
注意!(hd0,1)表示我C盘的位置,在磁盘管理工具里面可以看到,我C盘前面还有一个小的分区,因此C盘的位置是(hd0,1)。至于为什么要这么写,下一步将有说明。
4.准备安装文件
解压下载得到的Ubuntu14.04系统镜像文件ubuntu-14.04.1-desktop-amd64.iso
将解压文件中的.dsk文件夹,casper文件夹中的vmlinuz.efi initrd.lz复制到C盘根目录,同时将系统镜像文件也复制到C盘根目录。当然也可以将这些文件复制到其他盘根目录,相应的(hd0,1)就要改为对应的盘的位置。一般D盘是(hd0,4),E盘是(hd0,5)。一次类推。hd0表示第一块硬盘,如果电脑安装有多块硬盘,相应的要改为hd1,hd2……。
5.开始安装
进行上面几步,安装的准备工作已经完成。下面进入安装。
重启电脑,在系统选择界面会多出一个“NeoGrub引导加载器”,选择这个,会出现“Install Ubuntu”选项,选择它。电脑就开始进入安装界面。
注意:此处可能会有错误提示:File not found。应该是前面menu.list文件中写的放置安装文件的盘的位置没有写好,这时不用重启电脑,根据电脑屏幕上的提示可以用如下方法进行修改。
选择”Install Ubuntu“,按”e“,用”↑“”↓“选择配置文件,修改盘符为安装文件所在的盘。修改完毕之后,按”b“再次进入安装界面。
进入安装界面后,会显示Ubuntu系统桌面,不要着急安装。首先要用”crtl“+”alt“+”T“打开终端,在终端输入sudo umount –l /isodevice 取消系统光盘镜像挂载.注意:是字母l,不是1也不是i!
双击桌面上的安装“安装Ubuntu14.04 LTS”图标,开始安装.
安装过程中不要联网,这样会延长安装时间!
不要选择安装第三方软件,在选择安装类型时,选择”其他选秀”(图片摘自引用的博客文章,如有侵权,马上删除).
然后会显示分区状态,在这一步,可以对未使用的分区进行分区(图片摘自引用的博客文章,如有侵权,马上删除).
对空闲分区进行分区操作,选择空闲分区,然后点击”+”,然后选择分区大小和分区类型.
我使用130G的内存用来安装Ubuntu系统,以我的分区情况为例进行说明,如果不合理,请大家指正,我也是新手.
首先是”/”分区,大概30G
然后”交换空间swap”,大概2G
然后是”/boot”分区,大概200M
然后是”/home”分区,大概50G
然后是”/usr”分区,大概50G
/boot分区用来安装系统引导项,所以一般200M,/home分区一般用来存放下载文件,图片,文档等,所以尽量大一点./usr分区一般用来安装软件,所以也尽量大一点.
分区完毕之后,选择安装引导器的位置为/boot分区所在的盘符,便于后面设置从win7引导Ubuntu
然后开始安装
喝杯茶,上个厕所,一会就好.安装完之后会提示重启,选择重启.
重启之后会直接进入win7系统.下面设置系统引导项.
以管理员身份打开easyBCD,点击左边工具列表”添加新条目”——>“Linux/BCD”。选择类型为”GRUB 2”,名称可以自己改,驱动器选择ubuntu系统的/boot分区所在的盘符,然后点“添加条目”。
在“NeoGrub”中删除安装引导,然后点击左边工具列表“编辑引导菜单”,对引导菜单进行管理,可以看到win7和ubuntu系统的引导项即可。
重启电脑,在系统选择界面选择ubuntu系统,顺利进入Ubuntu14.04系统。自此,win7下硬盘安装ubuntu14.04双系统完成!
ps:亲测本方法同样适用于windows server2008.
参考文章:
http://blog.csdn.net/xlf13872135090/article/details/24093203