原文链接:http://my.oschina.net/bxxfighting/blog/378196
-
先注册github.com的账号官方网站: https://github.com/
注册界面,第一个用户名,以后会用到,我的是bxxfighting
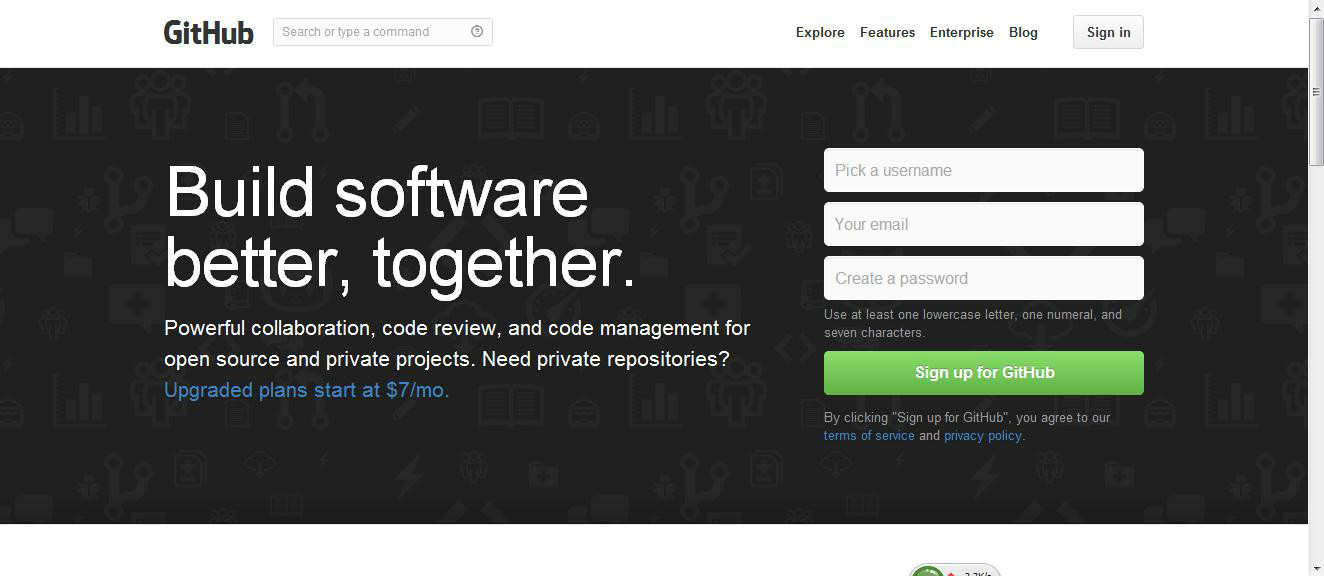
2. 登录界面
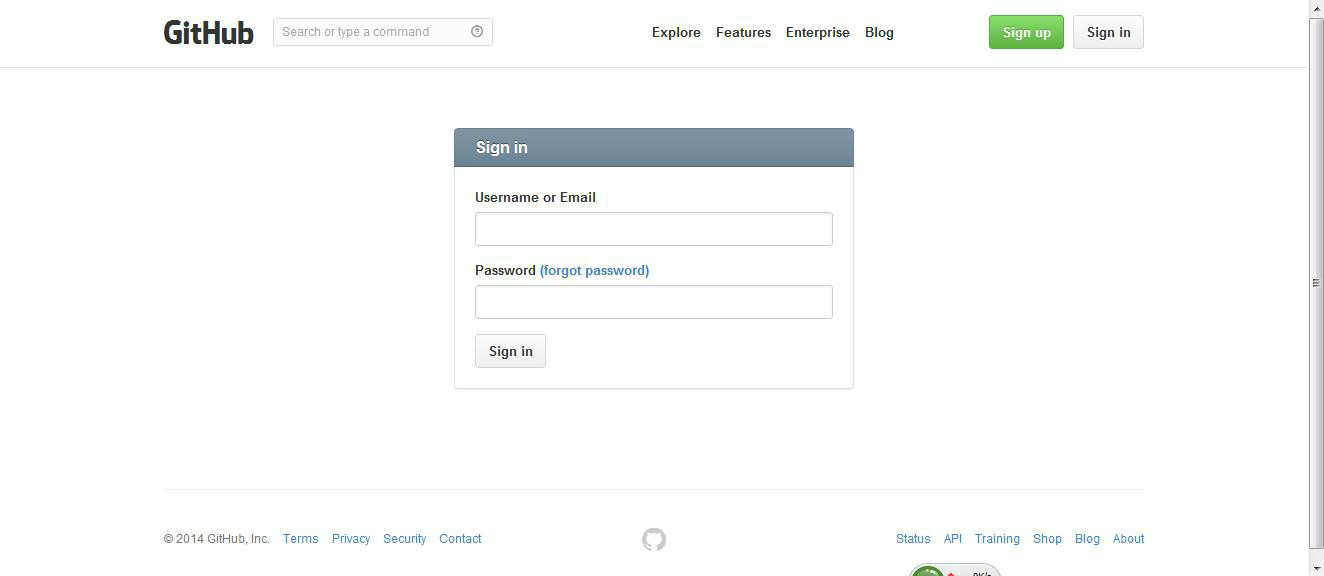
3. 登录成功后界面
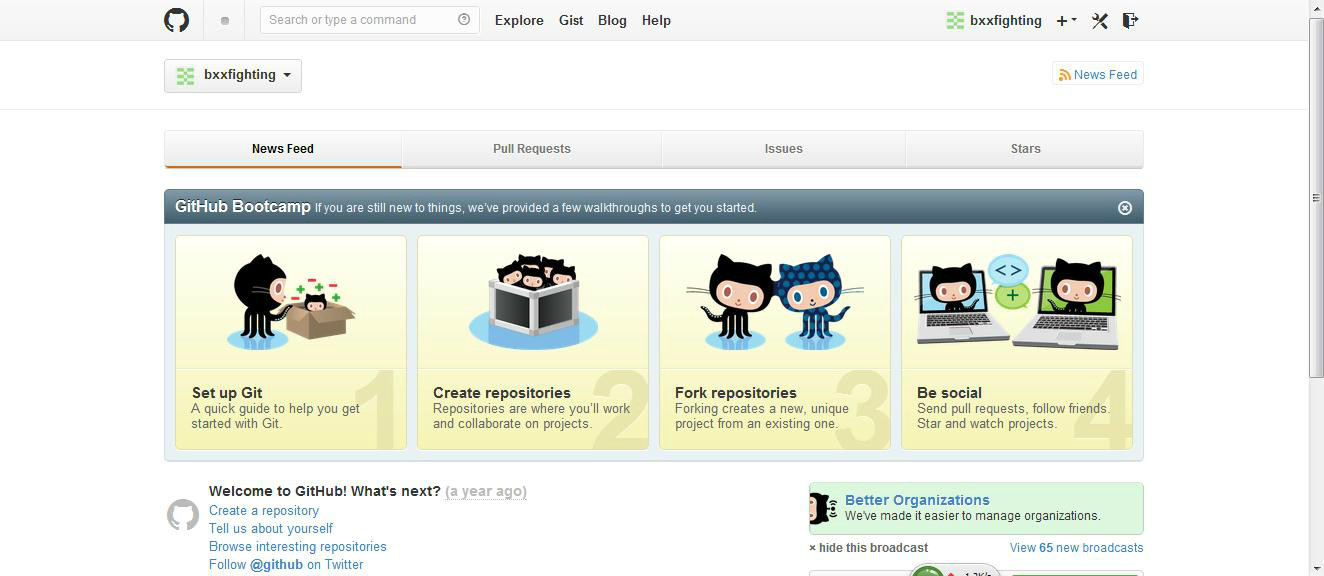
4. 创建仓库,我现在创建一个测试仓库叫buxingxing,仓库分公开的和私有的,公开的是免费的,私有的是收费的,我使用的是公开的仓库,如下创建方式
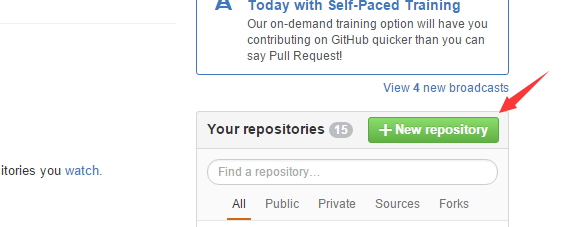
点击New repository按钮,弹出如下界面,第一行填仓库名,就叫个buxingxing,第二行是对这个仓库的描述,之后那个Public就是公共仓库的意思,接下来的README就是在仓库里创建一个README文件,可以往里写一些介绍你这个项目的功能之类的东西,再下面那个Add gitignore按钮,可以选择你这个项目是用什么语言之类的,后面那个License我没有选,点击”Create repository”
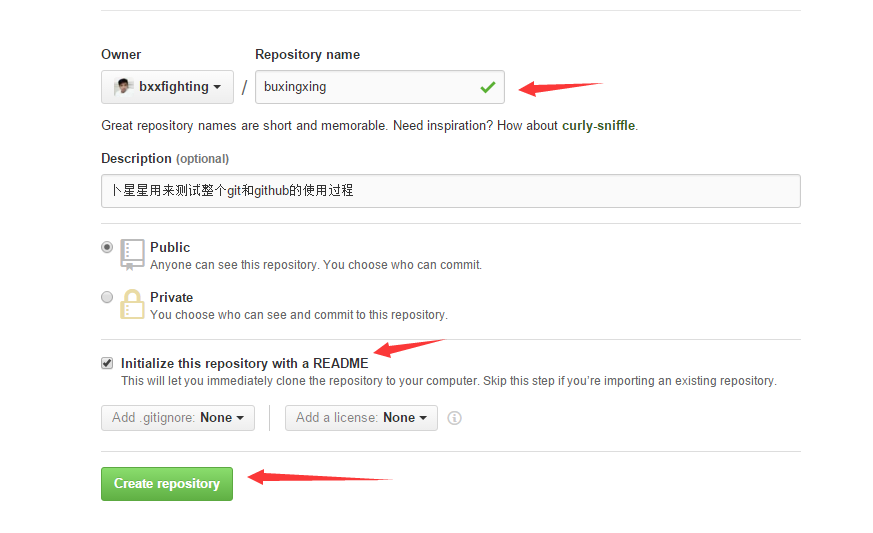
5. 创建仓库成功后,界面如下显示,可以点击README.md来编译这个文件
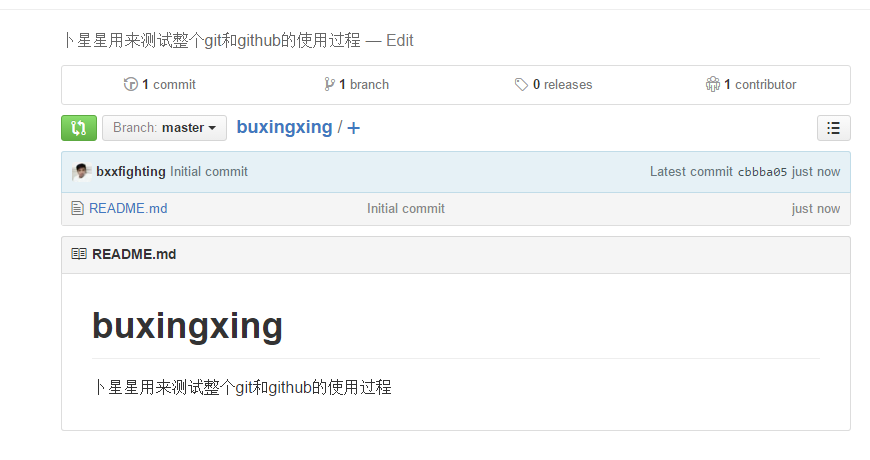
在windows下安装Git
1. 下载网址: http://git-scm.com/download/
2. 下载完毕,打开安装,点击”next”
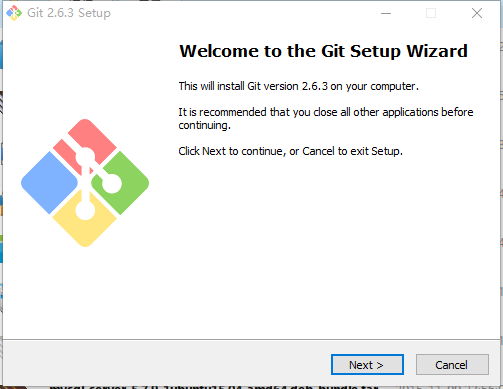
3. 点击”next”
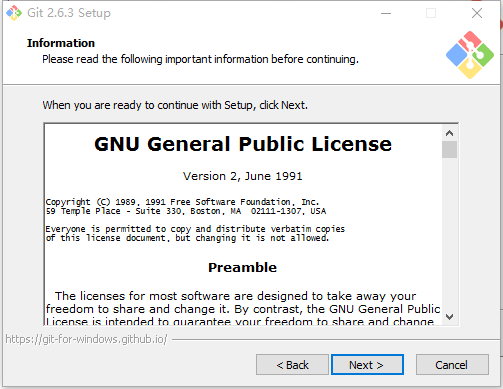
4. 可以更改安装路径后,点击”next”,我没有更改,就是使用的默认路径。
5. 这里我把所有的选项都选中了。
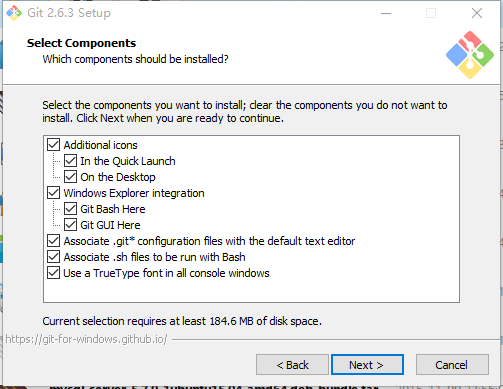
6. 直接默认,点next.
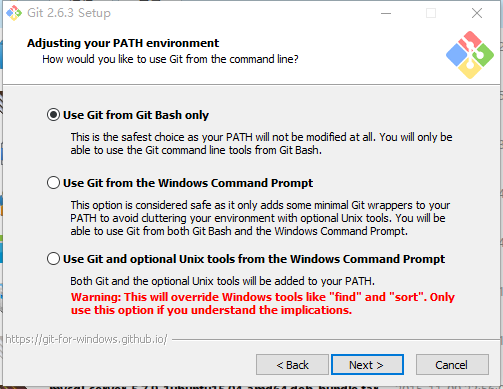
7. 默认设置,点Next
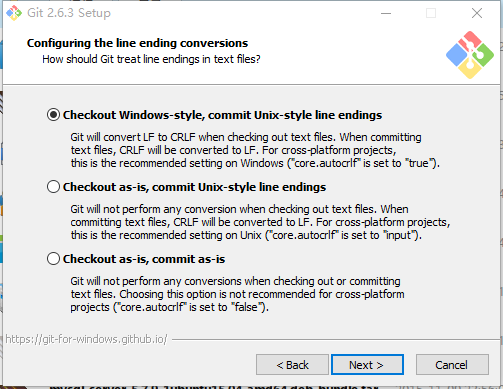
8. 默认设置,点击next。
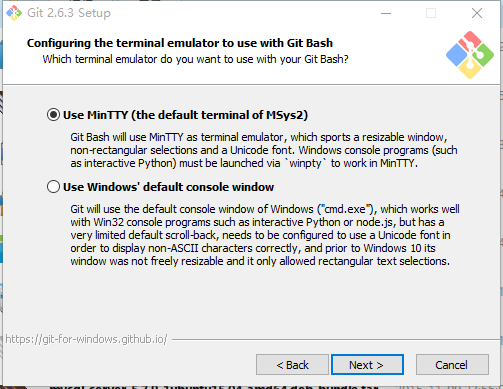
9. 默认设置,点击”next”
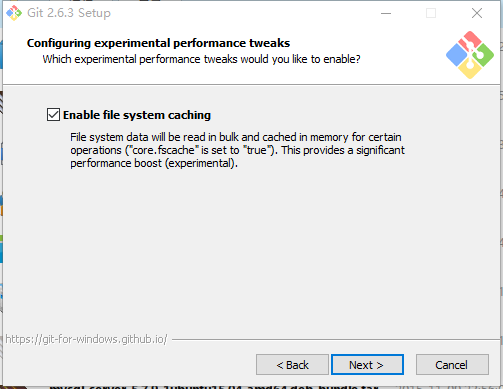
使用git和github托管项目代码
1. 双击图标”Git Bash”
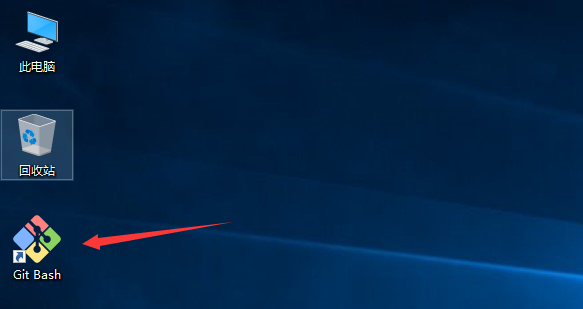
2. 打开界面如下
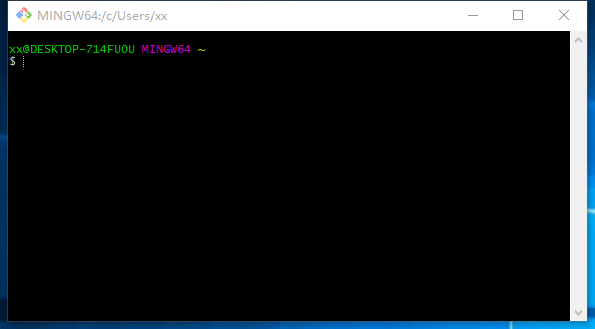
3. 配置Git,图示如下:
a) 先输入ssh-keygen –t rsa –C “邮箱地址”,注意ssh-keygen之间是没有空格的,其他的之间是有空格的
b) 回车之后,会出现一行,让你输入一个保存密钥的地方,括号里面是它默认的位置,这里会让你输入几次内容,都不用输入,直接回车就可以了,可以看到如图的效果(这里最好都不要输入,直接回车,我第一次更改了保存的路径,就出了问题,少了一个文件):
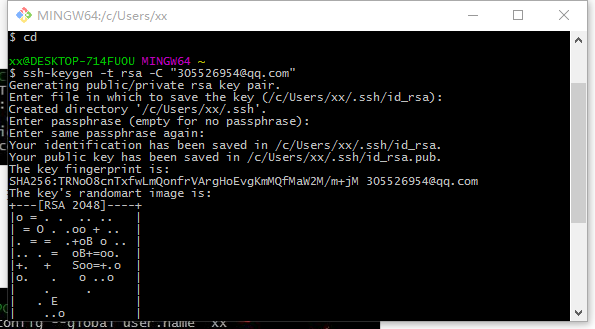
c) 回车之后,这样密钥就生成了,可以打开id_rsa.pub(位置根据你的电脑来看)来查看,我使用的是记事本直接打开的这个文件,里面的所有内容就是这个密钥,一会需要使用的时候,就直接全选复制就可以了
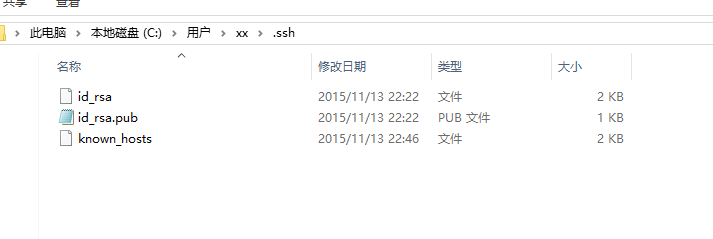 d) 现在转到github网站上去配置一下ssh key,点击箭头指示的三角图标,选择Settings,然后点击左侧的SSH Keys,之后点击右侧的Add SSH Key,这样就会出现添加SSH Key的界面,在Title这一栏填一个名字,名字随意起,之后打开刚才生成的那个文件id_rsa.pub,全选复制里面的内容到Key这一栏中,点击Add Key按钮完成操作,这时你填的邮箱会收到一封确认的邮件,不用管它
d) 现在转到github网站上去配置一下ssh key,点击箭头指示的三角图标,选择Settings,然后点击左侧的SSH Keys,之后点击右侧的Add SSH Key,这样就会出现添加SSH Key的界面,在Title这一栏填一个名字,名字随意起,之后打开刚才生成的那个文件id_rsa.pub,全选复制里面的内容到Key这一栏中,点击Add Key按钮完成操作,这时你填的邮箱会收到一封确认的邮件,不用管它
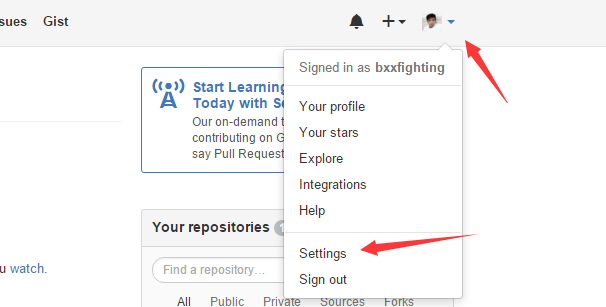
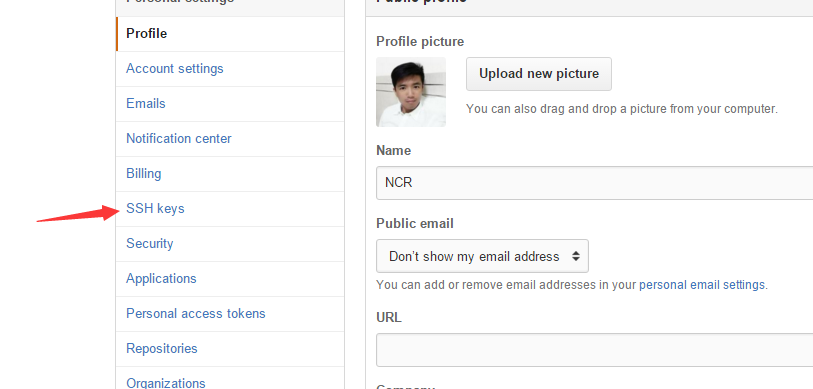
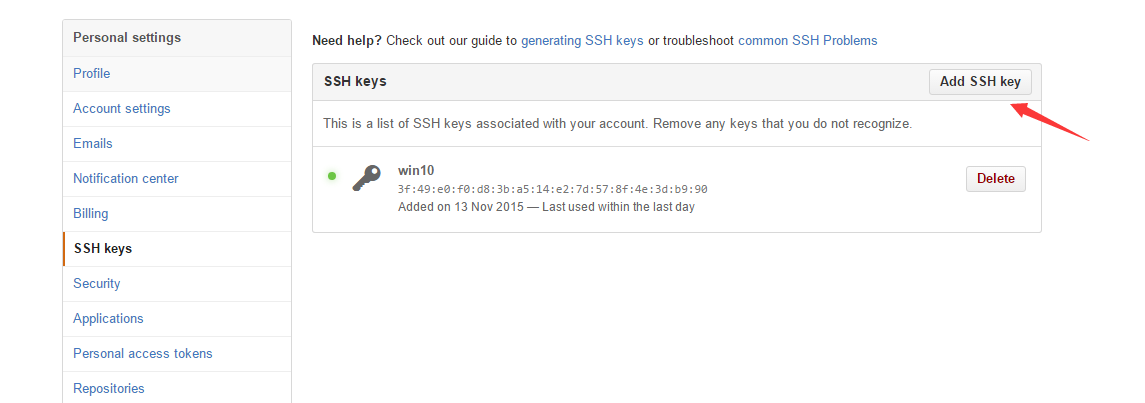
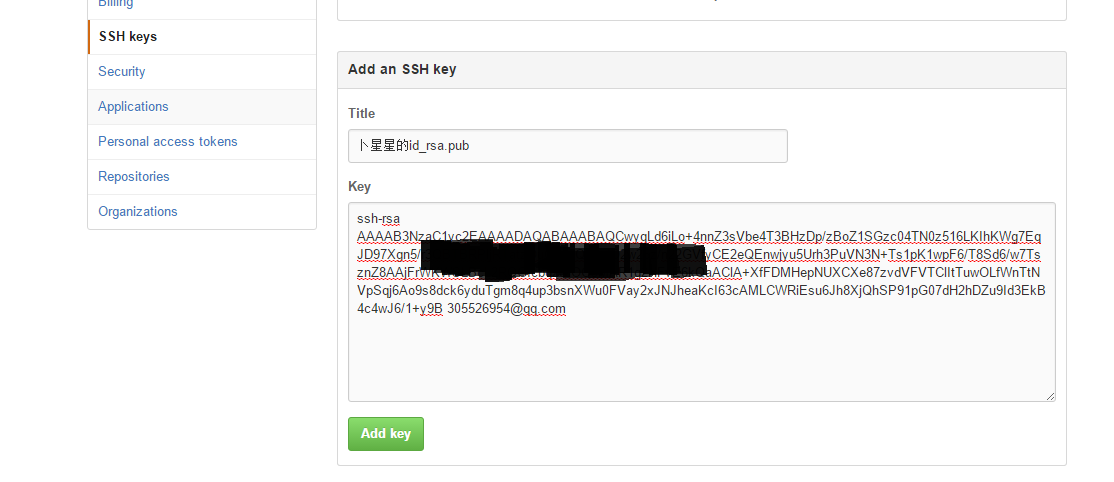
e) 验证一下是否设置成功,在git bash下输入如下命令:
ssh –T git@github.com
如果你是第一次,会让你输入yes或no,这时输入yes就可以了,其它显示就和我这个是一样的。如果你的是出现不是这些内容,有可能是显示权限问题什么的,就应该是我上面提到的那种情况,你看一下你生成密钥时是否操作正确,目录下是否有那个known_hosts这个文件
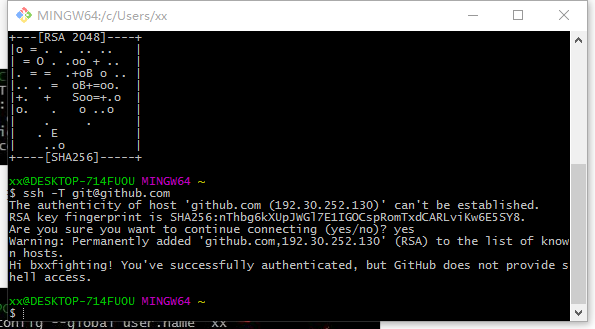
f) 现在配置一下用户名和邮箱:
git config –global user.name “用户名”
git config –global user.email “邮箱”
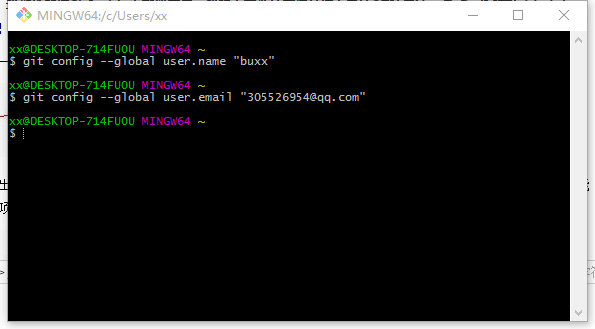
4. 到现在为止,我们就算把Git和github配置完了,现在就来托管我们的项目吧,刚才我们已经在github上面创建了一个叫buxingxing的仓库,那么我们现在就在本地创建一个目录,来管理这个仓库。
a) 随意创建了一个目录叫buxx
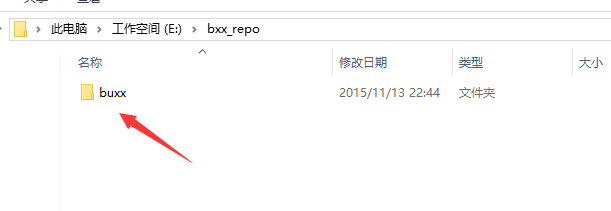
b) 右击目录,出现的菜单中有Git Bash Here,点击它。
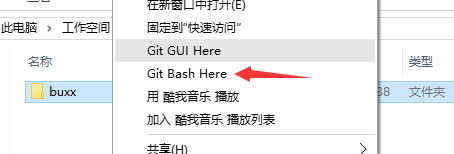
c) 这时候就在这个目录上打开了我们的终端。
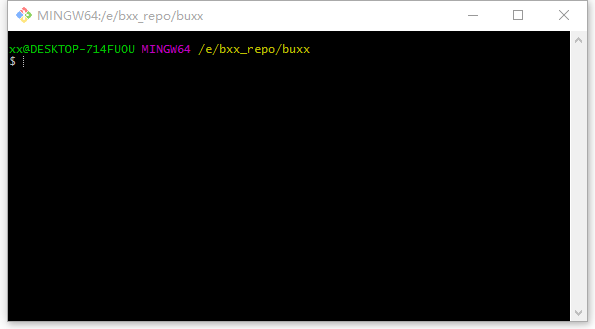
d) 这时候输入 git init,来完成初始化工作。这时候目录里面就多了一个.git的目录了。注意中一共有三个命令,init/remote/pull均在上面显示,下面几步效果都在这张图中显示出来了。
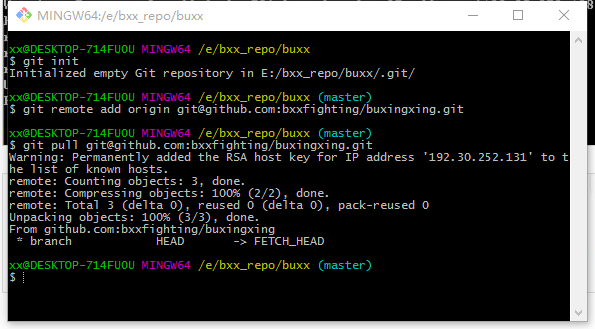
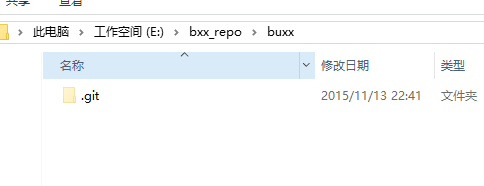
现在继续在终端上输入如下命令,增加对我们github上创建的buxingxing仓库的管理。
git remote add origin git@github.com:bxxfighting/buxingxing.git
其中bxxfighting是我在网站上注册时使用的用户名,buxingxing.git是我为这个项目建立的仓库名,在网站上显示是这样的:
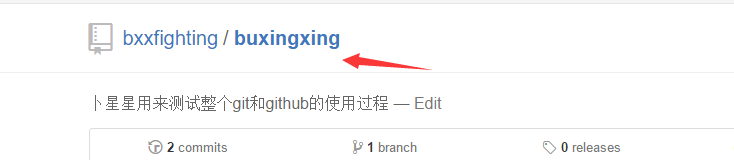
e) 由于我建立仓库的时候创建README.md之时,已经算一次提交了,我需要先在本地同步一下仓库的内容,命令如下:
git pull git@github.com:bxxfighting/buxingxing.git
完成的效果如下图,并且本地目录下多出了README.md文件
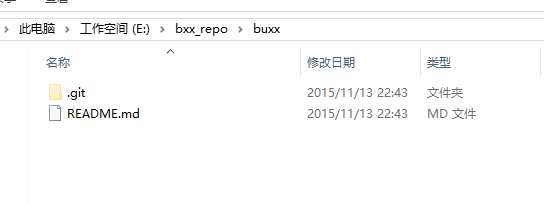
现在我们在本地目录创建我们的文件,比如下图是我创建的文件:
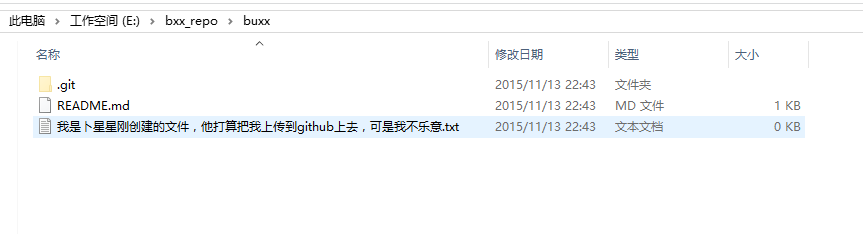
f) 下面就要把我刚创建的文件上传到到仓库上去了,首先执行增加命令,如下:
git add . (这后面是一个英文的句号)
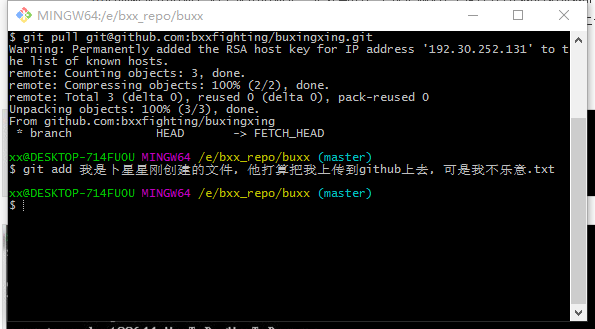
add后面加了一个点,是想要提交所有文件,如果想提交指定的文件,可以写文件名,执行完增加命令后,要执行提交命令,如下:
git commit –m “这里写下你自己的记录本次提交内容的信息”
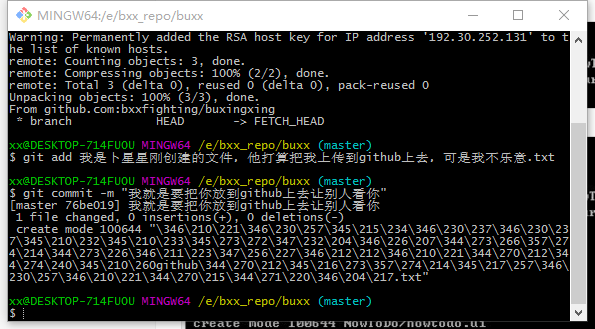
-m后面跟提示信息,这个提示信息是一定要写的,不仅是规则,同时也方便我们记录我们提交的过程,写清晰为什么提交或修改了什么是非常有用的,提交完成后,我们就要把它推送到远程仓库上去了,命令如下:
git push git@github.com:bxxfighting/buxingxing.git
这样就完成了我们要做的所有任务
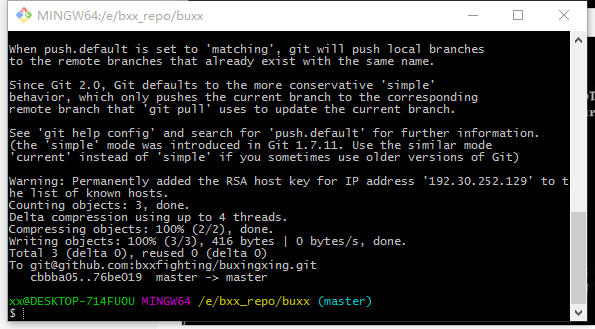
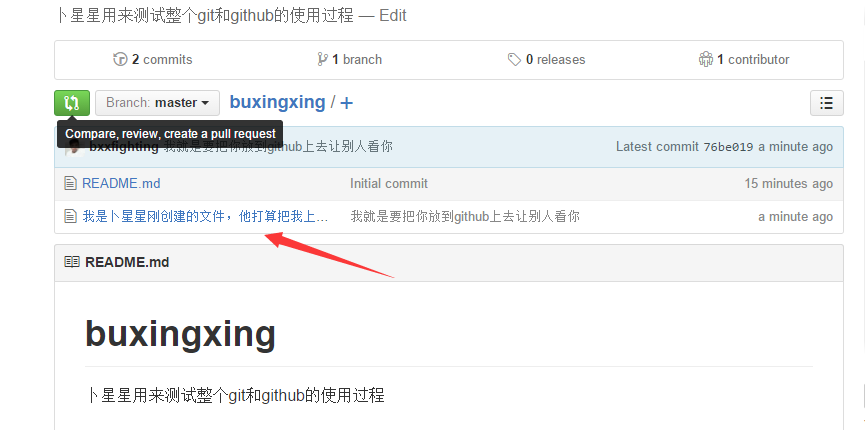
现在就基本上可以使用了,每次增加了新文件就先add,然后commit,如果只是改了文件的内容,只执行commit就行了,当然最后一步都是要执行push,把所以改变推送到我们的github上去托管。