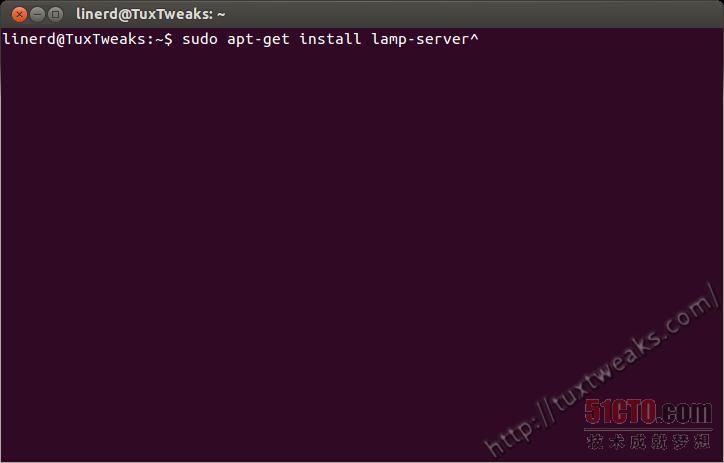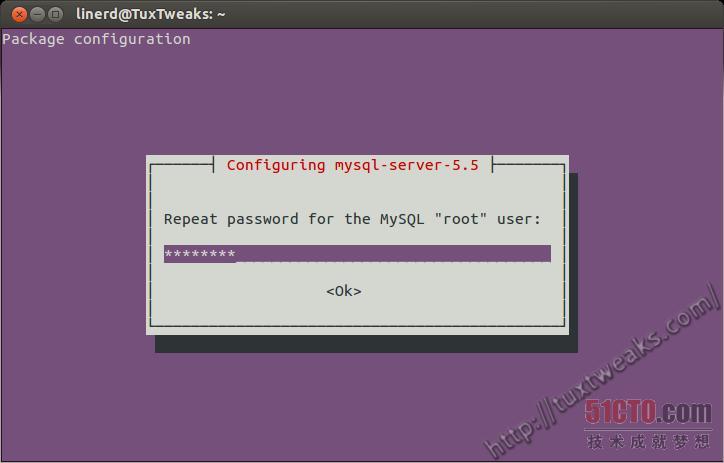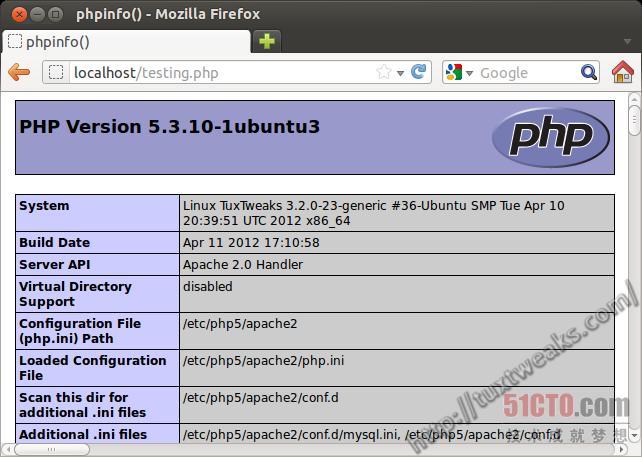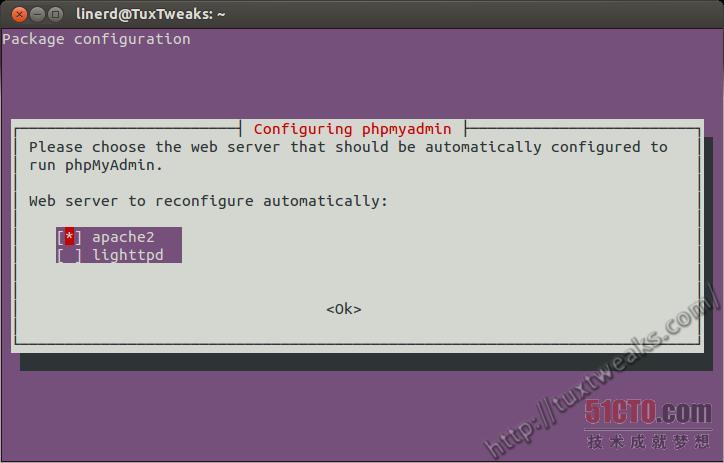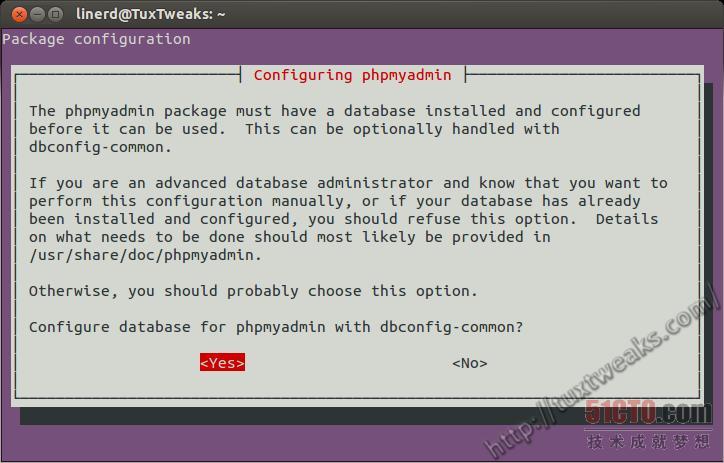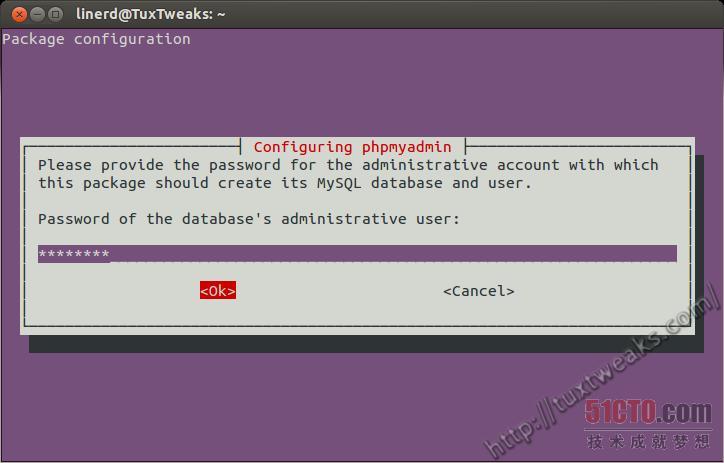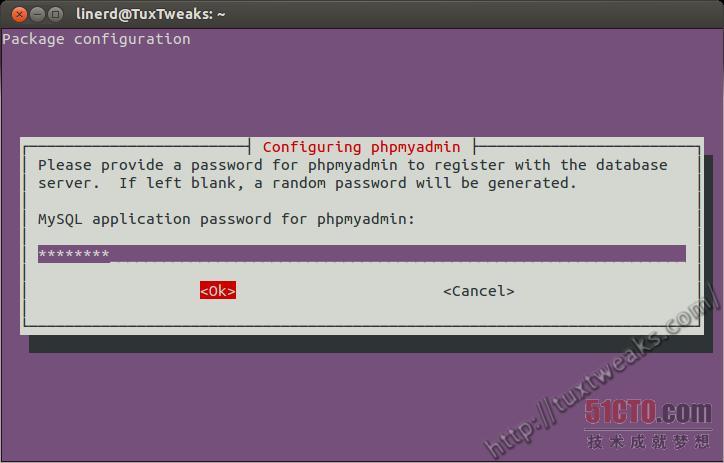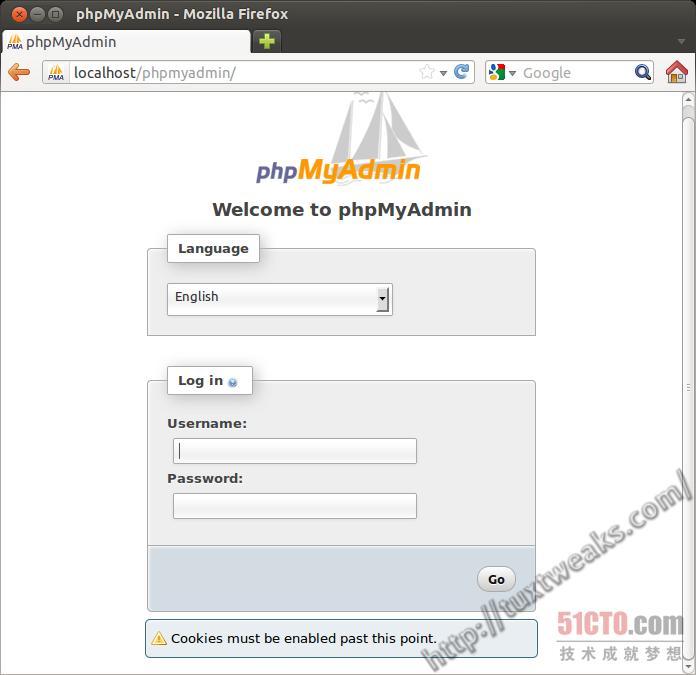转载自:http://os.51cto.com/art/201307/405333.htm
【2013年7月25日 51CTO外电头条】为何应该在Ubuntu上安装LAMP服务器?从事Web开发工作时,我更偏爱在不受干扰的情况下, 在我那台计算机上的开发环境下进行开发。我宁愿所犯的错误大部分是别人看不到的,而不是被互联网上的所有人全看到。为了能有这种私密的开发环境,我安装了 一套LAMP系统。顺便说一下,要是你对LAMP不熟悉,,它代表Linux、Apache、MySQL和php(及/或Perl)。 LAMP是互联网上最常见的Web主机托管平台之一,所以它是搭建和测试网站的出色环境之一。
遵照下面这些逐步介绍的指示说明,即可在Ubuntu 12.04(Precise Pangolin)上安装和配置LAMP。这个过程还经过了测试,在Linux Mint 13/14/15、Ubuntu 12.10(Quantal Quetzal)和Ubuntu 13.04 Raring Ringtail上屡试不爽。如果你有速度相当快的宽带连接,应该用不了半小时就能搞定。
在Ubuntu上安装LAMP
Ubuntu的开发人员让人们很容易安装和配置LAMP软件包,只要借助一个终端命令。所以,打开终端窗口,让我们开始入手吧。
- sudo apt-get install lamp-server^
是的,你没有看错。不要漏了末尾的那个脱字符号(^)。要是少了这个脱字符号,这个命令就无法运行。就是这么神奇!
在Ubuntu上安装LAMP
apt软件包管理器现在会显示需要安装、等待确认的软件包。输入回车键,确认并继续安装。
安装LAMP软件包
下载软件包花了一点时间后,系统会提示你为MySQL的根用户设置密码。
设置MySQL根密码
输入你想用于MySQL的密码。此处不能空着。系统会提示你第二次输入,以确认密码。
确认MySQL根密码
确认密码后,apt会继续安装剩余的软件包。
剩余LAMP软件包的安装
你的LAMP安装现已完成。哇,就是这么简单!现在只剩下几个步骤来进行配置,以便你可以轻松使用系统。
测试Apache
打开Web浏览器窗口,输入地址http://localhost/。你应该会看到一个网页显示"It Works!"。
Apache可正常工作
测试php
你已确认了Apache Web服务器可正常工作,于是你应该确保所安装的php正常工作。为此,你需要在/var/www中创建一个名为testing.php的文件。你可以以根用户的身份使用常用的文本编辑器,也可以使用下面这个终端命令:
- echo "<?php phpinfo(); ?>" | sudo tee /var/www/testing.php
之后,你需要重新启动Apache Web服务器。
- sudo service apache2 restart
回到Web浏览器,输入地址http://localhost/testing.php/,你应该会看到一个网页显示关于所安装的php的信息。
php信息
搞定Apache完全合格域名
你可能已注意到来自Apache的错误信息,该信息与服务器的完全合格域名有关。
- apache2: Could not reliably determine the server's fully qualified domain
- name, using 127.0.1.1 for ServerName
这不是什么大问题,但要是该问题让你很恼心,你可以用下面这个命令来搞定它。
- echo "ServerName localhost" | sudo tee /etc/apache2/conf.d/fqdn
现在,重新装入Apache Web服务器。
- sudo service apache2 reload
你应该再也不会看到这个错误信息了。
配置MySQL
由于本教程旨在搭建一个本地Web开发环境,就需要将MySQL绑定至本地主机IP地址。默认情况下,这个地址在你的系统上应该是127.0.0.1。为了以防万一,你可以使用这些命令来确认该地址。
- cat /etc/hosts | grep localhost
你应该会看到类似这样的内容:
- 127.0.0.1 localhost
- ::1 ip6-localhost ip6-loopback
现在你应该确认你在MySQL的my.cnf文件中有正确的绑定地址。
- cat /etc/mysql/my.cnf | grep bind-address
你应该会看到:
- bind-address = 127.0.0.1
要是绑定地址与为你系统上的本地主机所设的那个地址不匹配,需要以根用户的身份编辑/etc/mysql/my.cnf,加以纠正。
安装phpMyAdmin
你不需要安装phpMyAdmin,但除非你是SQL方面的奇才,否则就需要它在MySQL数据库上处理管理任务。
你可以使用这个终端命令来安装phpMyAdmin:
- sudo apt-get install libapache2-mod-auth-mysql phpmyadmin
系统会提示你确认你想安装软件包。按回车键,继续进行。
安装phpMyAdmin软件包
接下来会提示你选择为phpMyAdmin配置的Web服务器。这很重要!使用键盘上的箭头键,高亮显示apache2,然后使用空格间来选择它。然后按回车键,继续进行。确保点击下面这张图,以便放大浏览,看看我所描述的内容。
为Apache配置phpMyAdmin
下一个屏幕会问你是不是想为phpMyAdmin配置一个名为dbconfig-common的数据库。选择"是的",并按回车键。
为phpMyAdmin配置dbconfig-common
接下来提示你输入之前设置的MySQL根密码,那样就可以创建新数据库了。于是,输入你的MySQL根密码,按回车键。
输入MySQL根密码
下一个提示是为phpMyAdmin创建一个MySQL应用程序密码。如果你想要创建一个随机性密码,可以按回车键。我通常使用用于MySQL根密码的同一个密码。从安全性方面考虑,这么做可能不是最佳方法,但是由于这用于封闭的开发环境,所以风险可能很小。
phpMyAdmin MySQL应用程序密码
最后,系统提示你确认MySQL应用程序密码。输入与前一个步骤中一样的密码,按回车键。
确认MySQL应用程序密码
至此,安装和配置phpMyAdmin的工作已完成。
测试phpMyAdmin
最后一步就是,确保phpMyAdmin在正常运行。打开Web浏览器,输入地址 http://localhost/phpmyadmin/。你应该会看到像这样的页面。
phpMyAdmin登录屏幕
现在你应该能够以用户名root和之前创建的根密码来登录。
phpMyAdmin已登录
恭喜你,现在你已完成了在Ubuntu 12.04上安装和配置LAMP及phpMyAdmin的工作。现在,你可以开始创建本地的网站了。如果你只是在从事一个网站的开发,可以把文件放入到 /var/www。请注意:/var/www归用户和用户组root所有,所以你需要以根用户身的份将文件拷贝过去,或者更改该目录的所有权及/或权限, 那样就能在那里写文件了。另外,你可以进行一些另外的Apache配置,那样可以将文件保留在主目录下的某个地方。你甚至可以以那种方式搭建多个网站。
原文链接:http://tuxtweaks.com/2012/04/installing-lamp-on-ubuntu-12-04-precise-pangolin/