关注Leap Motion很长时间了,很早就想入手。可是,一方面,一直忙着其它的比赛,没时间顾及;二是缺钱,钱都垫在比赛上了。
好不容易,11月18日,下定决心买进了,这么长时间,也就是再给贵阳职业学院的学生上课的时候显摆了一次。
周末休息,总算是强迫自己摆弄一下Leap Motion了。
那么做点什么呢?不放就先从简单的开始吧,就在窗口上显示一个红色的圆,以表示追踪到的某一个手指头(指尖)。
要开发Leap Motion应用,我觉得官方的文档必须要仔细的看看。
文档1:开发者首页,这里可以下载SDK。
文档2:理解C#例程,以便开发我们自己的应用程序。
文档3:Leap概述,获取开发的必要知识。
Step1:下载SDK,并解压缩。在“LeapSDK”中有我们需要用的源代码和类库。
Step2:创建一个C# WPF应用程序,不妨就叫“LeapMotion1_WPF”。
Step3:在项目中添加“lib/LeapCSharp.NET4.0.dll”引用(如果是.net framework 3.5的话,则添加LeapCSharp.NET3.5.dll),如图。
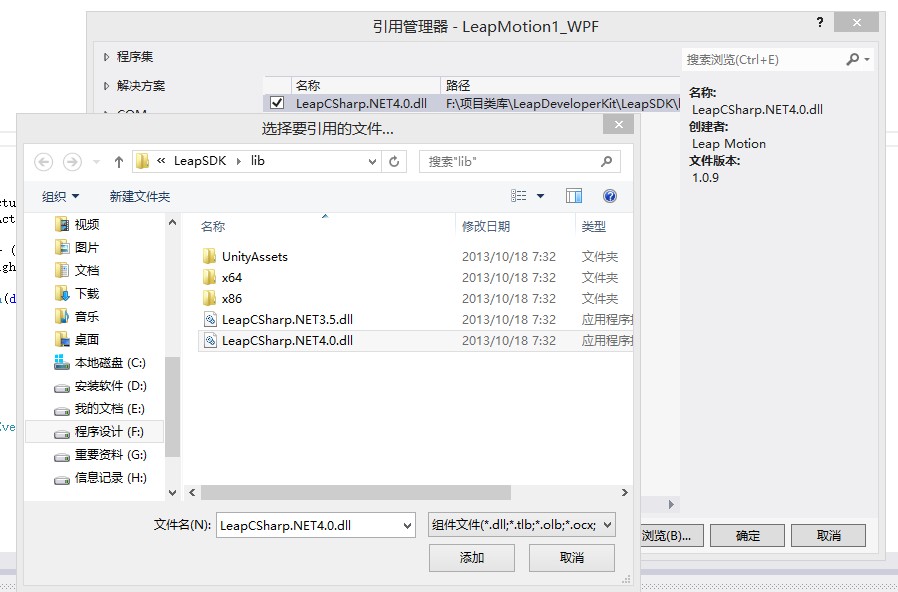
Step4:在项目中添加现有项,“lib/x86/Leap.dll”、“lib/x86/Leap.lib”和“lib/x86/LeapCSharp.dll”三个文件,并设置三个文件“始终复制”到输出目录,如图。
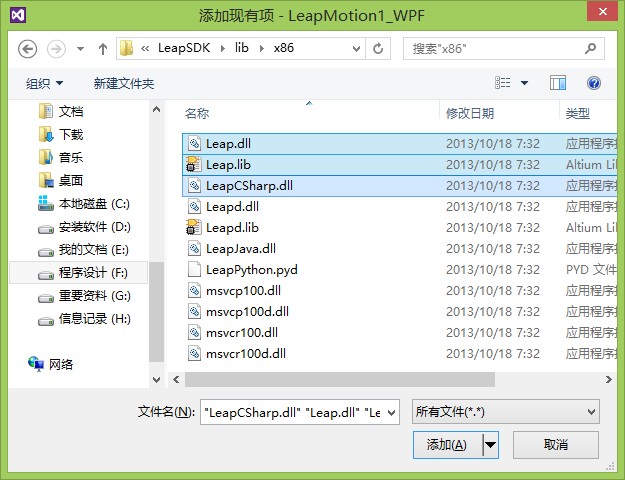
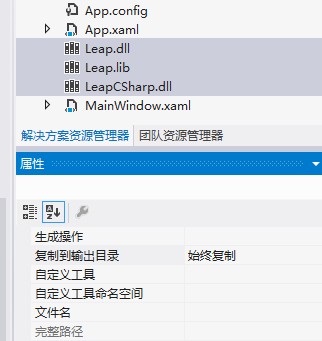
Step5:创建用户界面,在MainWindow上,放一个Canvas,两个Button,一个Ellipse,如图。
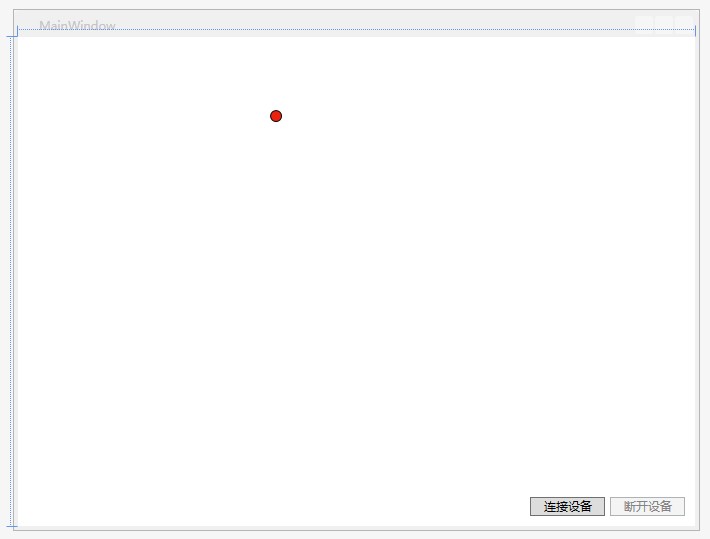
设置好相应的属性。Canvas的大小和窗口一样。
Step6:编写“连接设备”按钮的单击事件。在该事件中,我们需要让Leap Motion工作起来。不放看看“samples/Sample.cs”中是如何实现的。
该类实现的是一个控制台应用程序。我们从main开始看。代码如下:
1 public static void Main () 2 { 3 // Create a sample listener and controller 4 SampleListener listener = new SampleListener (); 5 Controller controller = new Controller (); 6 7 // Have the sample listener receive events from the controller 8 controller.AddListener (listener); 9 10 // Keep this process running until Enter is pressed 11 Console.WriteLine ("Press Enter to quit..."); 12 Console.ReadLine (); 13 14 // Remove the sample listener when done 15 controller.RemoveListener (listener); 16 controller.Dispose (); 17 }
文档2中说,“The Controller class provides the main interface between the Leap and your application. When you create a Controller object, it connects to the Leap software running on the computer and makes hand tracking data available through Frame objects. You can access these Frame objects by instantiating a Controller object and calling the Controller.Frame method”,即应用程序使用Controller对象来访问Leap硬件,追踪到的数据封装在Frame对象中的,这个对象可以通过Controller.Frame获取。
文档2中还说,“If your application has a natural update loop or frame rate, then you can call Controller.Frame as part of this update. Otherwise, you can add a listener to the controller object. The controller object invokes the callback methods defined in your Listener subclass whenever a new frame of tracking data is available (and also for a few other Leap events)”。如果开发的应用程序本身有个大循环的话(类似XNA应用程序的update,或是单片机程序的loop),可以在这个大循环中通过Controller.Frame获取Frame对象。否则,我们可以给Controller对象提供一个Listener,当Controller准备好新的Frame时会回调Listener,之后我们在进行处理。
这样来看,前三行代码就比较好理解了。
在我们的项目中,“连接设备”按钮的单击事件的代码如下:
1 private void Button_Click_1(object sender, RoutedEventArgs e) 2 { 3 listener = new MyLeapListener(); 4 controller = new Controller(); 5 controller.AddListener(listener); 6 7 btn1.IsEnabled = false;//btn1表示“连接设备” 8 btn2.IsEnabled = true;//btn2表示“断开设备” 9 }
Step7:“断开设备”的点击事件的代码自然也比较容易写出,代码如下:
1 private void Button_Click_2(object sender, RoutedEventArgs e) 2 { 3 controller.RemoveListener(listener); 4 5 btn1.IsEnabled = true; 6 btn2.IsEnabled = false; 7 }
Step8:仿照例程的Main方法,我们还需要销毁Controller对象。如下:
1 private void Window_Closing_1(object sender, System.ComponentModel.CancelEventArgs e) 2 { 3 controller.Dispose(); 4 }
Step9:实现自己的监听器。先来看看SampleListener是如何实现的呢?其骨架如下。
1 class SampleListener : Listener 2 { 3 public override void OnInit (Controller controller) 4 { 5 } 6 7 public override void OnConnect (Controller controller) 8 { 9 } 10 11 public override void OnDisconnect (Controller controller) 12 { 13 } 14 15 public override void OnExit (Controller controller) 16 { 17 } 18 19 public override void OnFrame (Controller controller) 20 { 21 } 22 }
同样是在文档2中有详细的说明,我就不粘贴原文了。我们自己创建的监听器需要继承Listener,可以根据需要重写上面几个方法。对于我们而言,需要关注的是OnFrame方法,因为当一个新的Frame准备好后会调用这个方法。
在LeapMotion1_WPF命名空间中添加一个新类MyLeapListener,其实现如下:
1 class MyLeapListener : Listener 2 { 3 public override void OnFrame(Controller ctl) 4 { 5 } 6 }
Ok,非常好。我们可以在OnFrame方法中获得Frame对象,然后获取关于指尖的数据,然后进行一些操作,就如例程中那样。但是,在这个方法中,我们是无法改变Ellipse的位置的。我们需要多做一步操作,在MyLeapListener的OnFrame方法触发的时候,通知调用者进行处理。显然,使用事件可以完美的解决我们的问题。于是,我们修改了MyLeapListener的代码:
1 class MyLeapListener : Listener 2 { 3 public event EventHandler OnFrameEvent = null; 4 public override void OnFrame(Controller ctl) 5 { 6 if (OnFrameEvent != null) 7 { 8 OnFrameEvent.Invoke(ctl, null); 9 } 10 } 11 }
在OnFrame方法中触发OnFrameEvent事件。那么,相应的,在实例化MyLeapListener的时候,就应该加一个事件处理方法进去。在Button_Click_1方法中作如下修改:
1 private void Button_Click_1(object sender, RoutedEventArgs e) 2 { 3 listener = new MyLeapListener(); 4 listener.OnFrameEvent += listener_OnFrameEvent; 5 6 controller = new Controller(); 7 controller.AddListener(listener); 8 9 btn1.IsEnabled = false; 10 btn2.IsEnabled = true; 11 }
Step10:实现listener_OnFrameEvent方法。先把方法声明写出来。
1 void listener_OnFrameEvent(object sender, EventArgs e) 2 { 3 }
按照之前的说法,追踪的数据是封装在Frame对象中的,因此,我们首先获取该对象。
1 //获取帧数据 2 LeapFrame frame = controller.Frame();//using LeapFrame = Leap.Frame;
再往下就需要用到文档3的知识了。Leap可以同时检测到若干只手,并用Hand对象封装数据,建议最多2只手进入Leap的检测区域。需要注意的是Leap无法区分左右手。我们判断一下Leap是否检测到手,如果检测到的话,就获取第一个。
1 //如果能够获取手部数据 2 if (!frame.Hands.IsEmpty) 3 { 4 //获取手部数据 5 Hand hand = frame.Hands[0]; 6 }
有了Hand对象,我们就能够知道手相对于Leap的位置。
1 //获取手部的位置,判断检测的范围 2 LeapVector palmPosition = hand.PalmPosition;//using LeapVetcor = Leap.Vector; 3 float palmHeight = palmPosition.y;
这里的高度为什么是y,不是z?文档3中有介绍的啊。Leap的坐标系如下图所示。
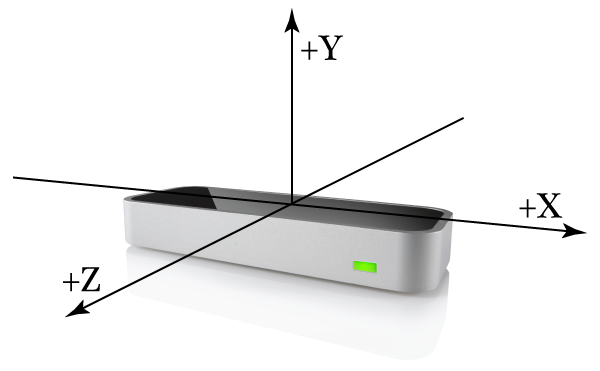
我们要在窗口中绘制Ellipse表示指尖在Leap检测区域中的位置,Leap检测的坐标是毫米,窗口绘制的时候是像素,这就涉及到了坐标的转换。
我曾看到一篇文章,其说Leap的检测角度为150度,因此,在不考虑z轴的情况下,我们可以计算出来手所在的高度检测的宽度是多少,并将指尖的位置映射到窗口上。文档3说明了有效的检测区域是设备上方25毫米-600毫米的范围,故可以将指尖的高度映射到窗口上。
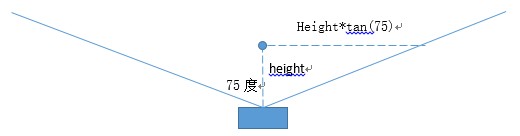
1 float detectionWidth = (float)(palmHeight * Math.Tan(75.0 / 180.0 * Math.PI) * 2);
有了手的数据,我们接下来获取指尖的信息。Leap检测时,并不是每一帧都包括指尖的信息,例如当握拳时就无法得到指尖的数据。所以,在使用指尖数据时,我们需要判断一下。
1 //获取指尖的数据 2 FingerList fingers = hand.Fingers; 3 if (!fingers.IsEmpty) 4 { 5 Finger f1 = fingers[0]; 6 }
获取指尖的位置数据,并计算其在窗口上的位置。
1 LeapVector position = f1.TipPosition; 2 3 float x = position.x; 4 float y = position.y; 5 6 //下面将x、y映射到屏幕上 7 double screenWidth = canvas1.ActualWidth; 8 double screenHeight = canvas1.ActualHeight; 9 10 x = x / detectionWidth * screenWidth + (screenWidth / 2); 11 y = screenHeight - y / (600 – 25) * screenHeight;
最后,需要设置Ellipse的位置。
1 this.Dispatcher.BeginInvoke(new Action(delegate { 2 Canvas.SetLeft(ellipse, x); 3 Canvas.SetTop(ellipse, y); 4 }), null);
注意,不能直接调用Canvas.SetLeft会出错的。
好了,运行程序,看看效果吧。
注意:
1、using Leap;
2、注意代码的缩进。