一、安装docker
1. win 10 系统,安装Docker For Windows(Docker Desktop)
专业版
https://www.cnblogs.com/5bug/p/8506085.html
专业版
https://www.cnblogs.com/5bug/p/8506085.html
例如:
Windows10下安装Docker的过程,当然这些步骤也是在网上搜索查阅资料得知而来的!具体步骤如下:
一、启用Hyper-V
打开控制面板 - 程序和功能 - 启用或关闭Windows功能,勾选Hyper-V,然后点击确定即可,如图:
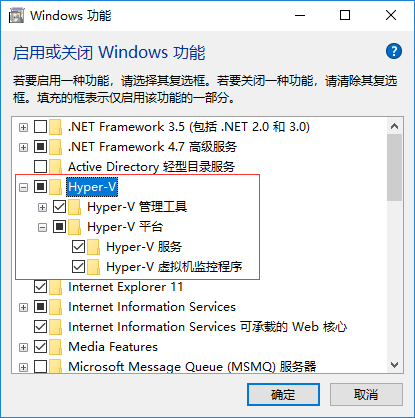
点击确定后,启用完毕会提示重启系统,我们可以稍后再重启。
二、安装Docker
Docker下载地址为:https://store.docker.com/editions/community/docker-ce-desktop-windows 点击如图处即可下载安装包:
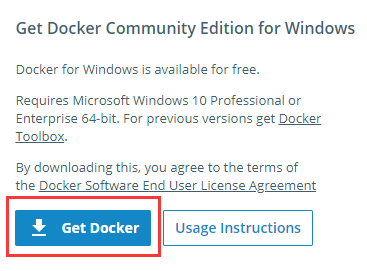
下载完成后运行安装包,安装完成后界面如图:
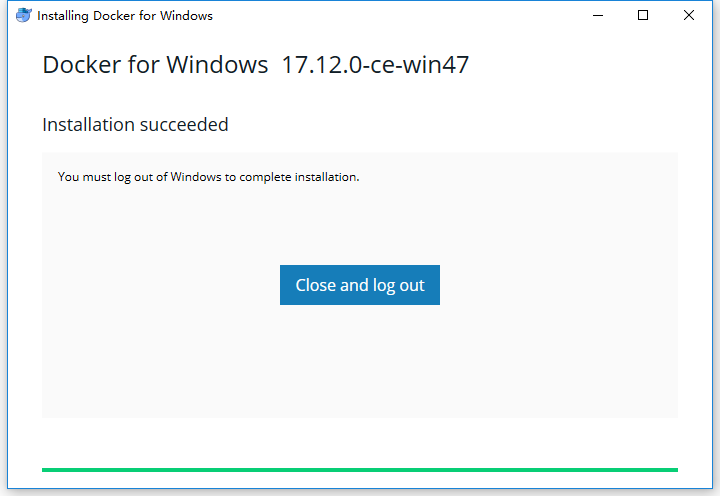
单击Close and log out,这个时候我们重启一次电脑。
三、启动Docker
1.在桌面找到Docker for Windows快捷方式,双击启动即可!启动成功后托盘处会有一个小鲸鱼的图标。打开命令行输入命令:docker version可以查看当前docker版本号,如图:
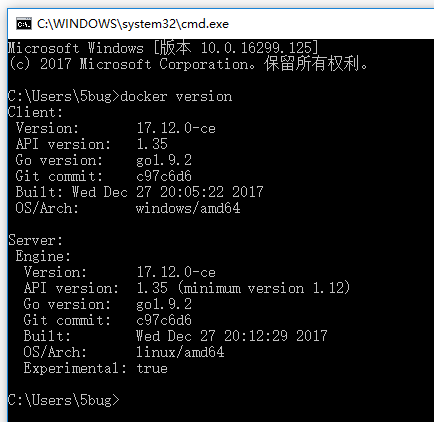
2.更换镜像源地址
中国官方镜像源地址为:https://registry.docker-cn.com
点击托盘处docker图标右键选择-Settings,然后修改如下:
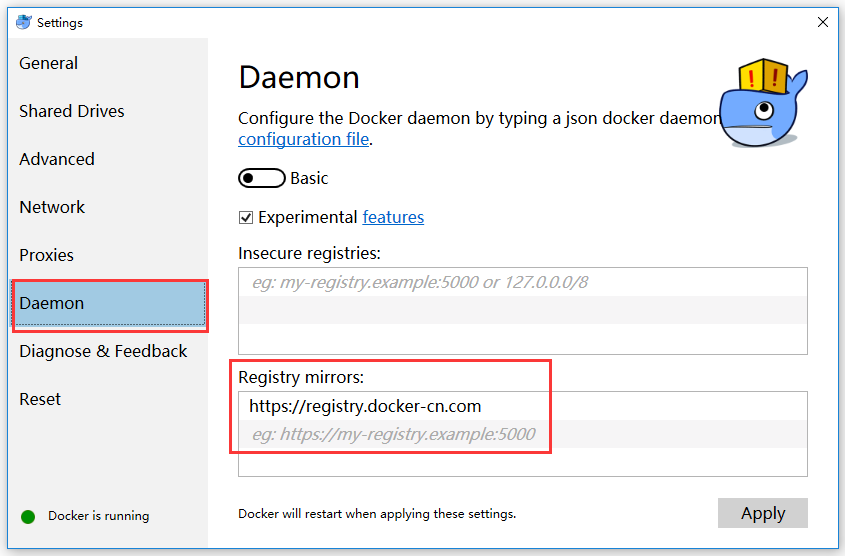
点击Apply后会重启Docker。
3.载入测试镜像测试
输入命名“docker run hello-world”可以加载测试镜像来测试。如图:
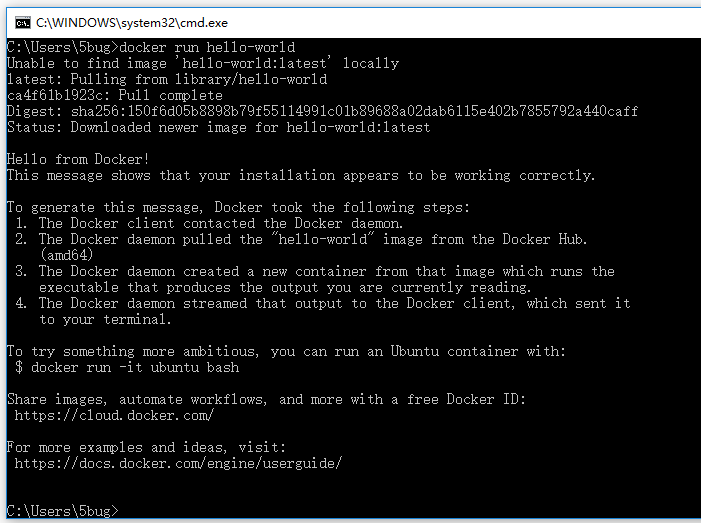
家庭版
https://www.jianshu.com/p/1329954aa329/
2. 设置 G盘 给 docker共享(建议单独分出一个盘来放docker的文件)
右键docker图标 Settings选项 Shared Drives 选择G盘
二、搭建开发环境
整体说明,docker 环境启动起来后,tomcat端口 8090,mysql端口3306,redis端口6379,apache端口90
1. 创建msyql, tomcat, apache配置文件目录
在G盘,将压缩包的内容解压出来,后面的命令请使用实际的文件路径
在G盘,将压缩包的内容解压出来,后面的命令请使用实际的文件路径
2. 创建网络框架容器并启动 请等待下载镜像
docker run --name develop -d -i -p 8090:8080 -p 3306:3306 -p 6379:6379 -p 90:80 -p 91:81 -p 92:82 centos:7
查看容器是否启动成功
docker ps
docker ps
3. 创建mysql容器并启动 请等待下载镜像
docker run --name mysql -e MYSQL_ROOT_PASSWORD=111111 -d -v /G/mysql/conf/my.cnf:/etc/mysql/my.cnf -v /G/mysql/logs/mysqld.log:/var/log/mysqld.log --net=container:develop mysql:8
进入mysql容器环境
docker exec -it mysql bash
docker exec -it mysql bash
链接mysql 并输入密码 111111 进入不了请等一会 数据库启动完成 再重试
mysql -u root -p
mysql -u root -p
修改mysql远程链接
ALTER USER 'root'@'%' IDENTIFIED WITH mysql_native_password BY '111111';
ALTER USER 'root'@'%' IDENTIFIED WITH mysql_native_password BY '111111';
刷新权限立即生效
flush privileges;
创建数据库(根据实际项目创建)
create database qm_manager;
create database qm_meeting;
退出mysql
exit
create database qm_manager;
create database qm_meeting;
退出mysql
exit
退出容器环境
exit
exit
查看容器是否启动成功
docker ps
docker ps
4. 创建redis容器并启动 请等待下载镜像
docker run --name redis -d --net=container:develop redis:5 --requirepass "111111"
查看容器是否启动成功
docker ps
docker ps
5. 创建tomcat容器并启动 请等待下载镜像
docker run --name tomcat -d -v /G/tomcat/webapps:/usr/local/tomcat/webapps -v /G/tomcat/logs:/usr/local/tomcat/logs --net=container:develop tomcat:9
查看容器是否启动成功
docker ps
docker ps
6. 创建apache容器并启动 请等待下载镜像
docker run --name apache -d -v /G/apache/conf:/usr/local/apache2/conf -v /G/apache/webapps:/usr/local/apache2/webapps -v /G/apache/logs:/usr/local/apache2/logs --net=container:develop httpd:2
查看容器是否启动成功
docker ps
docker ps
apache配置文件请根据实际项目自行修改
三、关闭和启动环境
1. 关闭容器
docker stop apache tomcat redis mysql develop
或
docker stop apache
docker stop tomcat
docker stop redis
docker stop mysql
docker stop develop
2. 启动容器
docker start develop mysql redis tomcat apache
或
docker start develop
docker start mysql
docker start redis
docker start tomcat
docker start apache
docker start develop mysql redis tomcat apache
或
docker start develop
docker start mysql
docker start redis
docker start tomcat
docker start apache
四、删除容器
docker rm apache tomcat redis mysql develop
或
docker rm apache
docker rm tomcat
docker rm redis
docker rm mysql
docker rm develop
docker rm apache tomcat redis mysql develop
或
docker rm apache
docker rm tomcat
docker rm redis
docker rm mysql
docker rm develop